Otpremanje i čuvanje datoteka i fascikli u usluzi OneDrive
Napomena: Ovaj brzi početak je za OneDrive za kućne i lične naloge. Za poslovne i školske naloge pogledajte Članak Brzi početak za OneDrive za posao ili školu.
Korišćenje usluge OneDrive u pregledaču
-
Prijavite se u office.com.
Prijavite se u https://login.partner.microsoftonline.cn i izaberite stavku OneDrive.
Prijavite se u https://portal.office.de i izaberite stavku OneDrive.
-
Izaberite ikonu pokretanja aplikacija

-
Izaberite datoteku ili fasciklu tako što ćete izabrati krug u gornjem uglu stavke, a zatim izaberite komandu na vrhu stranice.
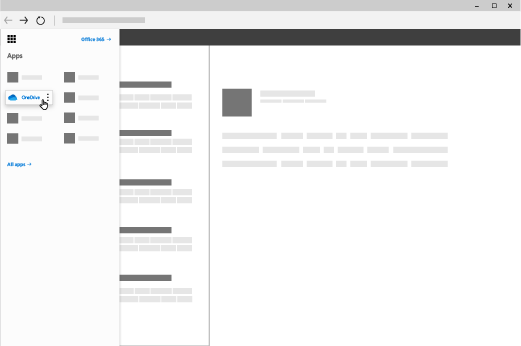
Otpremanje datoteka ili fascikli u OneDrive
U usluzi OneDrive možete da uskladištite više od 300 tipova datoteka. Pomoću pregledača Microsoft Edge ili Google Chrome:
-
Izaberite stavku Dodaj nove > otpremanje datoteka ili Otpremanje fascikle > fascikli.
-
Izaberite datoteke ili fasciklu koje želite da otpremite.
-
Izaberite stavku Otvori ili Izaberi fasciklu.
Pomoću drugih pregledača:
-
Izaberite stavku Otpremanje, izaberite datoteke koje želite da otpremite i izaberite stavku Otvori.
-
Ako ne vidite stavke Otpremi > Fascikla, kreirajte fasciklu, a zatim otpremite datoteke u tu fasciklu.
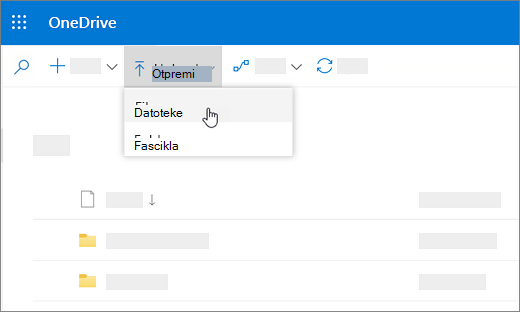
Napomena: Ako imate instaliranu OneDrive aplikacija za sinhronizaciju, možete da otpremite i sa Istraživač datoteka. Izaberite datoteke koje želite da otpremite i prevucite ih OneDrive u oknu Istraživač datoteka Navigacija.
Čuvanje datoteke u OneDrive
-
Izaberite stavku > Sačuvaj kopiju >OneDrive – lično.
-
Izaberite stavku Unesite ime datoteke ovde i otkucajte ime.
-
Ako želite da sačuvate u drugu fasciklu, izaberite stavku Potraži i izaberite željenu fasciklu.
-
Izaberite stavku Sačuvaj.
Kada sledeći put otvorite Office aplikaciju, videćete sačuvanu datoteku na listi Nedavno u okvirukartice Početak.
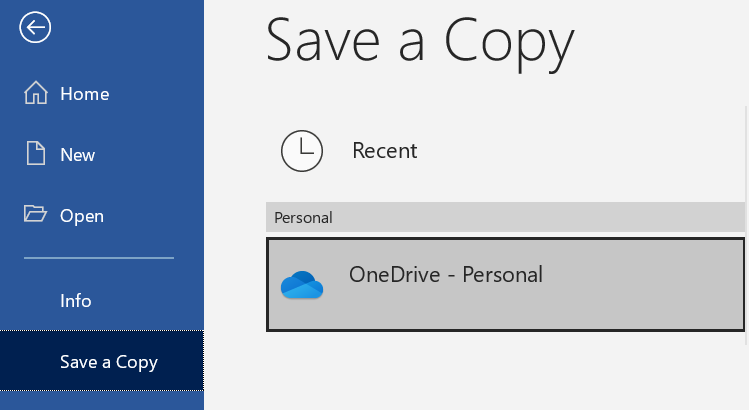
Napomena: Zahteva Microsoft 365, Office 2019 ili Office 2016.
Ako u listi ne vidite OneDrive – lično:
-
Izaberite stavku Dodaj mesto
-
Izaberite stavku OneDrive i prijavite se na Microsoft nalog.
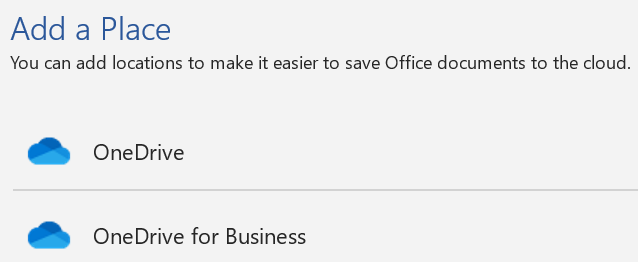
Korišćenje usluge OneDrive na stonom računaru
Ako koristite Windows 10 ili 11, OneDrive vam je možda već zatražio da se prijavite da biste sinhronizovali datoteke.
U Istraživač datoteka stavku OneDrive – lično.
Ako OneDrive nije podešen, pročitajte članak:
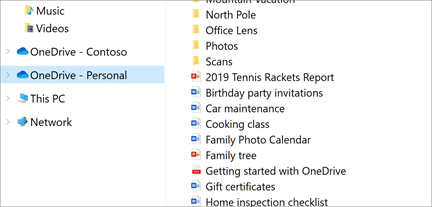
Potrebna vam je dodatna pomoć?
|
|
Obratite se podršci Za pomoć u vezi sa Microsoft nalogom i pretplatama posetite Pomoć za nalog i naplatu. Za tehničku podršku idite na Obratite se Microsoft podršci, unesite problem i izaberite stavku Pronalaženje pomoći. Ako vam je i dalje potrebna pomoć, izaberite stavku Obratite se podršci da biste se usmerili na najbolju opciju podrške. |
|
|
|
Administratori Administratori treba da pogledaju Pomoć za OneDrive administratore, OneDrive tehnička zajednica ili da se obrateMicrosoft 365 podršci za preduzeća. |












