Čuvanje dokumenta
Applies To
Word za Microsoft 365 Word 2024 Word 2021 Word 2019 Word 2016 Word 2013
Sačuvajte dokument u usluzi OneDrive da biste mogli da joj pristupite sa bilo kog mesta – na poslu, kod kuće ili u pokretu. Ili sačuvajte na drugoj lokaciji, kao što je vaša radna površina.
-
Na kartici Datoteka izaberite stavku Sačuvaj kao ili Sačuvaj kopiju.
-
U dijalogu Čuvanje izaberite stavku OneDrive.
-
Ako želite, ažurirajte ime i tip datoteke i izaberite stavku

Lične datoteke sačuvajte u usluzi OneDrive – lično, a poslovne datoteke u usluzi OneDrive ili na SharePoint lokaciji preduzeća.
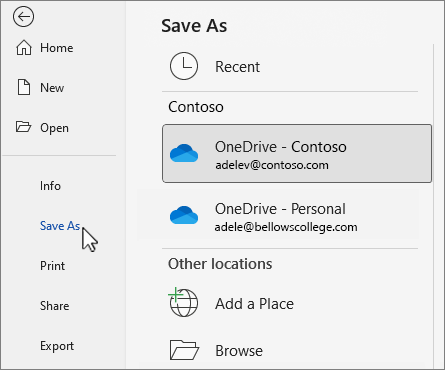
-
Izaberite stavku Potraži i idite na bilo koju lokaciju, uključujući radnu površinu.
-
Unesite ime i izaberite stavku

Kada ih sačuvate u usluzi OneDrive ili sistemu SharePoint, sve promene se automatski čuvaju. Automatsko čuvanje možete da uključite ili isključite na priručnoj traci, iznad ili ispod trake.

Ako ne vidite priručnu traku, kliknite desnim tasterom miša na traku i izaberite stavku Prikaži priručnu traku.
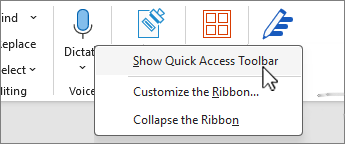
Napomena: Kada je dokument uskladišten u usluzi OneDrive, Word će automatski čuvati promene.











