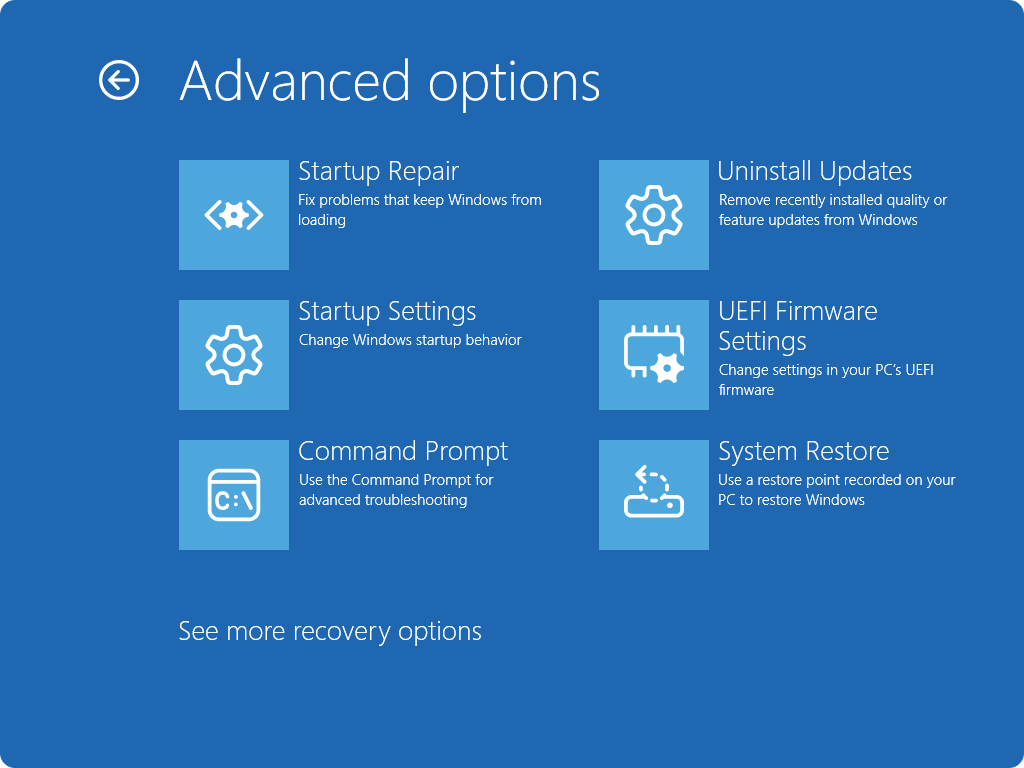Podpora za sistem Windows 10 se konča oktobra 2025
Po 14. oktobru 2025 Microsoft ne bo več zagotavljal brezplačnih posodobitev programske opreme iz storitve Windows Update, tehnične pomoči ali varnostnih popravkov za operacijski sistem Windows 10. Vaš računalnik bo še vedno deloval, vendar vam priporočamo prehod na sistem Windows 11.
Obnovitveno okolje sistema Windows (Windows RE) je nabor orodij, ki so vključena v sistem Windows in vam lahko pomagajo odpraviti pogoste težave z računalnikom. Če ima računalnik težave z zagonom, Windows RE lahko samodejno zaženete in poskusite odpraviti težavo. Windows RE je tudi začetna točka za različna orodja za ročno obnovitev sistema.
Dostop do obnovitvenega okolja sistema Windows
Do vsebine lahko dostopate na Windows RE. Razširite vsak razdelek, če želite izvedeti več:
Če se sistem Windows večkrat ne zažene pravilno, samodejno vnese Windows RE. To se lahko zgodi, če pride do težav s postopkom zagona ali če sistem zazna težavo, ki preprečuje zagon sistema Windows.
Sistem Windows lahko tudi prisilite, da dvakrat prekine običajni postopek zagona, da vnese samodejno popravilo. To lahko naredite tako, da vklopite napravo in nato pridržite gumb za vklop/izklop, da vsilite zaustavitev, preden se sistem Windows dokonča nalaganje. Ko to naredite dvakrat, bi se moral sistem Windows samodejno zagnati Windows RE ob tretjem vnovičnem zagonu.
Tukaj so koraki:
-
Zaženite napravo in počakajte, da se prikaže logotip sistema Windows (ali logotip proizvajalca).
-
Ko se logotip sistema Windows prikaže, pritisnite in pridržite gumb za vklop/izklop, dokler se naprava ne izklopi
-
Znova vklopite napravo in ponovite 2. korak
-
Napravo vklopite tretjič. Sistem Windows bi moral prikazati zaslon za samodejno popravilo
-
Izberite Dodatne možnosti
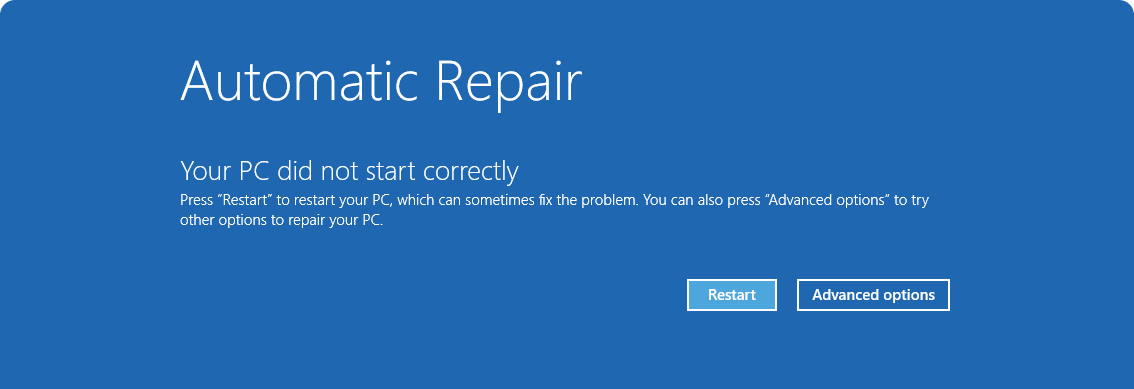
-
V aplikaciji Nastavitve v napravi s sistemom Windows izberite System > Recovery ali uporabite to bližnjico:
Opomba: V Windows 10, lahko dostopate iz Update & Security > Recovery
-
Pod možnostjo »Možnosti za obnovitev« zraven možnosti »Napredni zagon« izberite »Znova zaženi zdaj«
Ko znova zaženete računalnik, pritisnite in pridržite tipko Shift , medtem ko izberete Napajanje in > ponovni zagon.
Nekatere naprave imajo namenski gumb za obnovitev ali kombinacijo gumbov, ki jo lahko pritisnete za zagon v Windows RE. To običajno konfigurira proizvajalec naprave.
Če ste ustvarili obnovitveni pogon USB, lahko računalnik zaženite z obnovitvenega pogona. S tem se pomaknete neposredno Windows RE.
Če se računalnik ne zažene in nimate obnovitvenega pogona, prenesite namestitveni medij in ga uporabite za dostop do Windows RE.
-
V delujočem računalniku obiščite spletno mesto za prenos Microsoftove programske opreme
-
Prenesite orodje za ustvarjanje medija in ga zaženite
-
Izberite »Ustvarjanje namestitvenega medija za drug računalnik«
-
Izbira jezika, izdaje in arhitekture
-
Sledite korakom za ustvarjanje namestitvenega medija in nato izberite Dokončaj
-
Namestitveni medij, ki ste ga ustvarili, priključite v nedelovni računalnik in ga nato vklopite
-
Na prvem zaslonu za nastavitev vnesite jezik in izberite druge želene nastavitve ter izberite Naprej. Če se zaslon za nastavitev ne prikaže, računalnik morda ni nastavljen za zagon s pogona. Na spletnem mestu proizvajalca računalnika preverite, kako spremenite vrstni red zagona, in nato poskusite znova.
-
Izberite »Popravi moj računalnik«
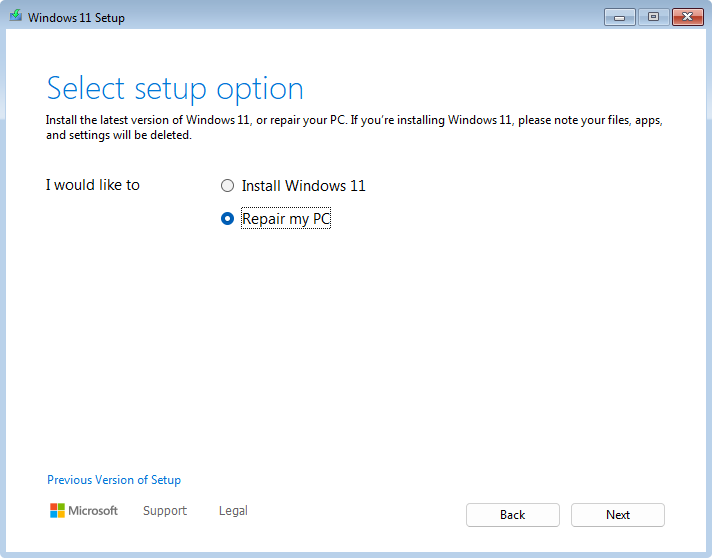
-
Izberite Naprej in dostopali boste do Windows RE
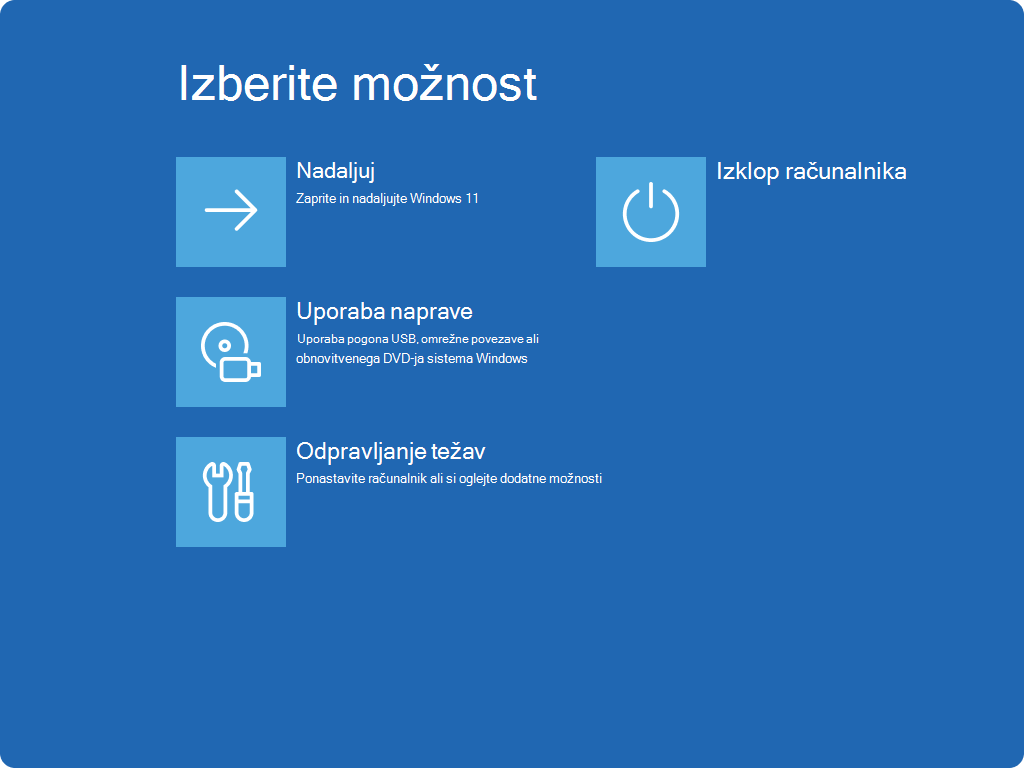
Windows RE orodja
Windows RE ponuja nabor orodij za diagnosticiranje in odpravljanje težav, ki morda preprečujejo pravilno zagon sistema Windows. Ta orodja vključujejo:
-
Ponastavite ta računalnik: Omogoča ponastavitev računalnika na tovarniške nastavitve z možnostmi za ohranitev ali odstranjevanje osebnih datotek. Če želite izvedeti več, glejte Ponastavitev računalnika
-
Popravilo ob zagonu: To orodje samodejno diagnosticira in popravi pogoste težave, ki lahko preprečujejo zagon sistema Windows. Če želite izvedeti več, glejte Popravilo ob zagonu
-
Nastavitve zagona: Omogoča spreminjanje različnih možnosti zagona za odpravljanje težav s sistemom Windows. Če želite izvedeti več, glejte Nastavitve zagona sistema Windows
-
Ukazni poziv: Omogoča dostop do vmesnika ukazne vrstice za napredno odpravljanje težav
-
Odstranitev Posodobitve: omogoča, da odstranite nedavno nameščene posodobitve sistema Windows
-
Nastavitve vdelane programske opreme vmesnika UEFI: Ko uporabljate to možnost, se naprava znova zažene in odpre zaslon z nastavitvami vdelane programske opreme vmesnika UEFI, kjer lahko konfigurirate različne nastavitve strojne opreme, kot so vrstni red zagona, varni zagon in druge možnosti na ravni sistema. To je lahko koristno, če morate spremeniti nastavitve, da odpravite težave z združljivostjo strojne opreme ali omogočite določene funkcije
-
Obnovitev sistema: Omogoča, da povrnete stanje računalnika na prejšnjo točko v času, pri tem pa razveljavite nedavne spremembe sistema, ne da bi vplivali na osebne datoteke. Če želite izvedeti več, glejte Obnovitev sistema
-
Obnovitev posnetka sistema: omogoča obnovitev računalnika z varnostno kopijo posnetka sistema
Opomba: Če ste šifrirala napravo, potrebujete obnovitveni ključ za BitLocker za uporabo določenih orodij. Če ne poznate ključa za BitLocker, glejte Iskanje obnovitvenega ključa za BitLocker.