Podpora za sistem Windows 10 se konča oktobra 2025
Po 14. oktobru 2025 Microsoft ne bo več zagotavljal brezplačnih posodobitev programske opreme iz storitve Windows Update, tehnične pomoči ali varnostnih popravkov za operacijski sistem Windows 10. Vaš računalnik bo še vedno deloval, vendar vam priporočamo prehod na sistem Windows 11.
Z obnovitvi sistema lahko stanje računalnika povrnete na prejšnjo točko v času. To je lahko še posebej uporabno pri odpravljanju težav, ki jih povzročijo nedavne spremembe, kot so namestitve programske opreme, posodobitve gonilnikov ali spremembe sistemskih nastavitev. Z možnostjo Obnovitev sistema lahko razveljavite te spremembe, ne da bi vplivali na osebne datoteke, kar zagotavlja varen način za odpravljanje težav, ne da bi izgubili pomembne podatke.
Obnovitev sistema deluje tako, da uporabi obnovitvene točke, ki so posnetki konfiguracije sistema in nastavitev v določenem trenutku. Te obnovitvene točke lahko sistem samodejno ustvari med pomembnimi dogodki, kot so namestitve ali posodobitve programske opreme, ali ročno, preden naredite večje spremembe. Če želite izvedeti več, glejte Zaščita sistema.
Ko je izbrana obnovitvena točka, obnovitev sistema povrne sistemske datoteke, nastavitve registra in nameščene programe v stanje, v katerem so bili v času, ko je bila ustvarjena obnovitvena točka. To pomaga ohraniti stabilnost sistema in je lahko dragoceno orodje za obnovitev po nepričakovanih težavah.
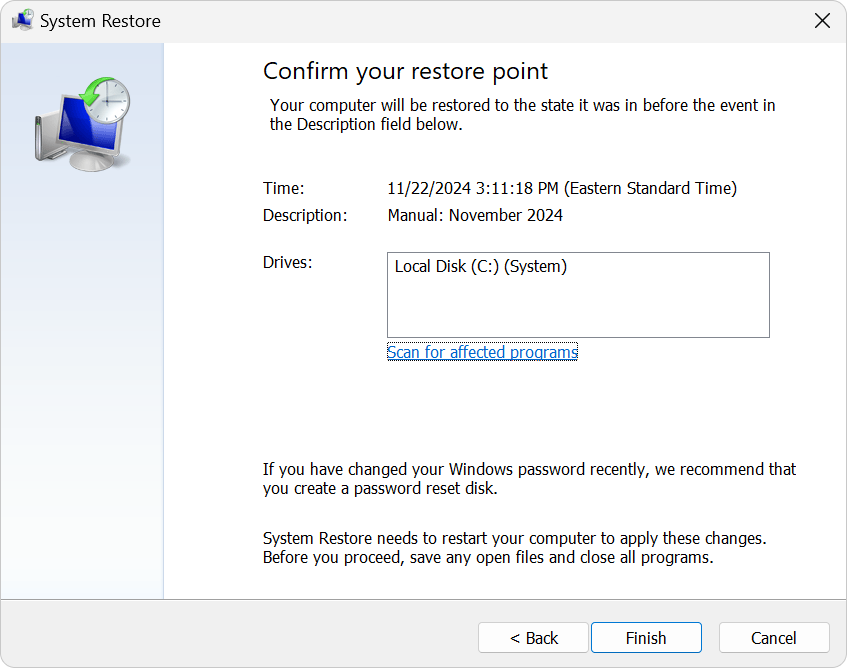
Obnovitev računalnika z obnovitvene točke sistema
Obnovitveno točko lahko uporabite, ko ste vpisani v Windows ali v obnovitvenem okolju sistema Windows (Windows RE).
Izberite možnost, ki najbolj ustreza vašim potrebam:
-
Obnovitev sistema odprete na enega od teh načinov:
-
V nadzorna plošča izberite možnost Obnovitevin > obnovitev sistema.
-
Uporabite bližnjico na tipkovnici +R, vnesite rstrui.exe in pritisnite tipko Enter
-
-
V polju Obnovitev sistemskih datotek in nastavitev izberite Naprej
-
Na seznamu rezultatov izberite obnovitveno točko, ki jo želite uporabiti. Če ne vidite obnovitvene točke, ki jo želite uporabiti, potrdite polje Pokaži več obnovitvenih točk, če si želite ogledati več obnovitvenih točk
-
Po želji lahko izberete možnost Poišči programe, na katere to vpliva
-
Ko najdete ustrezno obnovitveno točko, izberite Naprej > dokončaj
-
Ko je obnovitvena točka uporabljena, se sistem Windows samodejno znova zažene
Opomba: Če ste šifrirala napravo, boste za dokončanje tega opravila potrebovali ključ za BitLocker. Če ne poznate ključa za BitLocker, glejte Iskanje obnovitvenega ključa za BitLocker.
-
Ko je Windows RE, izberite Odpravljanje težav > dodatne možnosti> obnovitev sistema
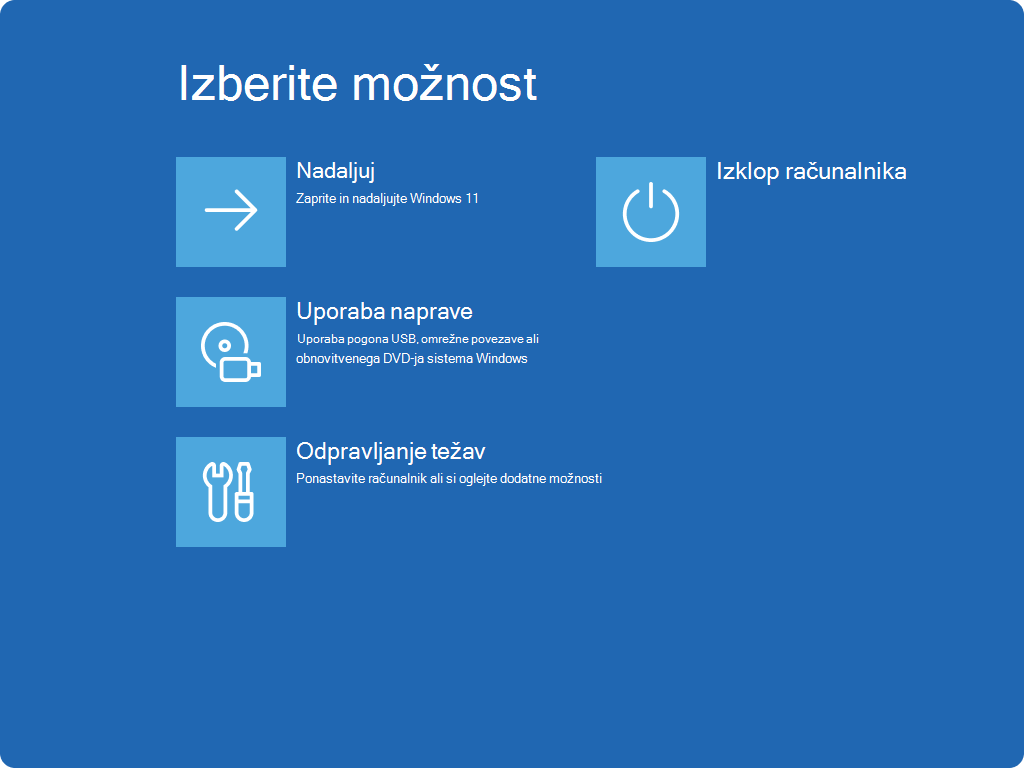
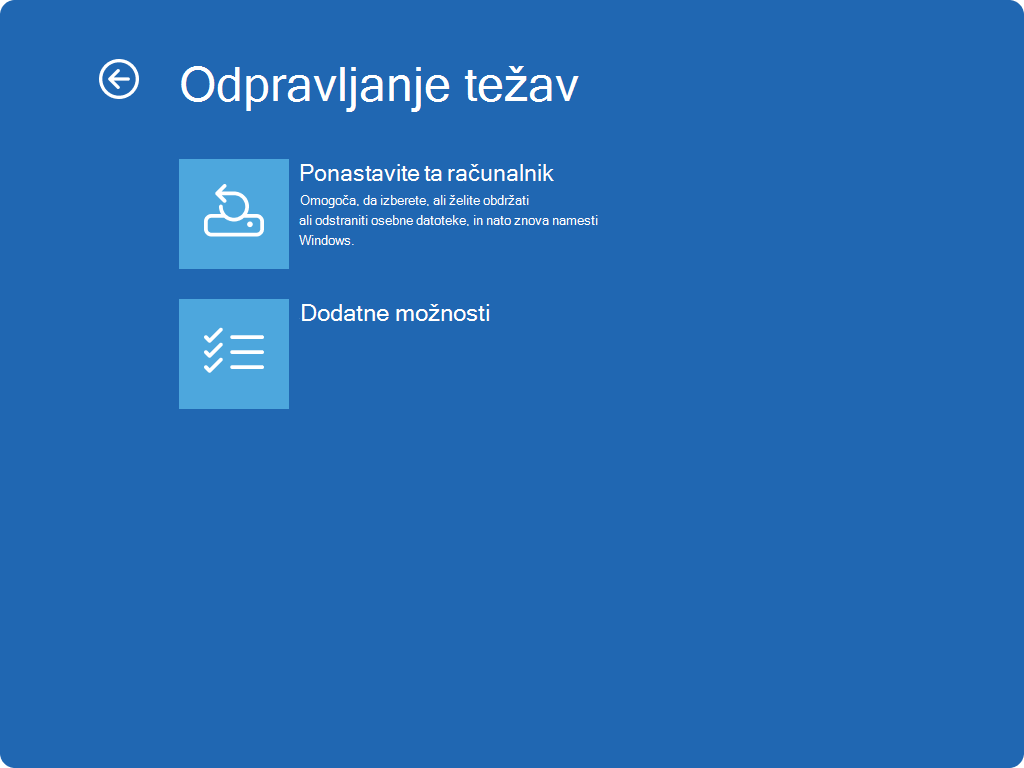
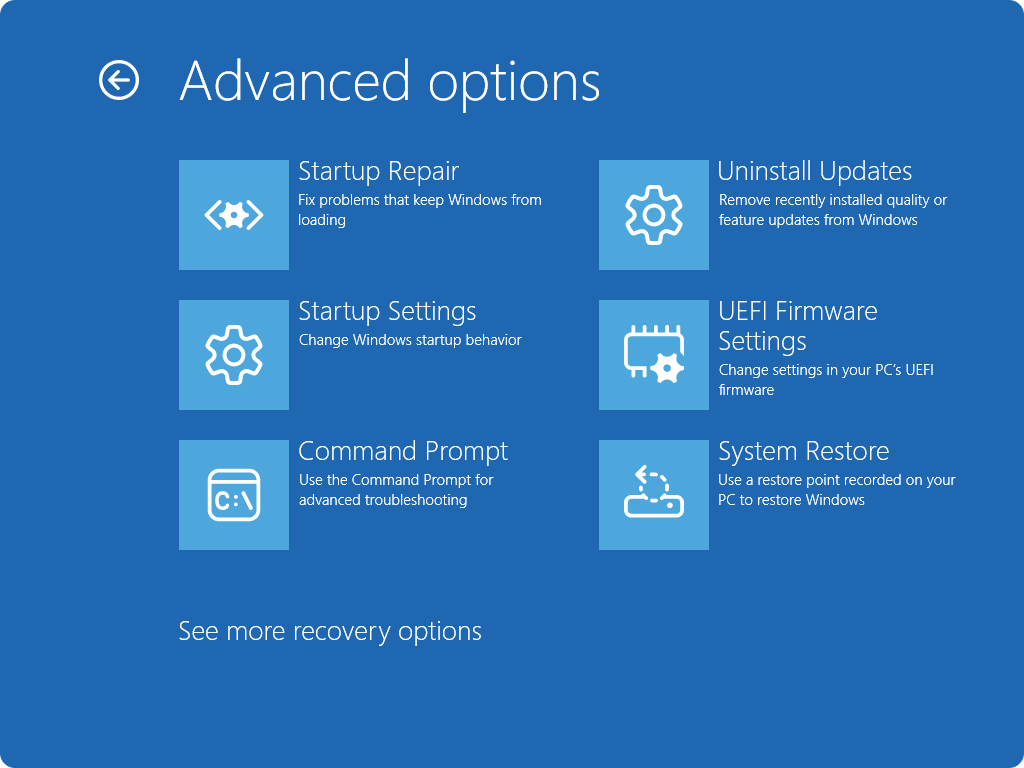
-
Na seznamu rezultatov izberite obnovitveno točko, ki jo želite uporabiti. Če ne vidite obnovitvene točke, ki jo želite uporabiti, potrdite polje Pokaži več obnovitvenih točk, če si želite ogledati več obnovitvenih točk
-
Po želji lahko izberete možnost Poišči programe, na katere to vpliva
-
Ko najdete ustrezno obnovitveno točko, izberite Naprej > dokončaj
-
Ko je obnovitvena točka uporabljena, izberite Ponovni zagon










