S PC-jem lahko seznanite različne vrste naprav Bluetooth — vključno s tipkovnicami, miškami, telefoni, zvočniki in številnimi drugimi. Če želite to narediti, mora vaš računalnik imeti povezavo Bluetooth. Nekateri računalniki, na primer prenosni n tablični računalniki, imajo grajeno tehnologijo Bluetooth. Če vaš računalnik ne podpira tehnologije Bluetooth, lahko v vrata USB v računalniku priključite pogon USB z vmesnikom Bluetooth.
Preden začnete, se prepričajte, da vaš Windows 11 podpira Bluetooth. Če želite več informacij o tem, kako to preverite, glejte Odpravljanje težav s povezavo Bluetooth v sistemu Windows. Če potrebujete pomoč pri dodajanju naprave brez zmogljivosti Bluetooth, glejte Dodajanje naprave v računalnik s sistemom Windows.
Ko preverite, ali vaš Windows 11 podpira Bluetooth, ga morate vklopiti. To naredite tako:
-
V razdelku »Nastavitve«: Izberite začetni > nastavitve > bluetooth & in nato vklopite Bluetooth .
-
V hitrih nastavitvah: Če želite poiskati hitro nastavitev za Bluetooth, izberite ikone Omrežje, Zvok ali Baterija () ob času in datumu na desni strani opravilne vrstice. Izberite Bluetooth, da jo vklopite. Če je vklopljena brez povezanih naprav Bluetooth, je lahko videti, kot da ni povezana .
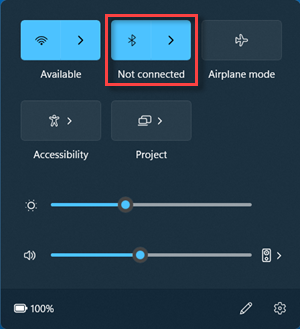
-
Vklopite svojo napravo Bluetooth in jo nastavite tako, da jo druge naprave lahko odkrijejo. Način, na katerega nastavite napravo tako, da jo druge naprave lahko odkrijejo, je odvisen od naprave. Navodila za to poiščite v napravi ali na spletnem mestu proizvajalca.
-
V računalniku izberite ikone Omrežje, Zvokali Baterija ( ) ob času in datumu na desni strani opravilne vrstice.
-
V hitri nastavitvi Za Bluetooth izberite Upravljanje naprav Bluetooth , nato pa izberite svojo napravo pod možnostjo Nove naprave.
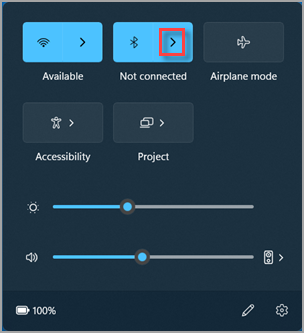
-
Sledite morebitnim dodatnim navodilom, nato pa izberite Dokončaj.
Vaša naprava Bluetooth in računalnik se običajno povežeta samodejno, ko sta v dosegu in je Bluetooth vklopljen.
Namig: Če na seznamu ne vidite naprave Bluetooth, ki jo želite prikazati, boste morda morali nastaviti nastavitev odkrivanje naprav Bluetooth na Dodatno. Če želite izvedeti, kako to naredite, glejte Odpravljanje težav s povezavo Bluetooth v sistemu Windows.
-
Vklopite tiskalnik ali optični bralnik Bluetooth in poskrbite, da ga bo mogoče odkriti. Način, na katerega nastavite napravo tako, da jo druge naprave lahko odkrijejo, je odvisen od naprave. Navodila za to poiščite v napravi ali na spletnem mestu proizvajalca.
-
Izberite začetni meni > nastavitve > napravami Bluetooth & > Tiskalniki & optični bralniki > Dodaj napravo. Počakajte, da sistem najde tiskalnike v bližini, izberite tiskalnik, ki ga želite uporabiti, nato pa izberite Dodaj napravo.
Če imate težave pri nameščanju tiskalnika ali optičnega bralnika, glejte Odpravljanje težav s tiskalnikom ali Namestitev in uporaba optičnega bralnika v sistemu Windows.
Funkcija hitra seznanitev Windows 11 vam omogoča hitro seznanjanje podprte naprave Bluetooth z računalnikom. Če naprava Bluetooth podpira funkcijo Hitra seznanitev, se prikaže obvestilo, ko je naprava v bližini in jo preklopite v način za seznanjanje, da jo druga naprava lahko odkrije.
-
Vklopite napravo Bluetooth, ki podpira funkcijo Hitra seznanitev in poskrbite, da jo druga naprava lahko odkrije. Način, na katerega nastavite napravo tako, da jo druge naprave lahko odkrijejo, je odvisen od naprave. Če želite izvedeti več o tem, preverite napravo ali obiščite spletno mesto proizvajalca.
-
Če prvič uporabljate funkcijo Hitra seznanitev, izberite Da , ko vas sistem vpraša, ali želite prejemati obvestila in uporabljati funkcijo Hitra seznanitev.
-
Ko se prikaže obvestilo, da je bila odkrita nova naprava Bluetooth, izberite Poveži.
Pred začetkom se prepričajte, da vaš PC s sistemom Windows 10 podpira tehnologijo Bluetooth. Če želite več informacij o tem, kako to preverite, glejte Odpravljanje težav s povezavo Bluetooth v sistemu Windows 10. Če potrebujete pomoč pri dodajanju naprave brez zmogljivosti Bluetooth, glejte Dodajte napravo v PC s sistemom Windows 10.
Ko preverite, ali vaš PC s sistemom Windows 10 podpira Bluetooth, boste morali tehnologijo vklopiti. To naredite tako:
V razdelku »Nastavitve«: Izberite začetni meni > Nastavitve > Naprave > Bluetooth & drugimi napravami in vklopite Bluetooth.
Vklopite Bluetooth v nastavitvah
V središču za opravila: Središče za opravila najdete ob uri in datumu v opravilni vrstici. V opravilni vrstici izberite središče za opravila ( ali ), nato pa izberite Bluetooth, da ga vklopite. Če je ta izklopljena, je lahko prikazana kot Ni povezave.
Če v središču za opravila ne vidite možnosti Bluetooth, lahko to spremenite tako:
-
Razširite hitra dejanja. V opravilni vrstici izberite središče za opravila ( ali ) in > Razširi. Bluetooth bi morala biti prikazana tukaj. Možnost bo prikazana kot Bluetooth ali Ni povezave.
-
Dodajte Bluetooth v središče za opravila. Izberite Začetni meni > Nastavitve > Sistemska > Obvestila & dejanja > Hitra opravila. V razdelku Dodajte ali odstranite hitra opravila vklopite Bluetooth.
Opomba: Če želite več informacij o spreminjanju aplikacij in nastavitev, ki se prikažejo v središču za opravila, glejte Spreminjanje obvestil in hitrih nastavitev v sistemu Windows.
-
Vklopite svojo zvočno napravo Bluetooth in poskrbite za to, da jo bo mogoče odkriti. Način, na katerega nastavite napravo tako, da jo druge naprave lahko odkrijejo, je odvisen od naprave. Navodila za to poiščite v napravi ali na spletnem mestu proizvajalca.
-
V računalniku izberite Začetni meni > Nastavitve > Naprave > Bluetooth & drugimi napravami > dodajte Bluetooth ali drugo napravo > Bluetooth. Izberite napravo in sledite morebitnim dodatnim navodilom, nato pa izberite Dokončano.
Vaša naprava Bluetooth in računalnik se običajno povežeta samodejno, ko sta v dosegu in je Bluetooth vklopljen.
Opomba: Ne vidite svoje zvočne naprave Bluetooth? Več informacij o popravljanju povezav z zvočnimi napravami Bluetooth in brezžičnimi zasloni.
-
Vklopite tipkovnico, miško ali drugo napravo Bluetooth in poskrbite za to, da jo bo mogoče odkriti. Način, na katerega nastavite napravo tako, da jo druge naprave lahko odkrijejo, je odvisen od naprave. Navodila za to poiščite v napravi ali na spletnem mestu proizvajalca.
-
V računalniku izberite začetni meni > Nastavitve > Naprave > Bluetooth & drugimi napravami > Dodaj Bluetooth ali drugo napravo > prek povezave Bluetooth. Izberite napravo in sledite morebitnim dodatnim navodilom, nato pa izberite Dokončano.
-
Vklopite tiskalnik ali optični bralnik Bluetooth in poskrbite, da ga bo mogoče odkriti. Način, na katerega nastavite napravo tako, da jo druge naprave lahko odkrijejo, je odvisen od naprave. Navodila za to poiščite v napravi ali na spletnem mestu proizvajalca.
-
Izberite začetni meni > Nastavitve > Naprave > Tiskalniki & optični bralniki > dodajte tiskalnik ali optični bralnik. Počakajte, da sistem najde tiskalnike v bližini, nato pa izberite tistega, ki ga želite uporabiti, in nato še Dodaj napravo.
Če imate težave z namestitvijo tiskalnika ali optičnega bralnika, glejte Odpravljanje težav s tiskalnikom ali Namestitev in uporaba optičnega bralnika v sistemu Windows 10.
Funkcija Hitra seznanitev v sistemu Windows 10 omogoča hitro seznanjanje podprte naprave Bluetooth z vašim računalnikom. Če naprava Bluetooth podpira funkcijo Hitra seznanitev, se prikaže obvestilo, ko je naprava v bližini in jo preklopite v način za seznanjanje, da jo druga naprava lahko odkrije.
-
Vklopite napravo Bluetooth, ki podpira funkcijo Hitra seznanitev in poskrbite, da jo druga naprava lahko odkrije. Način, na katerega nastavite napravo tako, da jo druge naprave lahko odkrijejo, je odvisen od naprave. Če želite izvedeti več o tem, preverite napravo ali obiščite spletno mesto proizvajalca.
-
Če prvič uporabljate funkcijo Hitra seznanitev, izberite Da , ko vas sistem vpraša, ali želite prejemati obvestila in uporabljati funkcijo Hitra seznanitev.
-
Ko se prikaže obvestilo, da je bila odkrita nova naprava Bluetooth, izberite Poveži.
-
Ko je povezava vzpostavljena, izberite Zapri.
Namig: Če ste lastnik majhnega podjetja in iščete več informacij o tem, kako nastaviti Microsoft 365, obiščite spletno mesto Pomoč in učenje za mala podjetja.











