Access so na voljo različni načini kopiranja predmeta, kot je tabela ali obrazec, iz ene zbirke podatkov v drugo. Kopiranje in lepljenje predmeta sta najenostavnejši, uvoz predmeta iz druge zbirke podatkov Access v trenutno zbirko podatkov pa ponuja več možnosti.
Pregled
Tabele, poizvedbe, obrazce, poročila, makre ali module lahko uvozite iz ene Access zbirke podatkov v trenutno zbirko podatkov. Ko uvozite predmet, Access ustvari kopijo predmeta v trenutni zbirki podatkov.
Ali želite uvoziti podatke in tabele v svojo Access podatkov? Preberite Uvoz ali povezava do podatkov v drugi Accessovi zbirki podatkov za določene informacije in pomisleke o uvozu podatkov in tabel.
Predmete zbirke podatkov uvozite, ko morate narediti nekaj od tega:
-
Kopirajte načrt in postavitev obrazca, poročila ali drugega predmeta iz druge zbirke podatkov Access v trenutno zbirko podatkov kot hiter način za ustvarjanje novega obrazca, poročila ali drugega predmeta.
-
Kopirajte najnovejšo različico obrazca, poročila ali drugega predmeta iz druge zbirke podatkov Access zbirko podatkov v trenutni zbirki podatkov v rednih intervalih. To naredite tako, da pri prvem uvozu predmeta ustvarite uvozno specifikacijo in nato uporabite specifikacijo za ponavljanje operacije pozneje.
Uvažanje predmeta iz druge zbirke podatkov Access v trenutno zbirko podatkov se zelo malo razlikuje od odpiranja druge zbirke podatkov in nato izvoza predmeta iz prve. Glavni razliki med uvozom in izvozom predmetov med Access zbirkami podatkov:
-
Uvozite lahko več predmetov z eno operacijo, ne morete pa izvoziti več predmetov z eno operacijo. Če želite izvoziti več predmetov v drugo zbirko podatkov, je lažje odpreti ciljno zbirko podatkov in nato izvesti uvoz znotraj te zbirke podatkov.
-
Poleg predmetov zbirke podatkov lahko uvozite relacije med tabelami in morebitne uvozne in izvozne specifikacije, menijske vrstice in orodne vrstice. Uvozite lahko tudi poizvedbo kot tabelo. Izvoz ne ponuja teh možnosti.
Uvoz predmeta zbirke podatkov iz druge Access v trenutno zbirko podatkov
-
Odprite zbirko podatkov, v katero želite uvoziti predmete, če še ni odprta. Oblika zapisa datoteke je lahko MDB ali ACCDB. Če je datoteka v obliki zapisa MDE ali ACCDE, boste lahko tabele in poizvedbe uvozili le iz drugih Access podatkov. Obrazcev, poročil, makrov in modulov ni mogoče uvoziti v datoteko MDE ali ACCDE.
-
Mesto čarovnika za uvoz se rahlo razlikuje, odvisno od vaše različice Access. Izberite korake, ki se ujemajo z Access različico:
-
Če uporabljate najnovejšo različico naročniške različice sistema Microsoft 365 sistema Access, na zavihku Zunanji podatki v skupini Uvozi povezavo & kliknite Nov vir podatkov > Iz zbirke podatkov >Access.
-
Če uporabljate Access 2016, na zavihku Zunanji podatki v skupini Uvozi & povezava kliknite Access.
-
-
Access pogovorno okno Pridobi zunanje podatke – Access podatkov.
-
V polje z besedilom Ime datoteke v pogovornem oknu Pridobi zunanje podatke – Access podatkovno zbirko podatkov vnesite ime izvorne zbirke podatkov ali kliknite Prebrskaj, da prikažete pogovorno okno Odpiranje datoteke. Prebrskajte do izvorne zbirke podatkov, jo izberite, nato pa kliknite Odpri.
-
Izberite možnost Uvozi tabele, poizvedbe, obrazce, poročila, makre in module v trenutno zbirko podatkov in kliknite V redu, da odprete pogovorno okno Uvozi predmete.
-
V pogovornem oknu Uvozi predmete kliknite vsak zavihek in izberite želene predmete. Če želite preklicati izbrani predmet, znova kliknite predmet. Če želite izbrati vse predmete za uvoz v trenutnem zavihku, kliknite Izberi vse. Kliknite Prekliči izbor vseh, da prekličete izbor vseh predmetov v trenutnem zavihku.
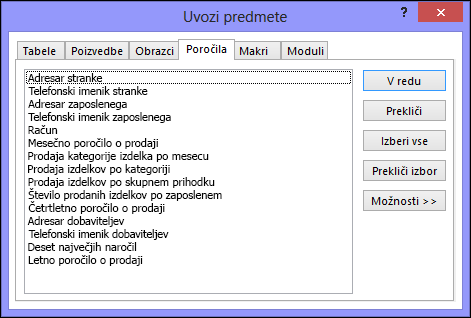
-
Kliknite Možnosti, če želite določiti dodatne nastavitve. V spodnji tabeli je opisano, kako posamezna možnost vpliva na rezultate operacije.
Element
Opis
Potrditveno polje Relacije
Potrdite, da uvozite relacije med izbranimi tabelami.
Potrditveno polje Meniji in orodne vrstice
Potrdite, da uvozite vse menije in orodne vrstice po meri, ki obstajajo v izvorni zbirki podatkov. Meniji in orodne vrstice so prikazani v zavihku z imenom Dodatki.
Potrditveno polje Uvoz/izvoz specifikacij
Potrdite, da uvozite morebitne shranjene uvozne ali izvozne specifikacije, ki obstajajo v izvorni zbirki podatkov.
Potrditveno polje Skupine podokna za krmarjenje
Potrdite, da uvozite morebitne skupine podokna za krmarjenje, ki obstajajo v izvorni zbirki podatkov.
Potrditveno polje Vse slike in teme
Potrdite, da uvozite morebitne shranjene slike ali teme, ki obstajajo v izvorni zbirki podatkov.
Izbirni gumb Definicija in podatki
Potrdite, da uvozite strukturo in podatke za vse izbrane tabele.
Izbirni gumb Samo definicija
Potrdite, da uvozite samo polja v izbranih tabelah. Izvorni zapisi niso uvoženi.
Izbirni gumb Kot poizvedbe
Potrdite, da uvozite izbrane poizvedbe kot poizvedbe. V tem primeru ne pozabite uvoziti vseh temeljnih tabel skupaj s poizvedbami.
Izbirni gumb Kot tabele
Potrdite, da uvozite poizvedbe kot tabele. V tem primeru vam ni treba uvoziti temeljnih tabel.
-
Če želite začeti uvoz, kliknite V redu.
Access kopira predmete in prikaže sporočila o napakah, če naleti na težave. Če je operacija uspešna pri uvozu predmetov, vam zadnja stran čarovnika omogoča shranjevanje podrobnosti operacije kot uvozno specifikacijo za prihodnjo uporabo.
Uvoz ne prepiše in ne spremeni obstoječih predmetov. Če predmet z istim imenom v izvorni zbirki podatkov že obstaja v trenutni zbirki podatkov, Access imenu uvoznega predmeta doda številko (1, 2, 3 in tako naprej). Če na primer uvozite obrazec »Zadeve« v svojo zbirko podatkov, ki že ima obrazec z imenom »Zadeve«, bo uvoženi obrazec poimenovan »Zadeve1«. Če je ime »Zadeve1« že v uporabi, bo novi obrazec poimenovan »Zadeve2« in tako naprej.
Kaj moram še vedeti?
-
Če želite izvedeti, kako shraniti podrobnosti svojega uvoza v specifikacijo za poznejšo uporabo, preberite članek Shranjevanje podrobnosti uvoza ali izvoza kot specifikacije.
-
Če želite informacije o tem, kako zaženete shranjene specifikacije uvoza, glejte članek Zagon shranjene uvozne ali izvozne specifikacije.
-
Če želite več informacij o načrtovanju izvajanja specifikacij ob določenih časih, glejte članek Načrtovanje uvozne ali izvozne specifikacije.
-
Če vas zanima, kako spremenite ime specifikacije, izbrišete specifikacije ali posodobite imena izvornih datotek v specifikacijah, preberite članek Upravljanje podatkovnih opravil.










