Ko delate z relacijimi podatki (povezanimi podatki, ki so shranjeni v ločenih tabelah) v programu Access, si morate v istem obrazcu pogosto ogledati več tabel ali poizvedb. Hkrati si na primer želite ogledati podatke o stranki iz ene tabele in podatke o strankinih naročilih iz druge tabele. Podobrazci so priročno orodje za ta postopek in Access omogoča več načinov za hitro ustvarjanje podobrazcev.
Kaj želite narediti?
Preberite več o podobrazcih
Podobrazec je obrazec, ki ga vstavite v drug obrazec. Prvotni obrazec se imenuje glavni obrazec, obrazec, ki je vključen v obrazec, pa se imenuje podobrazec. Kombinacija obrazec/podobrazec se včasih imenuje hierarhični obrazec, glavni/podrobni obrazec ali nadrejeni/podrejeni obrazec.
Podobrazci so zelo učinkoviti, če želite prikazati podatke iz tabele ali poizvedb, ki imajo relacijo »ena proti mnogo«. Relacija »ena proti mnogo« predstavlja povezavo med dvema tabelama, pri katerih se vrednost primarnega ključa vsakega zapisa v primarni tabeli ujema z vrednostjo v ustreznem polju ali poljih več zapisov v relacijski tabeli. Ustvarite lahko na primer obrazec, ki prikaže podatke o zaposlenih in vsebuje podobrazec, ki prikaže naročila posameznega zaposlenega. Podatki v tabeli o zaposlenih predstavljajo stran »ena« v relaciji. Podatki v tabeli naročil pa predstavljajo stran »mnogo« v relaciji – vsakemu zaposlenemu je lahko pripisanih več naročil.
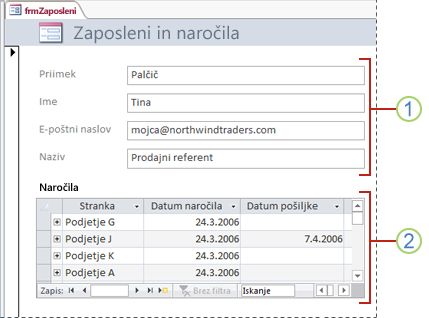
1. V glavnem obrazcu so prikazani podatki strani relacije »ena«.
2. V podobrazcu so prikazani podatki strani relacije »mnogo«.
Glavni obrazec in podobrazec te vrste sta povezana, tako da podobrazec prikaže le zapise, ki so povezani s trenutnim zapisom v glavnem obrazcu. Če so na primer v glavnem obrazcu prikazani podatki Nine Novak, bodo v podobrazcu prikazana le njena naročila. Če obrazec in podobrazec nista povezana, so v podobrazcu prikazana vsa naročila, ne samo Ninina.
V tej tabeli je opredeljenih nekaj terminoloških izrazov, ki se nanašajo na podobrazce. Če boste uporabili postopke, ki so opisani v tem članku, bo Access večino podrobnosti uredil sam, vendar je dobro poznati tudi ozadje, če boste morali pozneje kaj spremeniti.
|
Izraz |
Definicija |
|---|---|
|
Kontrolnik podobrazca |
Kontrolnik, ki vdela obrazec v obrazec. Kontrolnik podobrazca si lahko predstavljate kot »pogled« drugega predmeta v vaši zbirki podatkov, naj gre za drug obrazec, tabelo ali poizvedbo. Kontrolnik podobrazca vsebuje lastnosti, ki omogočajo povezovanje podatkov, ki so prikazani v kontrolniku, s podatki v glavnem obrazcu. |
|
Lastnost izvornega predmeta |
Lastnost kontrolnika podobrazca, ki določa, kateri predmet bo prikazan v kontrolniku. |
|
Podatkovni list |
Preprost prikaz podatkov v vrsticah in stolpcih, podoben podatkovnemu listu. Kontrolnik podobrazca prikaže podatkovni list, ko je njegov izvorni predmet tabela ali poizvedba ali ko je njegov izvorni predmet obrazec s privzeto lastnostjo pogleda nastavljeno na podatkovni list. V teh primerih se podobrazec včasih imenuje podatkovni list ali podatkovni podlist in ne podobrazec. |
|
Lastnost »Poveži podrejena polja« |
Lastnost kontrolnika podobrazca, ki določa, katero polje oz. katera polja v podobrazcu povezujejo podobrazec z glavnim obrazcem. |
|
Lastnost »Poveži nadrejena polja« |
Lastnost kontrolnika podobrazca, ki določa, katero polje oz. katera polja v glavnem obrazcu povezujejo glavni obrazec s podobrazcem. |
Opombe:
-
Najbolj uspešni boste, če boste pred izvajanjem postopkov v tem članku vzpostavili relacije tabele. Na ta način omogočite Accessu, da samodejno poveže podobrazce in glavne obrazce. Če si želite ogledati, dodati ali spremeniti relacije med tabelami v zbirki podatkov, na zavihku Orodja za zbirke podatkov v skupini Relacije kliknite Relacije.
-
Če ima kontrolnik podobrazca za svoj izvorni predmet obrazec, vsebuje polja, ki jih dodate v obrazec, ogledati pa si ga je mogoče kot posamezni obrazec, neprekinjeni obrazec ali podatkovni list. Ena od prednosti ustvarjanja podobrazca na podlagi obrazca je v tem, da lahko v podobrazec dodate izračunana polja, kot je [količina] * [cena enote].
-
Podatkovni list ali pogled vrtilne tabele lahko dodate v obrazec tako, da ustvarite kontrolnik podobrazca, ki ima za izvorni predmet tabelo ali poizvedbo. Če želite več informacij, si oglejte razdelek Dodajanje relacijskih podatkov v obrazec brez ustvarjanje podobrazca.
Ustvarjanje ali dodajanje podobrazca
S pomočjo te tabele določite, kateri postopek je najprimernejši za vašo situacijo.
|
Primer |
Priporočeni postopek |
|---|---|
|
Access naj ustvari glavni obrazec in podobrazec ter poveže podobrazec z glavnim obrazcem. |
|
|
Obstoječi obrazec želite uporabiti kot glavni obrazec, vendar želite, da Access ustvari nov podobrazec in ga doda v glavni obrazec. |
Dodajanje enega ali več podobrazcev v obstoječi obrazec s čarovnikom za podobrazce |
|
Obstoječi obrazec želite uporabiti kot glavni obrazec, nekaj obstoječih obrazcev pa želite dodati v ta obrazec kot podobrazce. |
Ustvarjanje obrazca s podobrazcem s čarovnikom za obrazce
S tem postopkom ustvarite novo kombinacijo obrazca in podobrazca s čarovnikom za obrazce. To je hkrati tudi najhitrejši način, da začnete delati, če ste že ustvarili obrazca, ki ju želite uporabiti kot glavni obrazec in podobrazec.
-
Na zavihku Ustvari v skupini Obrazci kliknite Čarovnik za obrazce.
-
Na prvi strani čarovnika na spustnem seznamu Tabele/poizvedbe izberite tabelo ali poizvedbo. V našem primeru bi za ustvarjanje obrazca »Zaposleni«, ki bi prikazal naročila za posameznega zaposlenega, izbrali Tabela: zaposleni (stran »ena« v relaciji »ena na mnogo«).
Opomba: Vrsti red izbire tabel ali poizvedb ni pomemben.
-
Dvokliknite polja, ki jih želite vključiti iz te tabele ali poizvedbe.
-
Na isti strani čarovnika na spustnem seznamu Tabele/poizvedbe izberite drugo tabelo ali poizvedbo s seznama. V tem primeru bi izbrali tabelo »Naročila« (stran »mnogo« v relaciji »ena na mnogo«).
-
Dvokliknite polja, ki jih želite dodati iz te tabele ali poizvedbe.
-
Če ste pravilno nastavili relacije, preden ste zagnali čarovnika, vas ob kliku Naprej čarovnik vpraša Kako si želite ogledati podatke? – po kateri tabeli ali poizvedbi. Izberite tabelo na strani »ena« relacije »ena na mnogo«. V našem primeru bi za ustvarjanje obrazca »Zaposleni« kliknili po zaposlenih. Čarovnik prikaže manjši diagram obrazca. Stran bi morala biti podobna tej sliki:
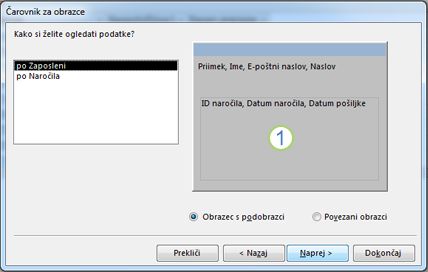
Polje v spodnjem delu diagrama obrazca predstavlja podobrazec.
Opomba: Če čarovnik ne postavi vprašanja Kako si želite ogledati podatke?, to pomeni, da Access ni zaznal relacije »ena na mnogo« med tabelami ali poizvedbami, ki ste jih izbrali. Čarovnik bo nadaljeval s postopkom, vendar Access ne bo dodal podobrazca v obrazec. Morda je bolje, da pred nadaljevanjem kliknete Prekliči in preverite relacije tabele.
-
Na dnu strani čarovnika izberite Obrazec s podobrazci in kliknite Naprej.
-
Na strani Kakšno postavitev želite za obrazec? kliknite želeno možnost postavitve in nato še Naprej. Oba sloga postavitve urejata podatke podobrazca v vrstice in stolpce, vendar je postavitev v obliki tabele običajnejša. V podobrazec v obliki tabele lahko dodajate barve, grafiko in preostale oblikovalske elemente, medtem ko je podatkovni list bolj strnjena oblika, podobno kot pogled podatkovnega lista tabele.
-
Na naslednji strani čarovnika izberite slog oblikovanja za obrazec in nato kliknite Naprej. Če ste na prejšnji strani izbrali Tabelarični, bo izbrani slog oblikovanja veljal tudi za podobrazev.
-
Na zadnji strani čarovnika vnesite želene naslove za obrazce. Access poimenuje obrazce glede na naslove, ki ste jih vnesli, podobrazce pa označi glede na naslov, ki sta ga vnesli za podobrazec.
-
Določite, ali želite odpreti obrazec v pogledu obrazca, da si ogledate ali vnesete informacije, ali v pogledu načrta, da lahko spremenite načrt obrazca, in nato kliknite Dokončaj.
Access ustvari dva obrazca – enega za glavni obrazec s kontrolnikom podobrazca in enega za sam podobrazec.
Dodajanje več podobrazcev v obstoječi obrazec s čarovnikom za podobrazce
S tem postopkom lahko v obstoječi obrazec dodate več podobrazcev. Za vsak podobrazec lahko določite, da Access ustvari nov obrazec ali pa za podobrazec uporabi obstoječi obrazec.
-
Z desno tipko miške kliknite obstoječi obrazec v podoknu za krmarjenje in nato kliknite Pogled načrta .
-
Na zavihku Načrt obrazca v skupini Kontrolniki kliknite puščico dol, da prikažete galerijo Kontrolniki, in se prepričajte, da je izbrana možnost Uporabi čarovnike za kontrolnike.
-
Na zavihku Načrt obrazca v skupini Kontrolniki kliknite gumb Podobrazec/podporočilo .
-
Kliknite v obrazcu na mesto, kamor želite dodati podobrazec.
-
Upoštevaje navodila v čarovniku.
Ko kliknete Dokončaj, bo Access v obrazec dodal kontrolnik podobrazca. Če ste določili, da mora Access za podobrazec ustvariti nov obrazec in ne sme uporabiti obstoječega, Access ustvari nov predmet obrazca in ga doda v podokno za krmarjenje.
Ustvarjanje podobrazca z vlečenjem enega obrazca v drugega
Ta postopek uporabite, če želite uporabiti obstoječi obrazec kot glavni obrazec, v ta obrazec pa želite kot podobrazce dodati nekaj obstoječih obrazcev.
-
V podoknu za krmarjenje z desno tipko miške kliknite obrazec, ki ga želite uporabiti kot glavni obrazec, in nato kliknite Pogled postavitve.
-
Povlecite obrazec, ki ga želite uporabiti kot podobrazec, iz podokna za krmarjenje v glavni obrazec.
Access doda kontrolnik podobrazca v glavni obrazec in poveže kontrolnik z obrazcem, ki ste ga povlekli iz podokna za krmarjenje. Access poskusi tudi povezati podobrazec z glavnim obrazcem na podlagi relacij, ki so opredeljena v zbirki podatkov.
-
Če želite v glavni obrazec dodati več podobrazcev, ponovite ta postopek.
-
Če želite preveriti, ali je bilo povezovanje uspešno, na zavihku Osnovno v skupini Pogledi kliknite Pogled, nato pa še Pogled obrazca in se z izbirnikom zapisov glavnega obrazca pomikajte po zapisih. Če se podobrazec ustrezno filtrira za vsakega zaposlenega, je bil postopek uspešno dokončan.
Če prejšnji preizkus ni uspel, Access ni mogel določiti, kako povezati podobrazec z glavnim obrazcem in lastnosti Poveži podrejena polja in Poveži nadrejena polja kontrolnika podobrazca sta prazni. Lastnosti morate nastaviti ročno po tem postopku:
-
Z desno tipko miške kliknite glavni obrazec v podoknu za krmarjenje in nato kliknite Pogled načrta.
-
Enkrat kliknite kontrolnik podobrazca, da ga izberete.
-
Če podokno opravil »List z lastnostmi« ni prikazano, pritisnite F4, da se odpre.
-
Na listu z lastnostmi kliknite zavihek Podatki.
-
Kliknite gumb Zgradi

Odpre se pogovorno okno Povezovalnik polj v podobrazcih.
-
Na spustnih seznamih Nadrejena polja in Podrejena polja izberite polja, s katerimi želite povezati obrazce, in nato kliknite V redu. Če niste prepričani, katera polja morate izbrati, kliknite Predlagaj in Access bo poskusil določiti polja za povezovanje.
Namig: Če ne vidite polja, ki ga želite uporabiti za povezovanje obrazcev, boste morda morali urediti vir zapisa nadrejenega ali podrejenega obrazca, da se boste prepričali, da vsebuje polje za povezovanje. Če na primer obrazec temelji na poizvedbi, morate zagotoviti, da je polje za povezovanje prisotno v rezultatih poizvedbe.
-
Shranite glavni obrazec, preklopite v pogled obrazca in nato preverite, ali obrazec deluje v skladu s pričakovanji.
Odpiranje podobrazca v novem oknu v pogledu načrta
Če želite spremeniti načrt podobrazca, medtem ko v pogledu načrta delate na glavnem obrazcu, lahko podobrazec odprete v lastnem oknu:
-
Kliknite podobrazec, da ga izberete.
-
Na zavihku Načrt obrazca v skupini Orodja kliknite Podobrazec v novem oknu.
Spreminjanje privzetega pogleda podobrazca
Ko v obrazec dodate podobrazec, kontrolnik podobrazca/obrazca prikaže podobrazec glede na lastnost podobrazca Privzeti pogled. To lastnost lahko nastavite na naslednje vrednosti:
-
Posamezni obrazec
-
Neprekinjeni obrazec
-
Podatkovni list
-
Razdeljeni obrazec
Ko prvič ustvarite obrazec, je ta lastnost morda nastavljena na Neprekinjeni obrazec ali Posamezni obrazec. Če pa lastnost Privzeti pogled podobrazca nastavite na Podatkovni list, bo podobrazec v glavnem obrazcu prikazan kot podatkovni list.
Lastnost Privzeti pogled podobrazca nastavite tako:
-
Zaprite vse odprte predmete.
-
V podoknu za krmarjenje z desno tipko miške kliknite podobrazec in nato kliknite Pogled načrta.
-
Če list z lastnostmi še ni prikazan, pritisnite F4, da se odpre.
-
Na spustnem seznamu na vrhu lista z lastnostmi preverite, ali je izbrana možnost Obrazec.
-
Na zavihku Oblika lista z lastnostmi nastavite lastnost Privzeti pogled na želeni pogled.
Opomba: Če pogleda, ki ga želite uporabiti, ni na seznamu, zagotovite, da je lastnost »Omogoči pogled ...« za pogled nastavljena na Da. Če želite na primer določiti Podatkovni list kot privzeti pogled za obrazec, zagotovite, da je lastnost Dovoli pogled podatkovnega lista nastavljena na Da.
-
Shranite in zaprite podobrazec in nato odprite glavni obrazec, da preverite rezultate.










