Podatke iz Accessove zbirke podatkov lahko izvozite v Microsoft Wordov dokument s čarovnikom za izvoz datotek RTF. V tem članku je razloženo, kako lahko uporabite čarovnika za izvoz datotek RTF in kako lahko shranite nastavitve izvoza kot specifikacijo za kasnejšo uporabo.
V temu članku
Izvažanje podatkov v Word: osnove
V Microsoft Word lahko izvozite tabelo, poizvedbo, obrazec ali poročilo. Ko izvozite predmet s čarovnikom za izvoz datotek RTF, Access ustvari kopijo podatkov predmeta v Microsoft Wordovi datoteki z obogatenim besedilom (*.rtf). Za tabele, poizvedbe in obrazce so vidna polja in zapisi prikazani kot tabela v Wordovem dokumentu. Ko izvozite poročilo, čarovnik izvozi podatke poročila in postavitev – poskuša zagotoviti, da je Wordov dokument čim bolj podoben poročilu.
-
Začnite postopek v Accessu – Če želite izvoziti podatke iz Accessa v Word, morate delati v Accessu. V Wordu ni na voljo nobene funkcije, ki bi lahko uvozila podatke iz Accessove zbirke podatkov. Prav tako lahko shranite Accessovo zbirko podatkov ali tabelo kot Wordov dokument tako, da v Accessu izberete ukaz Shrani kot.
-
Predmeti, ki jih lahko izvozite – Izvozite lahko tabelo, poizvedbo, obrazec ali poročilo. Izvozite lahko le zapise, izbrane v pogledu. Ne morete izvoziti makrov in modulov. Ko izvozite obrazec ali podatkovni list, ki vključuje podobrazce ali podatkovne podliste, se izvozi le glavni obrazec ali podatkovni list. Postopek izvoza morate ponoviti za vsak podobrazec in podatkovni list, ki si ga želite ogledati v Wordu. In obratno, ko izvozite poročilo, se skupaj z glavnim poročilom izvozijo tudi podobrazci in podporočila, ki so vključena v poročilo.
-
Rezultat postopka – Čarovnik za izvoz datotek RTF vedno izvozi oblikovane podatke. To pomeni, da izvozijo le polja in zapisi, ki so prikazani v predmetu ali pogledu, skupaj z nastavitvami oblike prikaza. Stolpci in zapisi, ki so skriti zaradi nastavitev filtra, niso izvoženi. Če izvažate poročilo, se pri izvozu ohrani tudi njegova postavitev.
-
Spajanje z obstoječim dokumentom – Ko izvažate iz Accessa v Wordov dokument, so podatki vedno izvoženi v novo Wordovo datoteko. Če želite, da so podatki vstavljeni v obstoječi Wordov dokument, jih morate najprej izvoziti iz Accessa v nov Wordov dokument in jih nato kopirati iz novega Wordovega dokumenta ter prilepiti v obstoječi dokument. Ali pa kopirate vrstice neposredno iz Accessove tabele, poizvedbe, obrazca ali poročila in jih nato prilepite v obstoječi dokument.
Izvažanje podatkov v Word
Postopek izvoza podatkov v Wordov dokument vključuje te korake:
-
Pripravite izvorne podatke za izvoz. V tem koraku se prepričajte, da podatki ne vsebujejo napak, in se odločite, ali želite izvoziti nekatere ali vse podatke v izvorni tabeli.
-
Zaženite čarovnika za izvoz datotek RTF.
-
Če želite, shranite svoje nastavitve kot izvozno specifikacijo za kasnejšo uporabo.
V teh odsekih je po korakih razloženo, kako se izvajajo posamezna opravila.
Priprava izvoza
-
Odprite izvirno Accessovo zbirko podatkov.
-
V podoknu za krmarjenje izberite predmet, ki vsebuje podatke, ki jih želite izvoziti.
Izvozite lahko tabelo, poizvedbo, obrazec ali poročilo.
-
Preglejte izvorne podatke in se prepričajte, da ne vsebujejo indikatorjev napak (zelene trikotnike) ali vrednosti napak, kot je #Num.
Preden izvozite podatke v Word, se prepričajte, da ste razrešili morebitne napake. V nasprotnem primeru bodo te vrednosti zamenjale ničelne vrednosti.
-
Če obstaja ciljni Wordov dokument in je odprt, ga pred nadaljevanjem zaprite. Čarovnik vas opozori, preden prepišete dokument.
Opomba: Obstoječemu Wordovemu dokumentu ne morete dodati podatkov.
-
Če želite v Accessovi zbirki podatkov izvoziti le del tabele, poizvedbe ali obrazca, odprite predmet in izberite le želene zapise.
Izvoz podatkov
-
Na zavihku Zunanji podatki v skupini Izvozi kliknite Word.
-
Odpre se čarovnik za izvoz datotek RTF.
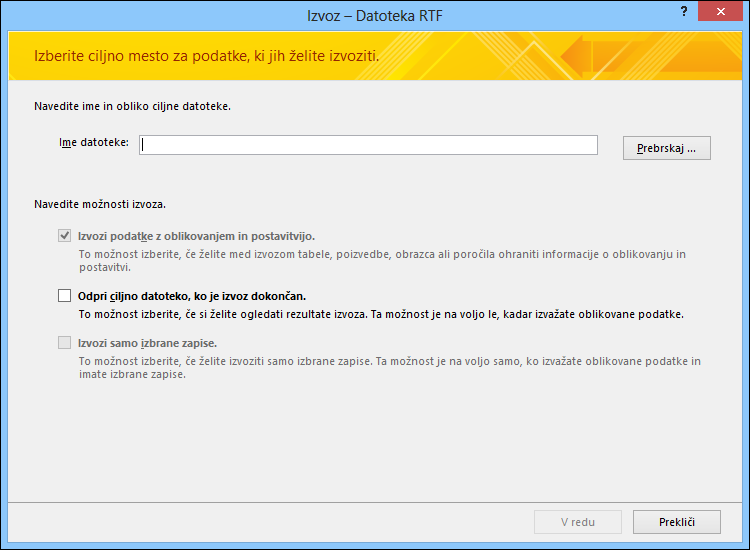
Opomba: Ukazi Izvozi so na voljo le, če je zbirka podatkov odprta.
-
V čarovniku za izvoz datotek RTF določite ime ciljne mape.
-
čarovnik vedno izvozi oblikovane podatke. Če si želite po dokončanem izvozu ogledati Wordov dokument, potrdite polje Odpri ciljno datoteko, ko je operacija izvoza dokončana.
-
Če ste izbrali zapise, ki jih želite izvoziti, preden ste začeli postopek izvoza, lahko potrdite polje Izvozi samo izbrane zapise. Če pa želite izvoziti vse zapise v pogledu, pustite polje nepotrjeno.
Opomba: To potrditveno polje ni na voljo (je zatemnjeno), če ni izbran noben zapis.
-
Kliknite V redu.
-
Če je na voljo ciljni dokument, ste pozvani, da kliknete Da, da prepišete datoteko. Kliknite Ne, če želite spremeniti ime ciljne datoteke, nato pa znova kliknite V redu.
Access izvozi podatke in odpre ciljni dokument v Wordu, odvisno od možnosti izvoza, ki ste jih določili v čarovniku. V Accessu je na zadnji strani čarovnika prikazano tudi stanje postopka.
Razumevanje načina, kako Access izvozi predmete v Word
V spodnji tabeli je opisan način, kako Access izvozi različne predmete in vrednosti v Word. To vam bo pomagalo pri določanju napake, če postopek izvoza ne deluje tako, kot ste pričakovali.
|
Element |
Opombe o izvozu |
|
Imena polj |
Ko izvozite tabelo, poizvedbo ali obrazec, so imena polj postavljena v prvo vrstico tabele v Wordovem dokumentu. Ko izvozite poročilo, je postavitev imen polj v Wordovem dokumentu različna, odvisno od postavitve poročila. |
|
Polja z več vrednostmi |
Polje v Accessu, ki podpira več vrednosti, se v Wordu izvozi v en stolpec. Vrednosti so ločene z vejicami (,). |
|
Slike, predmeti in priloge |
Vsi grafični elementi – logotipi, podatki in polja predmeta OLE ter priloge, ki so del izvornih podatkov – niso izvoženi. |
|
Grafikoni |
Predmeti Microsoft Graph niso izvoženi. |
|
Izrazi |
Izrazi niso izvoženi v Wordov dokument. Izvoženi so le rezultati izrazov. |
|
Podobrazci in podatkovni podlisti |
Ko izvozite obrazec ali podatkovni list, je izvožen samo glavni obrazec ali podatkovni list. Izvoz morate ponoviti za vsak podobrazec in podatkovni podlist. |
Kaj moram še vedeti?
-
Če želite izvedeti, kako shraniti podrobnosti svojega izvoza v specifikacijo za poznejšo uporabo, preberite članek Shranjevanje podrobnosti uvoza ali izvoza kot specifikacije.
-
Če želite izvedeti, kako zagnati shranjene izvozne specifikacije, preberite članek Zagon shranjenega postopka uvoza ali izvoza.
-
Če vas zanima, kako nastavite urnik zagona specifikacij, preberite članek Načrtovanje postopka uvoza ali izvoza.
-
Če vas zanima, kako spremenite ime specifikacije, izbrišete specifikacije ali posodobite imena izvornih datotek v specifikacijah, preberite članek Upravljanje podatkovnih opravil.










