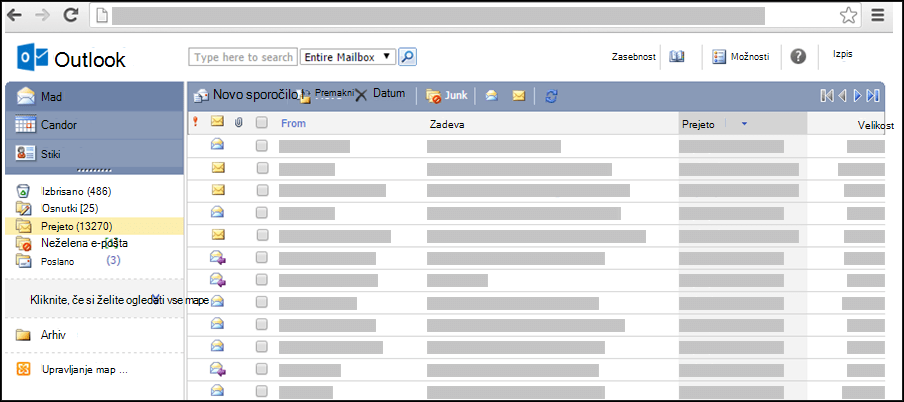Opomba: Poenostavljena različica Outlooka bo od 19. avgusta 2024 zastarela. Če iščete informacije o aplikaciji Outlook Lite za Android, glejteIskanje pomoči za Outlook Lite za Android.
Če je vaš Outlook videti tako kot prikazuje spodnja slika, potem uporabljate poenostavljeno različico programa Outlook. To pomeni, da uporabljate star brskalnik, ki ni združljiv z novima različicama aplikacij Outlook.com in Outlook v spletu ali z aplikacijo Outlook Web App. Če želite najboljšo izkušnjo, posodobite brskalnik na najnovejšo različico.
Če želite več informacij o tem, kateri brskalniki podpirajo novi storitvi Outlook.com in Outlook v spletu, si oglejte Kateri brskalniki delujejo s storitvijo Office Online.
Za informacije o brskalnikih, ki podpirajo Outlook Web App, si oglejte razdelek Podprti brskalniki za aplikacijo Outlook Web App.
E-poštna sporočila so dostavljena v strežnik, v katerem gostuje vaš nabiralnik. Sporočila se privzeto shranjujejo v mapo »Prejeto«. Poštne mape prikazujejo nova sporočilo s krepkim oblikovanjem. Ko jih odprete, se oblikovanje novih sporočil spremeni v običajnega.
Če želite razvrščati po katerem koli stolpcu, izberite glavo stolpca. Če si želite na primer najprej ogledati najnovejša sporočila, izberite glavo stolpca Prejeto.
Sporočila lahko organizirate tudi z mapami. Nabiralnik ima nabor privzetih map. V te mape so med drugim vključene te: »Koledar«, »Stiki«, »Izbrisano«, »Osnutki«, »Prejeto«, »Neželena e-pošta« in »Poslano«.
Privzeto so sporočila, poslana vam, shranjena v mapi »Prejeto«. Sporočila pa lahko organizirate v hierarhični sistem map in ga prilagajate glede na zahteve. Na primer, če imate mapo z imenom »Moja skupina«, ki ima podmape za posamezne osebe v skupini. Ko nekdo zapusti skupino, lahko izbrišete mapo te osebe. Če nekdo odide v drugo skupino, lahko premaknete mapo v mapo izbrane skupine.
Ogled vaših map in vsebine map
Opomba: Dostop do arhivskih map, ustvarjenih v standardni različiciOutlook.
-
Na strani za krmarjenje izberite Prikaz vseh map. Prikazane bodo vse mape, ustvarjene v poenostavljeni ali standardni različici Outlook, ali v drugih e-poštnih programih, kot Outlook za Windows.
-
V spustnem polju izberite želeno mapo in nato še zeleno puščico.
Ustvarjanje, premikanje, preimenovanje ali brisanje mape
Začnite tako, da izberete Upravljanje map v levem podoknu za krmarjenje.
-
Uporabite Ustvari novo mapo, izberite nadrejeno mapo in ustvarite ter poimenujte novo mapo.
-
Uporabite Preimenuj mapo in izberite Preimenuj obstoječo mapo.
-
Uporabite Premakni mapo, izberite mapo, ki jo želite premakniti, in mesto, kamor jo želite premakniti.
-
IzberiteBrisanje mape in izbrišite obstoječo mapo.
Premikanje sporočila v drugo mapo
-
Potrdite polje ob sporočilu, ki ga želite premakniti, in nato v meniju nad seznamom sporočil izberite Premakni.
-
Izberite mapo, v katero želite premakniti sporočilo. Če ne vidite mape, uporabite spustni meni poleg možnosti Nabiralnik .
-
Izberite Premakni, da premaknete sporočilo v izbrano mapo.
Če se odločite, da ne boste premaknili sporočila, izberite Zapri za vrnitev na seznam sporočil.
Ko izbrišete element iz nabiralnika, je premaknjen v mapo »Izbrisano«. Kar pomeni, da ga lahko obnovite, in sicer tako, da ga poiščete v mapi »Izbrisano« in ga premaknite v mapo »Nabiralnik«.
Izbrišete lahko celotno vsebino mape, vključno s podmapami, tako da izberete mapo, jo kliknete z desno miškino tipko, in nato izberete možnost Izbriši mapo.
Trajno brisanje elementov iz mape »Izbrisano«
-
Izberite mapo Izbrisano v razdelku Pošta.
-
Če želite trajno izbrisati vsebino mape Izbrisano, z desno miškino tipko kliknite Izprazni mapo.
-
Če želite trajno izbrisati le nekatere elemente v mapi Izbrisano, potrdite polje poleg posameznega elementa, ki ga želite izbrisati, z desno miškino tipko kliknite element in nato izberite Izbriši.
Opombe:
-
Če uporabljate aplikacijoOutlook.com, lahko elemente v mapi »Izbrisano« obnovite 30 dni.
-
Če uporabljate Outlook v spletu ali Outlook Web App, je vaš skrbnik morda nastavil pravilnik v mapi »Izbrisano«, zaradi česar bodo elementi v njej trajno izbrisani, ko bodo v mapi za nastavljeno časovno obdobje.
Ko ustvarite novo sporočilo, uporabite obrazec novega sporočila. To je isti obrazec, ki ga uporabite za odgovor ali posredovanje sporočila. Ko odgovorite na sporočila, so informacije v glavi (»Za«, »Od« in »Zadeva«) dodane samodejno.
-
V pošti izberite Nova pošta.
-
Naslavljanje sporočila:
-
Vnesite imena ali e-poštne vzdevke prejemnikov v polja Za, Kp in Skp. Več imen ločite s podpičji. Uporabite ikono Preveri imena v orodni vrstici, da razrešite imena. Če je na voljo več ujemanj, bodo nerazrešena imena obarvana rdeče, v podoknu za krmarjenje pa se bo prikazal seznam. Izberite želena imena s seznama.
-
Če želite več možnosti, glejte Uporaba adresarja v osnovni različici Outlooka.
-
-
V polje Zadeva vnesite kratko vrstico z zadevo.
-
Vnesite sporočilo v telo sporočila.
-
V orodni vrstici sporočila izberite Pošlji, da pošljete sporočilo prejemnikom.
-
Če ne želite takoj poslati sporočila, lahko izberete Shrani v orodni vrstici. Sporočilo bo shranjeno v mapo Osnutki, dokler ga ne odprete in pošljete.
Druge možnosti v orodni vrstici sporočila
-
Izberite Nastavi pomembnost, da nastavite pomembnost sporočila na Visoko, Navadno ali Nizko.
-
Izberite ikono sponke, da dodate prilogo.
Pojdite na Možnosti, da določite, koliko elementov želite prikazati na strani, in kaj storiti, ko premaknete ali izbrišete element ali ko ima sporočilo potrdilo o branju. Ne morete spremeniti pogostosti preverjanja novih sporočil s poenostavljeno različicoOutlook, ker je e-pošta na voljo takoj, ko jo prejme vaš e-poštni strežnik. Osvežite stran brskalnika, da preverite, ali so prispela nova sporočila.
-
V podoknu za krmarjenje izberite Pošta.
-
Izberite mapo, ki vsebuje sporočilo, ki ga želite prebrati. Nova e-poštna sporočila vedno prispejo v mapo Prejeto in so prikazana s krepko pisavo.
-
Izberite zadevo sporočila, ki ga želite prebrati, da ga odprete.
Ko odprete e-poštno sporočilo, so v glavi prikazane te informacije:
-
Zadeva: zadeva sporočila.
-
Od: Ime ali e-poštni naslov pošiljatelja ali organizacije.
-
Poslano: datum in čas, ko je bilo sporočilo poslano.
-
Za: Ime ali e-poštni naslov primarnih prejemnikov.
-
Kp: Ime ali e-poštni naslov prejemnikov kopije kopije (Kp).
Če želite več informacij o pošiljatelju ali prejemniku, npr. naslov ali telefonsko številko, izberite njihovo ime v vrstici »Od«, »Za« ali »Kp«.
Pozor: Nekatera prejeta sporočila imajo v naslovu lahko to povezavo: Oglejte si kot spletno stran (ali Odpri v brskalniku) . V tem primeru prvotno sporočilo vključuje elemente, ki so bili blokirani zaradi morebitne varnostne grožnje. Mednje sodijo programčki Java in kontrolniki ActiveX. Izberite povezavo, da sporočilo prikažete v nefiltrirani obliki v ločenem oknu brskalnika. Preden se prikaže sporočilo, boste videli opozorilo o morebitni varnostni grožnji, povezani z ogledom vsebine te vrste.
Ko odgovorite na sporočilo, se odpre obrazec za novo sporočilo in vsebuje relevantna imena v poljih Za in Kp. Po potrebi lahko dodate ali odstranite imena. Ko posredujete sporočilo, sami izpolnite podatke o prejemnikih.
Pojdite na Možnosti, če želite nastaviti samodejno sporočilo za odgovor (odsotni), ki bo poslano osebam, ki vam pošljejo sporočilo, ko ste odsotni.
Odgovarjanje pošiljatelju sporočila
-
V orodni vrstici obrazca prebranega sporočila izberite Odgovori. Ko izberete Odgovori, je polje Za že naslovljeno na pošiljatelja izvirnega sporočila.
-
Polje Zadeva je samodejno izpolnjeno.
-
Besedilo izvirnega sporočila je kopirano v telo sporočila. Vnesite odgovor v izvirno sporočilo pošiljatelja ali pa nad njim.
Odgovarjanje pošiljatelju in vsem prejemnikom sporočila
-
V orodni vrstici obrazca prebranega sporočila kliknite Odgovori vsem. Ko izberete Odgovori vsem, sta polji Za in Kp že naslovljeni na pošiljatelja in druge prejemnike izvirnega sporočila.
-
Polje Zadeva je samodejno izpolnjeno.
-
Besedilo izvirnega sporočila je kopirano v telo sporočila. Vnesite odgovor v izvirno sporočilo pošiljatelja ali pa nad njim.
Posredovanje sporočila
-
V orodni vrstici obrazca prebranega sporočila izberite Posreduj.
-
V polje Za vnesite e-poštni naslov, na katerega želite posredovati sporočilo.
-
Besedilo izvirnega sporočila je kopirano v telo sporočila. Vnesite poljubne informacije v izvirno sporočilo pošiljatelja ali pa nad njim.
Ko je vaš odgovor pripravljen, v orodni vrstici sporočila izberite Pošlji.
Priloga je lahko datoteka, ki je ustvarjena v katerem koli programu, na primer Wordov dokument, Excelova preglednica, .wav datoteka ali bitna slika. Katero koli vrsto datoteke, do katere lahko dostopate iz računalnika ali prek omrežja, lahko priložite kateremu koli elementu, ustvarjenem v osnovni različici Outlook. Priloge lahko tudi odstranite iz elementa.
Ko vsebuje sporočilo prilogo, je na seznamu sporočil poleg sporočila prikazana ikona sponke. Elementi koledarja prikažejo ikono sponke v enem kotu pogleda koledarja in prikažejo seznam prilog, ko je element odprt. Stiki pokažejo seznam prilog, ko je stik odprt.
Ko odprete element s prilogo, se na seznamu prilog prikaže ime priložene datoteke. Nekatere priloge, na primer .txt in .gif, lahko odpre spletni brskalnik.
Prilaganje datoteke e-poštnemu sporočilu ali drugemu elementu
-
Ko ustvarite sporočilo, sestanek ali stik, izberite Vstavi> Priloge v orodni vrstici obrazca sporočila. Sporočila bodo v glavi sporočila imela povezavo Priloge. Elementi koledarja bodo v orodni vrstici imeli povezavo Priloge, če je vnos sestanek, pa tik nad telesom sporočila. Stiki bodo imeli povezavo Priloge prikazano na dnu strani stikov.
-
V razdelku Izberite datoteko za prenos vnesite ime datoteke ali izberite Iskanje , da poiščete datoteko.
-
Ko najdete datoteko, ki jo želite priložiti, izberite Odpri, da jo dodate na seznam prilog.
-
Ponovite prvi, drugi in tretji korak za posamezne datoteke, ki jih želite priložiti.
Dolga imena datotek se lahko skrajšajo, preden so datoteke pritrjene. To ne vpliva na vsebino datoteke.
Odstranjevanje prilog iz elementa
-
Odprite sporočilo.
-
Izberite ikono x poleg datotek, ki jih želite odstraniti.
Priloge niso kopirane, ko odgovorite na sporočilo. Namesto datoteke je prikazana ikona označbe mesta. Če želite vključiti priloge, posredujte sporočilo namesto odgovarjanja nanj. Preden uredite priložene datoteke, jih je treba prenesti v računalnik.
Branje ali shranjevanje priloge
-
Izberite ime datoteke priloge. Ponujena vam je možnost, da odprete prilogo z ustreznim programom ali pa shranite prilogo na disk.
-
Za nekatere vrste prilog lahko uporabite Odpri kot spletno stran (ali Odpri v spletnem brskalniku), da odprete prilogo kot spletno stran in si jo ogledate v spletnem brskalniku. Vrste datotek, ki jih je mogoče odpreti kot spletno stran:
-
Word datotek
-
Excel datotek
-
PowerPoint datotek
-
datoteke Adobe Acrobat .pdf
-
Pozor: Priloge ne odpirajte, razen če zaupate vsebini in pošiljatelju. Priloge so pogost način širjenja računalniških virusov. Priporočamo, da uporabite možnost Odpri kot spletno stran (ali Odpri v brskalniku ), razen če ste prepričani, da je priloga varna. Če želite več informacij, glejte Odpiranje kot spletne strani v osnovni različici Outlooka.
Pošiljanje priloge
Če želite poslati urejeno prilogo, mora biti aplikacija, ki je bila uporabljena za ustvarjanje priloge, nameščena v vašem računalniku. Če želite na primer urediti prilogo, ki je Word, morate imeti Word v računalniku.
-
Odprite sporočilo z izvirno prilogo.
-
Izberite prilogo in nato Shrani, da shranite prilogo v računalnik.
-
Odprite prilogo na mestu, kjer ste jo shranili, nato pa naredite želene spremembe.
-
Shranite spremembe in zaprite dokument.
-
Vrnite se Outlook in odprite izvirno sporočilo.
-
Izberite Odgovori, če želite iz sporočila odstraniti izvirno prilogo in priložiti spremenjeno različico.
-
Izberite Posreduj, če želite vključiti izvirno prilogo k spremenjeni različici.
Če pričakovanega e-poštnega sporočila ni v mapi »Nabiralnik«, poskusite ta opravila:
-
Preverite mapo Neželena e-pošta.
-
Če je e-poštno sporočilo v povezanem računu, je pridobljeno v poenostavljeno različico e- Outlook enkrat na uro.
-
pri pošiljatelju preverite, ali je bilo sporočilo poslano na pravilni e-poštni naslov in
-
osvežite svoj brskalnik. Sporočila so na voljo takoj, ko jih prejme strežnik.
Poenostavljena različica Outlook ima manj možnosti pošiljanja sporočil kot standardna različica. V osnovni različici na primer tako ne morete izvajati spodnjih opravil:
-
Upravljanje pravil za mapo Prejeto ali nastavitve posredovanja.
-
Dodajanje slik v e-poštni podpis ali uporaba več e-poštnih podpisov.
-
Predogled sporočil ali uporaba podokna za branje.
-
Nastavljanje obvestila ali opozorila za novo sporočilo.
-
Sprememba velikosti pisave sporočil, uporaba obogatenega besedila ali oblik HTML, uporaba glave pisma
-
Povežite ali prekinite povezavo z drugimi e-poštnimi računi ali odprite nabiralnik nekoga drugega.
Če želite izvedeti več o osnovni različiciOutlook, na primer kako dobiti nazaj standardno različico ali kakšne so funkcije in omejitve, glejte Več informacij o osnovni različici Outlooka.