Prelomi strani so ločila, ki razdelijo delovni list na ločene strani za tiskanje. Microsoft Excel vstavi samodejne prelome strani glede na velikost papirja, nastavitve robov, možnosti merila in položaje ročnih prelomov strani, ki jih vstavite. Če želite natisniti delovni list s točno tem številom strani, ki jih želite, lahko prilagodite prelome strani na delovnem listu, preden jih natisnete.
Namigi:
-
Čeprav lahko v navadnem pogledu delate s prelomi strani, priporočamo, da s pogledom preloma strani prilagodite prelome strani, tako da lahko vidite, kako druge spremembe (na primer usmerjenost strani in spremembe oblikovanja) vplivajo na samodejne prelome strani. Ogledate si lahko na primer, kako sprememba višine vrstice in širine stolpca vpliva na postavitev samodejnih prelomov strani.
-
Če želite preglasiti samodejne prelome strani, ki jih vstavi Excel, lahko vstavite svoje ročne prelome strani, premaknete obstoječe ročne prelome strani ali izbrišete ročno vstavljene prelome strani. Prav tako lahko hitro odstranite vse ročno vstavljene prelome strani. Ko končate delo s prelomi strani, se lahko vrnete v navadni pogled.
V predogledu preloma strani so črtkane črte prelomi strani, ki jih je Excel samodejno dodal. Polne črte so prelomi strani, ki ste jih ročno dodali.
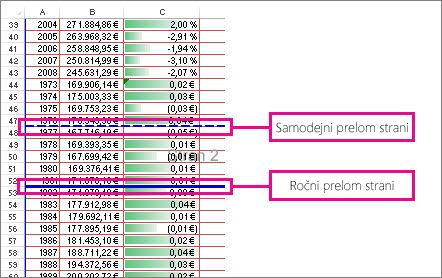
Vstavljanje preloma strani
-
Kliknite delovni list, ki ga želite natisniti.
-
Na zavihku Pogled v skupini Pogledi delovnega zvezka kliknite Predogled preloma strani.
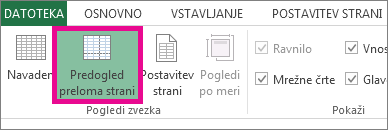
V vrstici stanja lahko kliknete tudi

-
Naredite nekaj od tega:
-
Če želite vstaviti navpični prelom strani, izberite vrstico pod mestom, kamor želite vstaviti prelom strani.
-
Če želite vstaviti vodoravni prelom strani, izberite stolpec desno od mesta, kamor želite vstaviti prelom strani.
-
-
Na zavihku Postavitev strani v skupini Priprava strani kliknite Prelomi.
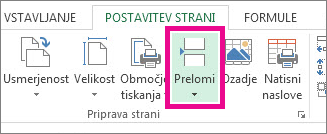
-
Kliknite Vstavi prelom strani.
Lahko tudi z desno tipko miške kliknete vrstico ali stolpec pod ali desno od mesta, kamor želite vstaviti prelom strani, in nato kliknete Vstavi prelom strani.
Če ročni prelomi strani, ki jih vstavite, ne bodo učinkovali, je bila morda na zavihku Stran v pogovornem oknu Priprava strani izbrana možnost Prilagodi na (zavihek Postavitev strani, skupina Priprava strani, zaganjalnik pogovornega okna 
Premikanje preloma strani
Pomembno: Če želite omogočiti vlečenje prelomov strani na drugo mesto na delovnem listu, se prepričajte, da je omogočena funkcija »povleci in spusti celico«. Če ta funkcija ni omogočena, morda ne boste mogli premikati prelomov strani.
-
Če želite preveriti, ali je funkcija »povleci in spusti« omogočena, naredite to:
-
Kliknite zavihek Datoteka > Možnosti.
-
V kategoriji Dodatno v razdelku Možnosti urejanja potrdite polje Omogoči zapolnitveno ročico ter funkcijo vlečenja in spuščanja celic, nato pa kliknite V redu.
-
-
Kliknite delovni list, ki ga želite spremeniti.
-
Na zavihku Pogled v skupini Pogledi delovnega zvezka kliknite Predogled preloma strani.
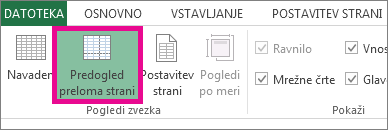
V vrstici stanja lahko kliknete tudi

-
Če želite premakniti prelom strani, povlecite prelom strani na novo mesto.
Opomba: Če premaknete samodejni prelom strani, se prelom strani spremeni v ročni prelom strani.
Brisanje preloma strani
-
Izberite delovni list, ki ga želite spremeniti.
-
Na zavihku Pogled v skupini Pogledi delovnega zvezka kliknite Predogled preloma strani.
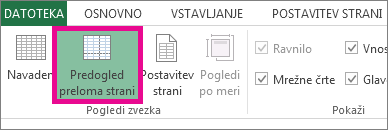
V vrstici stanja lahko kliknete tudi

-
Naredite nekaj od tega:
-
Če želite izbrisati navpični prelom strani, izberite stolpec desno od preloma strani, ki ga želite izbrisati.
-
Če želite izbrisati vodoravni prelom strani, izberite vrstico pod prelomom strani, ki ga želite izbrisati.
Opomba: Samodejnega preloma strani ni mogoče izbrisati.
-
-
Na zavihku Postavitev strani v skupini Priprava strani kliknite Prelomi.
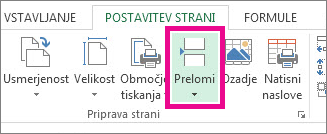
-
Kliknite Odstrani prelom strani.
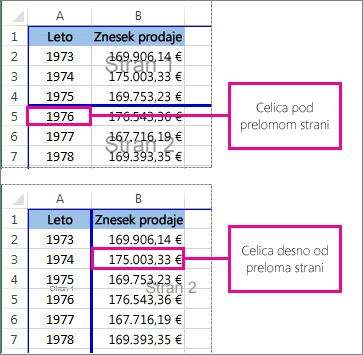
Prelom strani lahko odstranite tudi tako, da ga povlečete zunaj območja za predogled preloma strani (levo mimo glav vrstic ali navzgor mimo glav stolpcev). Če ne morete povleči prelomov strani, se prepričajte, da je funkcija »povleci in spusti« omogočena. Če želite več informacij, glejte Premikanje obstoječega preloma strani.
Odstranjevanje vseh ročno vstavljenih prelomov strani
Opomba: S tem postopkom ponastavite delovni list tako, da so prikazani le samodejni prelomi strani.
-
Kliknite delovni list, ki ga želite spremeniti.
-
Na zavihku Pogled v skupini Pogledi delovnega zvezka kliknite Predogled preloma strani.
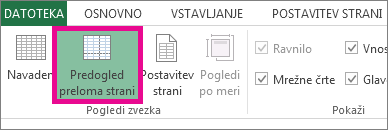
V vrstici stanja lahko kliknete tudi

-
Na zavihku Postavitev strani v skupini Priprava strani kliknite Prelomi.
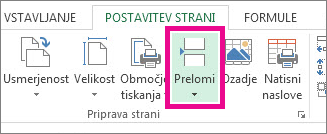
-
Kliknite Ponastavi vse prelome strani.
Namig: Z desno tipko miške lahko tudi kliknete katero koli celico na delovnem listu in nato kliknete Ponastavi vse prelome strani.
Vrnitev v navadni pogled
-
Če se želite vrniti v navadni pogled, ko končate delo s prelomi strani, na zavihku Pogled v skupini Pogledi delovnega zvezka kliknite Navadno.
Kliknete lahko tudi navaden

-
Po delu s prelomi strani v pogledu predogleda preloma strani boste morda še vedno videli prelome strani v navadnem pogledu, ker so bili prelomi strani samodejno vklopljeni. Če želite skriti prelome strani, zaprite in znova odprite delovni zvezek, ne da bi ga shranili.
-
Prelomi strani ostanejo vidni, ko delovni zvezek po shranjevanju zaprete in znova odprete. Če jih želite izklopiti, kliknite zavihek Datoteka, Možnosti, nato kategorijo Dodatno, se pomaknite navzdol do razdelka Prikaži možnosti za ta delovni list in počistite potrditveno polje Pokaži prelome strani. Če želite več informacij, glejte Prikaz ali skrivanje prelomov strani v navadnem pogledu.
-
Prikaz ali skrivanje prelomov strani v navadnem pogledu
-
Kliknite zavihek Datoteka > Možnosti.
-
V kategoriji Dodatno v razdelku Prikaži možnosti za ta delovni list potrdite ali počistite potrditveno polje Pokaži prelome strani, če želite vklopiti ali izklopiti prelome strani v navadnem pogledu.
Prelomov strani ni mogoče dodati v delovni zvezek v Excel za splet.
Lahko pa preglednico odprete v namizni različici Excela in dodate prelome strani.
Potrebujete dodatno pomoč?
Kadar koli lahko zastavite vprašanje strokovnjaku v skupnosti tehničnih strokovnjakov za Excel ali pa pridobite podporo v skupnostih.










