V Excelu lahko podatke vrtilne tabele ali vrtilnega grafikona vrtilno spreminjate tako, da spremenite postavitev polja s podatki. S seznamom polj vrtilne tabele lahko dodate, prerazporedite ali odstranite polja, da prikažete podatke v vrtilni tabeli ali vrtilnem grafikonu natančno tako, kot želite.
Spremembe, ki jih naredite na seznamu polj vrtilne tabele, so privzeto samodejno posodobljene v postavitvi poročila. Če želite izboljšati učinkovitost delovanja, ko dostopate do velike količine zunanjih podatkov, lahko začasno preklopite na ročno posodabljanje.
Ko ustvarite vrtilno tabelo, Excel prikaže seznam polj vrtilne tabele, tako da lahko dodate polja v vrtilno tabelo, jih prerazporedite in prestavite po potrebi ali odstranite iz vrtilne tabele. Seznam polj vrtilne tabele privzeto prikaže dva razdelka:
-
Odsek polja na vrhu za dodajanje polj v vrtilno tabelo in odstranjevanje polj iz vrtilne tabele
-
Razdelek postavitve na dnu za prerazporejanje in prestavljanje polj
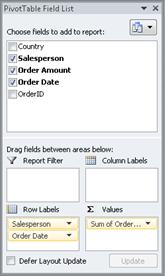
Seznam polj vrtilne tabele lahko zasidran na katero koli stran Excelovega okna in vodoravno spremenite njegovo velikost. Seznam polj vrtilne tabele lahko tudi odsidljate, v tem primeru pa lahko spremenite njegovo velikost tako navpično kot tudi vodoravno.
Če seznam polj vrtilne tabele ni prikazan, kliknite poljubno mesto v vrtilni tabeli.
Če zaprete seznam polj vrtilne tabele, ga lahko znova prikažete. Z desno tipko miške kliknite vrtilno tabelo in nato kliknite Pokaži seznam polj. Kliknete lahko tudi Seznam polj na traku (Orodja za vrtilne tabele, zavihek Možnosti, skupina Pokaži za vrtilno tabelo; Orodja vrtilnega grafikona, zavihekAnaliziraj, skupina Pokaži/skrij za vrtilni grafikon).
Če na seznamu polj vrtilne tabele ne vidite polj osvežiti, ki jih želite uporabiti, v vrtilni tabeli ali vrtilnem grafikonu prikažite nova polja, izračunana polja, mere, izračunane mere ali dimenzije, ki ste jih dodali od zadnje operacije (Orodja vrtilne tabele, zavihek Možnosti, skupina Podatki).
Pomembno je, da razumete, kako deluje Seznam polj vrtilne tabele in kako lahko razporedite različne vrste polj tako, da lahko dobite želene rezultate, ko ustvarite postavitev polja vrtilne tabele ali vrtilnega grafikona.
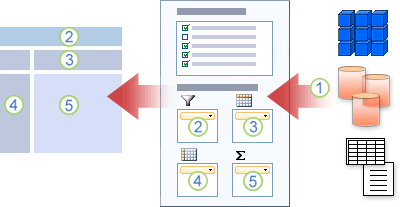
1. Zunanji vir podatkov vsebuje strukturirane podatke, organizirane kot eno ali več polj (imenovanih tudi stolpci), ki so prikazana na seznamu polj.
2. Premaknite polje v območje Filter poročila na seznamu polj, ki hkrati premakne polje v območje Filter poročila v vrtilni tabeli.
3. Premaknite polje v območje Oznaka stolpca na seznamu polj, ki hkrati premakne polje v območje Oznaka stolpca v vrtilni tabeli.
4. Premaknite polje v območje Oznaka vrstice na seznamu polj, ki hkrati premakne polje v območje Oznaka vrstice v vrtilni tabeli.
5. Premaknite polje v območje Vrednosti na seznamu polj, ki hkrati premakne polje v območje Vrednosti v vrtilni tabeli.
Če želite ustvariti postavitev polja, upoštevajte spodnja navodila za premikanje polj »Vrednost«, »Ime« in »Dimenzija« iz razdelka polj v štiri območja poročila v razdelku postavitve.
-
Polja z vrednostjo Če potrdite le potrditveno polje za številsko polje, bo privzeto premaknjeno v območje Vrednosti.
-
Polji »Vrstica« in »Stolpec« V območja Filtri poročil, Oznake vrstic ali Oznake stolpcev lahko polje dodate samo enkrat, ne glede na to, ali gre za številsko ali neštevilsko podatkovno vrsto. Če poskusite isto polje dodati večkrat – na primer v območja Oznake vrstic in Oznake stolpcev razdelka postavitve – je polje samodejno odstranjeno iz izvirnega območja in dano v novo območje.
-
Ukrepi V viru podatkov OLAP je pogosto veliko polj (ali mer) organiziranih v hierarhiji različnih dimenzij, hierarhij in ravni. Kliknite gumb


V območja Oznake vrstic, Oznake stolpcev in Filtri poročila lahko premaknete le hierarhije, atribute in imenovane nabore.
V območje Vrednosti lahko premaknete le mere, izračunane mere in KPI-je (ključne indikatorje učinkovitosti).
Seznam polj vrtilne tabele ima pet različnih pogledov, ki so oblikovani in optimizirani za različne vrste opravil vrtilne tabele.
-
Če želite spremeniti pogled, kliknite gumb Pogledi seznama polj na vrhu seznama polj vrtilne tabele.
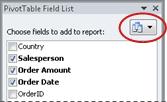
-
Na seznamu izberite enega od teh pogledov:
|
Fields Section and Areas Section Stacked |
To je privzeti pogled in je zasnovan za manjše število polj. |
|
Odsek s polji in območja – odsek ob drugi |
Ta pogled je namenjen dodajanju in odstranjevanju polj, če imate v vsakem območju več kot štiri polja. |
|
Samo odsek polj |
Ta pogled je zasnovan le za dodajanje in odstranjevanje številnih polj. |
|
Samo odsek območij (2 do 2) |
Ta pogled je zasnovan za preprosto prerazporejanje več polj. |
|
Samo odseki območij (1 do 4) |
Ta pogled je zasnovan za preprosto prerazporejanje več polj. |
Namig V pogledih Odsek polj in Območja Naloženi in Polja in Razdelki ob drugi lahko prilagodite širino 


Ko ustvarite vrtilno tabelo ali vrtilni grafikon, lahko dodate polja s podatki, ki jih želite prikazati v poročilu. Običajno izberete eno polje za vsako območje v razdelku postavitve. Če pa si želite ogledati različne vrednosti za določeno polje, lahko v območje Vrednosti dodate tudi več kopij polja.
Če je vrtilna tabela povezana z zunanjim virom podatkov, ki vsebuje veliko podatkov, lahko filtrirate eno ali več polj, preden dodate polja v poročilo, kar vam lahko pomaga skrajšati čas za posodobitev poročila.
Na seznamu polj vrtilne tabele lahko dodate polja v vrtilno tabelo ali vrtilni grafikon tako, da naredite nekaj od tega:
-
Če želite postaviti polje v določeno območje razdelka postavitve, v polju Izberi polja, ki jih želite dodati v poročilo potrdite potrditveno polje v želenem polju. Pozneje lahko polja prerazporedite.
Opomba Privzeto so neštevilska polja dodana v območje Oznake vrstic, številska polja so dodana v območje Vrednosti, datumske in časovne hierarhije OLAP pa so dodane v območje Oznake stolpcev.
-
Če želite polje postaviti v določeno območje razdelka postavitve, v polju Izberite polja, ki jih želite dodati v poročilo z desno tipko miške kliknite ime polja in nato kliknite Dodaj filtru poročila, Dodaj v oznako stolpca, Dodaj v oznako vrstice ali Dodaj vrednostim.
-
Če želite povleči polje v območje razdelka postavitve, v polju Izberi polja, ki jih želite dodati v poročilo kliknite in pridržite polje, nato pa ga povlecite iz odseka polja v želeni odsek postavitve.
V vrtilni tabeli, ki temelji na podatkih v Excelovem delovnem listu ali zunanjih podatkih iz vira podatkov OLAP, ki ni online, lahko isto polje v območje Vrednosti dodate večkrat. To lahko naredite, ne glede na to, ali je podatkovni tip številski ali neštevilski. Morda boste želeli vzporedno primerjati izračune, kot so bruto in neto stopnja dobička, najnižja in najvišja prodaja ali število strank ter odstotek skupnih strank.
-
Na seznamu polj vrtilne tabele v polju Izberi polja, ki jih želite dodati v poročilo kliknite in pridržite polje, nato pa ga povlecite v območje Vrednosti razdelka postavitve.
-
Ponovite 1. korak, če želite ustvariti poljubno število kopij tega polja, ki jih želite prikazati v območju »Vrednost«.
-
V vrtilni tabeli spremenite funkcijo povzemanja ali izračun po meri tako, kot želite v vsaki kopiji polja.
Namig Spremenite lahko tudi ime kopiranih polj v sami vrtilni tabeli.
Opombe
-
Ko v območje Vrednosti dodate dve ali več polj, ne glede na to, ali gre za kopije istega polja ali različna polja, seznam polj območju Vrednosti samodejno doda oznako Stolpca z vrednostmi. S tem poljem lahko položaje polj premikate navzgor in navzdol v območju Vrednosti. Oznako stolpca z vrednostmi lahko celo premaknete v območje Oznake stolpcev ali Oznake vrstic . Vendar pa oznake stolpca z vrednostmi ne morete premakniti v območje Filtri poročila.
-
V območja Filtri poročil, Oznake vrstic ali Oznake stolpcev lahko polje dodate samo enkrat, ne glede na to, ali gre za številsko ali neštevilsko podatkovno vrsto. Če poskusite isto polje dodati večkrat – na primer v območja Oznake vrstic in Oznake stolpcev razdelka postavitve – je polje samodejno odstranjeno iz izvirnega območja in dano v novo območje.
-
Isto polje lahko v območje Vrednosti dodate tudi tako, da uporabite formulo (imenovano tudi izračunano polje), ki uporablja isto polje v formuli.
-
Na seznamu polj vrtilne tabele v polju Izberite polja, ki jih želite dodati v poročilo postavite kazalec na ime polja in nato kliknite puščico spustnega seznama filtra ob imenu polja.
V meniju Filter izberite želene možnosti filtra.
Na seznamu polj vrtilne tabele lahko prerazporedite obstoječa polja ali prerazporedite ta polja tako, da uporabite enega od štirih območij na dnu razdelka postavitve:
|
PivotTable |
Opis |
|---|---|
|
Vrednosti |
Za prikaz povzetka številskih podatkov. |
|
Oznake vrstic |
Za prikaz povzetka številskih podatkov. |
|
Oznake stolpcev |
Za prikaz polj kot stolpcev na vrhu poročila. Stolpec z nižjim položajem je ugnezden v drug stolpec tik nad njim. |
|
Filter poročila |
Za filtriranje celotnega poročila glede na izbrani element v filtru poročila. |
|
Vrtilni grafikon |
Opis |
|---|---|
|
Vrednosti |
Za prikaz povzetka številskih podatkov. |
|
Polje osi (kategorije) |
Za prikaz polj kot osi v grafikonu. |
|
Polja legende (nizi) |
Za prikaz polj v legendi grafikona. |
|
Filter poročila |
Za filtriranje celotnega poročila glede na izbrani element v filtru poročila. |
Če želite prerazporediti polja v vrtilni tabeli, kliknite ime polja v enem od območij in nato izberite enega od teh ukazov:
|
Pomakni navzgor |
Premakne polje za eno mesto navzgor v območju. |
|
Pomakni navzdol |
Premakne polje navzdol v območju. |
|
Premakni na začetek |
Premakne polje na začetek območja. |
|
Premakni na konec |
Premakne polje na konec območja. |
|
Premakni v filter poročila |
Premakne polje v območje Filter poročila. |
|
Premakni v oznake vrstic |
Premakne polje v območje Oznake vrstic. |
|
Premakni v oznake stolpcev |
Premakne polje v območje Oznake stolpcev. |
|
Premakni v vrednosti |
Premakne polje v območje Vrednosti. |
|
Nastavitve za polje z vrednostjo, Nastavitve polj |
Prikaže pogovorna okna Nastavitvepolj ali Nastavitve polja z vrednostjo. Če želite več informacij o posameznih nastavitvah, kliknite gumb pomoči |
Namig Lahko kliknete tudi ime polja in ga pridržite, nato pa povlecite polje med razdelkoma polja in postavitve in med različnimi območji.
Če želite odstraniti polje, na seznamu polj vrtilne tabele izvedite enega od naslednjih dejanj:
-
V polju Izberi polja, ki jih želite dodati v poročilo počistite potrditveno polje polja, ki ga želite odstraniti.
Opomba Če počistite potrditveno polje, odstranite vse primerke polja iz poročila.
-
V območju postavitve kliknite polje, ki ga želite odstraniti, in nato kliknite Odstrani polje.
-
V območju postavitve kliknite in pridržite polje, ki ga želite odstraniti, nato pa ga povlecite izven seznama polj vrtilne tabele.
Spremembe, ki jih naredite na seznamu polj vrtilne tabele, so privzeto samodejno posodobljene v postavitvi poročila. Če želite izboljšati učinkovitost delovanja, ko dostopate do velike količine zunanjih podatkov, lahko začasno preklopite na način ročnega posodabljanja. Način ročnega posodabljanja omogoča hitro dodajanje, premikanje in odstranjevanje polj na seznamu polj vrtilne tabele. Vendar pa poročila ne morete uporabiti, dokler ne preklopite nazaj na način samodejnega posodabljanja.
-
Če želite omogočiti ročno posodabljanje vrtilne tabele, na dnu seznama polj vrtilne tabele potrdite polje Odloži posodobitev postavitve.
Pozor Ko postavitev poročila nastavite na ročno posodabljanje, zapiranje seznama polj vrtilne tabele, spreminjanje v pogled Samo polja ali izhod iz Excela zavrže vse spremembe postavitve, ki ste jih naredili v vrtilni tabeli brez potrditve.
-
Na seznamu polj vrtilne tabele spremenite postavitev polja, nato pa kliknite Posodobi, da ročno posodobite postavitev v vrtilni tabeli.
-
Če se želite vrniti na samodejno posodabljanje, ko končate s spreminjanjem postavitve poročila na seznamu polj, počistite potrditveno polje Odloži posodobitev postavitve.
Opomba Vrtilna tabela se začne s samodejnim posodabljanjem vsakič, ko odprete delovni zvezek.
Ko ustvarite vrtilno tabelo, Excel prikaže seznam polj vrtilne tabele, tako da lahko dodate polja v vrtilno tabelo, jih prerazporedite in prestavite po potrebi ali odstranite iz vrtilne tabele. Seznam polj vrtilne tabele privzeto prikaže dva razdelka:
-
Odsek polja na vrhu za dodajanje polj v vrtilno tabelo in odstranjevanje polj iz vrtilne tabele
-
Razdelek postavitve na dnu za prerazporejanje in prestavljanje polj
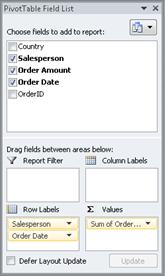
Seznam polj vrtilne tabele lahko zasidran na katero koli stran Excelovega okna in vodoravno spremenite njegovo velikost. Seznam polj vrtilne tabele lahko tudi odsidljate, v tem primeru pa lahko spremenite njegovo velikost tako navpično kot tudi vodoravno.
Če seznam polj vrtilne tabele ni prikazan, kliknite poljubno mesto v vrtilni tabeli.
Če zaprete seznam polj vrtilne tabele, ga lahko znova prikažete. S tipko Control kliknite vrtilno tabelo, nato pa kliknite Pokaži seznam polj. Kliknete lahko tudi Seznam polj na zavihkuAnaliza vrtilne tabele.
Če na seznamu polj vrtilne tabele ne vidite polj, ki jih želite uporabiti, osvežite vrtilno tabelo, da prikažete vsa nova polja, izračunana polja, mere, izračunane mere ali dimenzije, ki ste jih dodali od zadnje operacije: Analiza vrtilne tabele > Osveži.
Če želite ustvariti postavitev polja, upoštevajte spodnja navodila za premikanje polj »Vrednost«, »Ime« in »Dimenzija« iz razdelka polj v štiri območja poročila v razdelku postavitve.
-
Polja z vrednostjo Če potrdite le potrditveno polje za številsko polje, bo privzeto premaknjeno v območje Vrednosti.
-
Polji »Vrstica« in »Stolpec« V območja Filtri poročil, Oznake vrstic ali Oznake stolpcev lahko polje dodate samo enkrat, ne glede na to, ali gre za številsko ali neštevilsko podatkovno vrsto. Če poskusite isto polje dodati večkrat – na primer v območja Oznake vrstic in Oznake stolpcev razdelka postavitve – je polje samodejno odstranjeno iz izvirnega območja in dano v novo območje.
-
Ukrepi V viru podatkov OLAP je pogosto veliko polj (ali mer) organiziranih v hierarhiji različnih dimenzij, hierarhij in ravni. Kliknite gumb


V območja Oznake vrstic, Oznake stolpcev in Filtri poročila lahko premaknete le hierarhije, atribute in imenovane nabore.
V območje Vrednosti lahko premaknete le mere, izračunane mere in KPI-je (ključne indikatorje učinkovitosti).
Ko ustvarite vrtilno tabelo ali vrtilni grafikon, lahko dodate polja s podatki, ki jih želite prikazati v poročilu. Običajno izberete eno polje za vsako območje v razdelku postavitve. Če pa si želite ogledati različne vrednosti za določeno polje, lahko v območje Vrednosti dodate tudi več kopij polja.
Če je vrtilna tabela povezana z zunanjim virom podatkov, ki vsebuje veliko podatkov, lahko filtrirate eno ali več polj, preden dodate polja v poročilo, kar vam lahko pomaga skrajšati čas za posodobitev poročila.
Na seznamu polj vrtilne tabele lahko dodate polja v vrtilno tabelo ali vrtilni grafikon tako, da naredite nekaj od tega:
-
Če želite postaviti polje v določeno območje razdelka postavitve, v polju Polja vrtilne tabele potrdite potrditveno polje v želenem polju. Pozneje lahko polja prerazporedite.
Opomba Privzeto so neštevilska polja dodana v območje Oznake vrstic, številska polja so dodana v območje Vrednosti, datumske in časovne hierarhije OLAP pa so dodane v območje Oznake stolpcev.
-
Če želite povleči polje v območje razdelka postavitve, v polju Polja vrtilne tabele kliknite polje in ga pridržite, nato pa ga povlecite iz odseka polja v želeni odsek postavitve.
V vrtilni tabeli, ki temelji na podatkih v Excelovem delovnem listu ali zunanjih podatkih iz vira podatkov OLAP, ki ni online, lahko isto polje v območje Vrednosti dodate večkrat. To lahko naredite, ne glede na to, ali je podatkovni tip številski ali neštevilski. Morda boste želeli vzporedno primerjati izračune, kot so bruto in neto stopnja dobička, najnižja in najvišja prodaja ali število strank ter odstotek skupnih strank.
-
Na seznamu polj vrtilne tabele v polju Polja vrtilne tabele kliknite polje in ga pridržite, nato pa ga povlecite v območje Vrednosti razdelka postavitve.
-
Ponovite 1. korak, če želite ustvariti poljubno število kopij tega polja, ki jih želite prikazati v območju »Vrednost«.
-
V vrtilni tabeli spremenite funkcijo povzemanja ali izračun po meri tako, kot želite v vsaki kopiji polja.
Namig Spremenite lahko tudi ime kopiranih polj v sami vrtilni tabeli.
Opombe
-
Ko v območje Vrednosti dodate dve ali več polj, ne glede na to, ali gre za kopije istega polja ali različna polja, seznam polj območju Vrednosti samodejno doda oznako Stolpca z vrednostmi. S tem poljem lahko položaje polj premikate navzgor in navzdol v območju Vrednosti. Oznako stolpca z vrednostmi lahko celo premaknete v območje Oznake stolpcev ali Oznake vrstic . Vendar pa oznake stolpca z vrednostmi ne morete premakniti v območje Filtri poročila.
-
V območja Filtri poročil, Oznake vrstic ali Oznake stolpcev lahko polje dodate samo enkrat, ne glede na to, ali gre za številsko ali neštevilsko podatkovno vrsto. Če poskusite isto polje dodati večkrat – na primer v območja Oznake vrstic in Oznake stolpcev razdelka postavitve – je polje samodejno odstranjeno iz izvirnega območja in dano v novo območje.
-
Isto polje lahko v območje Vrednosti dodate tudi tako, da uporabite formulo (imenovano tudi izračunano polje), ki uporablja isto polje v formuli.
Če želite odstraniti polje, na seznamu polj vrtilne tabele izvedite enega od naslednjih dejanj:
-
V polju Polja vrtilne tabele počistite potrditveno polje polja, ki ga želite odstraniti.
Opomba Če počistite potrditveno polje, odstranite vse primerke polja iz poročila.
-
V območju postavitve kliknite in pridržite polje, ki ga želite odstraniti, nato pa ga povlecite izven seznama polj vrtilne tabele.
Ko ustvarite vrtilno tabelo, Excel prikaže seznam polj vrtilne tabele, tako da lahko dodate polja v vrtilno tabelo, jih prerazporedite in prestavite po potrebi ali odstranite iz vrtilne tabele. Seznam polj vrtilne tabele privzeto prikaže dva razdelka:
-
Odsek polja na vrhu za dodajanje polj v vrtilno tabelo in odstranjevanje polj iz vrtilne tabele
-
Razdelek postavitve na dnu za prerazporejanje in prestavljanje polj
Če želite odpreti seznam Polje vrtilne tabele, z desno tipko miške kliknite vrtilno tabelo in nato kliknite Pokaži seznam polj.
Če na seznamu polj vrtilne tabele ne vidite polj osvežiti, ki jih želite uporabiti, v vrtilni tabeli ali vrtilnem grafikonu prikažite nova polja, izračunana polja, mere, izračunane mere ali dimenzije, ki ste jih dodali od zadnje operacije. To naredite tako, da z desno tipko miške kliknete vrtilno tabelo in izberete Osveži.
Če želite ustvariti postavitev polja, upoštevajte spodnja navodila za premikanje polj »Vrednost«, »Ime« in »Dimenzija« iz razdelka polj v štiri območja poročila v razdelku postavitve.
-
Vrednosti Če potrdite le potrditveno polje za številsko polje, je privzeto premaknjeno v območje VREDNOSTI.
-
Vrstice in stolpci Polje lahko v območja FILTRI, VRSTICE ali STOLPCI dodate le enkrat, ne glede na to, ali je podatkovni tip številski ali neštevilski. Če poskusite isto polje dodati večkrat – na primer v območja VRSTICE in STOLPCI razdelka postavitve – je polje samodejno odstranjeno iz izvirnega območja in dano v novo območje.
Ko ustvarite vrtilno tabelo ali vrtilni grafikon, lahko dodate polja s podatki, ki jih želite prikazati v poročilu. Običajno izberete eno polje za vsako območje v razdelku postavitve. Če pa si želite ogledati različne vrednosti za določeno polje, lahko v območje Vrednosti dodate tudi več kopij polja.
Če je vrtilna tabela povezana z zunanjim virom podatkov, ki vsebuje veliko podatkov, lahko filtrirate eno ali več polj, preden dodate polja v poročilo, kar vam lahko pomaga skrajšati čas za posodobitev poročila.
Na seznamu polj vrtilne tabele lahko dodate polja v vrtilno tabelo ali vrtilni grafikon tako, da naredite nekaj od tega:
-
Če želite postaviti polje v določeno območje razdelka postavitve, v polju Izberi polja potrdite potrditveno polje v želenem polju. Pozneje lahko polja prerazporedite.
Opomba: Privzeto so neštevilska polja dodana v območje VRSTICE , številska polja so dodana v območje VREDNOSTI , datumske in časovne hierarhije OLAP pa so dodane v območje STOLPCI .
-
Če želite polje postaviti v določeno območje razdelka postavitve, v polju Izbira polj postavite kazalec na ime polja in nato kliknite rdečo puščico spustnega seznama ob imenu polja, kliknite ime polja, nato pa kliknite Premakni v filter poročila, Premakni v oznako stolpca, Premakni v oznako vrstice ali Premakni v vrednosti.
-
Če želite povleči polje v območje razdelka postavitve, v polju Izberi polja, ki jih želite dodati v poročilo kliknite in pridržite polje, nato pa ga povlecite iz odseka polja v želeni odsek postavitve.
V vrtilni tabeli, ki temelji na podatkih v Excelovem delovnem listu ali zunanjih podatkih iz vira podatkov OLAP, ki ni online, lahko isto polje v območje Vrednosti dodate večkrat. To lahko naredite, ne glede na to, ali je podatkovni tip številski ali neštevilski. Morda boste želeli vzporedno primerjati izračune, kot so bruto in neto stopnja dobička, najnižja in najvišja prodaja ali število strank ter odstotek skupnih strank.
-
Na seznamu polj vrtilne tabele v polju Izberi polja kliknite polje in ga pridržite, nato pa ga povlecite v območje Vrednosti razdelka postavitve.
-
Ponovite 1. korak, če želite ustvariti poljubno število kopij tega polja, ki jih želite prikazati v območju »Vrednost«.
-
V vrtilni tabeli spremenite funkcijo povzemanja ali izračun po meri tako, kot želite v vsaki kopiji polja.
Namig: Spremenite lahko tudi ime kopiranih polj v sami vrtilni tabeli.
Opombe:
-
Ko v območje Vrednosti dodate dve ali več polj, ne glede na to, ali gre za kopije istega polja ali različna polja, seznam polj območju Vrednosti samodejno doda oznako Stolpca z vrednostmi. S tem poljem lahko položaje polj premikate navzgor in navzdol v območju Vrednosti. Oznako stolpca z vrednostmi lahko celo premaknete v območje Oznake stolpcev ali Oznake vrstic . Vendar pa oznake stolpca z vrednostmi ne morete premakniti v območje Filtri poročila.
-
V območja Filtri poročil, Oznake vrstic ali Oznake stolpcev lahko polje dodate samo enkrat, ne glede na to, ali gre za številsko ali neštevilsko podatkovno vrsto. Če poskusite isto polje dodati večkrat – na primer v območja Oznake vrstic in Oznake stolpcev razdelka postavitve – je polje samodejno odstranjeno iz izvirnega območja in dano v novo območje.
-
Isto polje lahko v območje Vrednosti dodate tudi tako, da uporabite formulo (imenovano tudi izračunano polje), ki uporablja isto polje v formuli.
-
Na seznamu Polja vrtilne tabele v polju Izbira polj postavite kazalec na ime polja, nato pa kliknite rdečo puščico spustnega seznama ob imenu polja in izberite Filter.
Na seznamu Polja vrtilnetabele ali Polja vrtilnega grafikona lahko prerazporedite obstoječa polja ali prestavite ta polja tako, da uporabite enega od štirih območij na dnu razdelka postavitve:
|
PivotTable |
Opis |
|---|---|
|
FILTRI |
Za filtriranje celotnega poročila glede na izbrani element v filtru poročila. |
|
STOLPCE |
Za prikaz polj kot stolpcev na vrhu poročila. Stolpec z nižjim položajem je ugnezden v drug stolpec tik nad njim. |
|
ROWS |
Za prikaz povzetka številskih podatkov. |
|
VALUES |
Za prikaz povzetka številskih podatkov. |
|
Vrtilni grafikon |
Opis |
|---|---|
|
FILTRI |
Za filtriranje celotnega poročila glede na izbrani element v filtru poročila. |
|
LEGENDA (SERIJA) |
Za prikaz polj v legendi grafikona. |
|
AXIS (CAEGORIES) |
Za prikaz polj kot osi v grafikonu. |
|
VALUES |
Za prikaz povzetka številskih podatkov. |
Če želite prerazporediti polja v vrtilni tabeli, kliknite ime polja v enem od območij in nato izberite enega od teh ukazov:
|
Pomakni navzgor |
Premakne polje za eno mesto navzgor v območju. |
|
Pomakni navzdol |
Premakne polje navzdol v območju. |
|
Premakni na začetek |
Premakne polje na začetek območja. |
|
Premakni na konec |
Premakne polje na konec območja. |
|
Premakni v filter poročila |
Premakne polje v območje Filter poročila. |
|
Premakni v oznake vrstic |
Premakne polje v območje Oznake vrstic. |
|
Premakni v oznake stolpcev |
Premakne polje v območje Oznake stolpcev. |
|
Premakni v vrednosti |
Premakne polje v območje Vrednosti. |
|
Nastavitve za polje z vrednostjo, Nastavitve polj |
Prikaže pogovorna okna Nastavitvepolj ali Nastavitve polja z vrednostjo. |
Namig: Lahko kliknete tudi ime polja in ga pridržite, nato pa povlecite polje med razdelkoma polja in postavitve in med različnimi območji.
Če želite odstraniti polje, na seznamu polj naredite nekaj od tega:
-
V polju Izberi polja počistite potrditveno polje polja, ki ga želite odstraniti.
Opomba: Če počistite potrditveno polje, odstranite vse primerke polja iz poročila.
-
V območju postavitve kliknite polje, ki ga želite odstraniti, in nato kliknite Odstrani polje.
-
V območju postavitve kliknite in pridržite polje, ki ga želite odstraniti, nato pa ga povlecite izven seznama polj vrtilne tabele.
Potrebujete dodatno pomoč?
Kadar koli lahko zastavite vprašanje strokovnjaku v skupnosti tehničnih strokovnjakov za Excel ali pa pridobite podporo v skupnostih.
Glejte tudi
Uporaba seznama polj za urejanje polj v vrtilni tabeli
Ustvarjanje vrtilnega grafikona
Filtriranje podatkov z razčlenjevalniki
Ustvarjanje časovne premice vrtilne tabele za filtriranje datumov











