Grafiko SmartArt ustvarite s postavitvijo Vennovega diagrama v Excelu, Outlooku, PowerPointu in Wordu. Vennovi diagrami so idealni za prikaz podobnosti in razlik med več različnimi skupinami ali koncepti.
Pregled Vennovih diagramov
Na Vennovem diagramu s prekrivajočimi se krogi so prikazane podobnosti, razlike in relacije med koncepti, zamislimi, kategorijami ali skupinami. Podobnosti med skupinami so prikazane v prekrivajočih se delih krogov, medtem ko so razlike prikazane v neprekrivajočih se delih krogov.

1 Vsako veliko skupino predstavlja eden od krogov.
2 Vsako prekrivajoče se območje predstavlja podobnosti med dvema večjima skupinama ali manjšima skupinama, ki pripadata dvema večjima skupinama.
Kaj želite narediti?
-
Na zavihku Vstavljanje v skupini Ilustracije kliknite SmartArt.
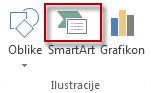
-
V galeriji Izberite grafiko SmartArt kliknite Relacija, postavitev Vennovega diagrama (na primer Osnovni Vennov diagram) in nato še V redu.

Dodajanje besedila v glavne kroge
-
Izberite obliko v grafiki SmartArt.
-
Naredite nekaj od tega:
-
V podoknu Besedilo kliknite [Besedilo] in vnesite besedilo (ali pa izberite oznako in vnesite besedilo).
-
Kopirajte besedilo z drugega mesta ali iz drugega programa, nato v podoknu za besedilo kliknite [besedilo] in prilepite besedilo.
-
Kliknite krog v grafiki SmartArt in nato vnesite besedilo.
Opomba: Če podokno Besedilo ni prikazano, ga odprete tako, da kliknete kontrolnik na levi strani grafike SmartArt.
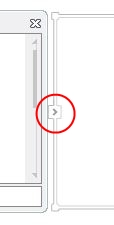
-
Dodajanje besedila v prekrivajoče se dele krogov
Iz podokna z besedilom ne morete dodati besedila v prekrivajoče se dele Vennovega diagrama. Namesto tega vstavite polja z besedilom in jih premaknite nad prekrivajoče se dele.
V Excelu, Outlooku in Wordu:
-
Na zavihku Vstavljanje v skupini Besedilo:
-
V Excelu kliknite Polje z besedilom.
-
V Outlooku kliknite Polje z besedilom in nato Nariši polje z besedilom.
-
V Wordu kliknite Polje z besedilom in nato na dnu galerije kliknite Nariši polje z besedilom.
-
-
Nato naredite to:
-
Kliknite in povlecite v prekrivajoč se krog. Narišite polje z besedilom v želeni velikosti.
-
Če želite dodati besedilo, kliknite znotraj polja in vnesite besedilo.
-
Če želite spremeniti barvo ozadja iz bele v barvo prekrivajočega se kroga, kliknite z desno tipko miške v polje z besedilom in izberite Oblikovanje oblike.
-
V podoknu Oblikovanje oblike pod možnostjo Polnilo izberite Brez polnila.
-
Če želite izbrisati črte okrog polja z besedilom, kliknite Črta v podoknu Oblikovanje oblike, ko je polje še izbrano, nato pa izberite Brez črte.
Opombe:
-
Če želite premakniti polje z besedilom, ga kliknite, in ko se kazalec spremeni v štirismerno puščico (

-
Če želite oblikovati besedilo v polju z besedilom, ga izberite in nato uporabite možnosti oblikovanja v skupini Pisava na zavihku Osnovno.
-
-
V PowerPointu:
-
Na zavihku Vstavljanje v skupini Besedilo kliknite Polje z besedilom.
-
Kliknite in povlecite v prekrivajoč se krog. Narišite polje z besedilom v želeni velikosti.
-
Če želite dodati besedilo, kliknite znotraj polja in vnesite besedilo.
-
Kliknite obstoječi krog, ki je najbližje mestu, kamor želite dodati nov krog.
-
Pod možnostjo Orodja za SmartArt na zavihku Načrt v skupini Ustvari grafiko kliknite puščico ob možnosti Dodaj obliko.
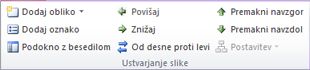
Če zavihek Orodja za SmartArt ali Načrt ni prikazan, preverite, ali ste izbrali grafiko SmartArt. Če želite odpreti zavihek Načrt, boste morda morali dvoklikniti grafiko SmartArt.
-
Naredite nekaj od tega:
-
Če želite vstaviti krog za izbranim krogom, ki bo prekrival izbrani krog, kliknite Dodaj obliko za.
-
Če želite vstaviti krog pred izbranim krogom, ki bo prekrival izbrani krog, kliknite Dodaj obliko pred.
-
Opombe:
-
Če želite Vennovemu diagramu dodati krog, poskusite dodati obliko pred izbrani krog ali za njega, da najdete želeno mesto novega kroga.
-
Če želite dodati krog iz podokna za besedilo, kliknite obstoječi krog, pomaknite kazalec pred besedilo ali za njega, kamor želite dodati krog, in pritisnite tipko Enter.
-
Če želite izbrisati krog iz Vennovega diagrama, kliknite krog, ki ga želite izbrisati, in pritisnite tipko Delete.
-
Če želite premakniti krog, ga kliknite, nato pa ga povlecite na novo mesto.
-
Če želite krog le rahlo premakniti, pridržite tipko CTRL in pritiskajte puščične tipke na tipkovnici.
-
Z desno tipko miške kliknite Vennov diagram, ki ga želite spremeniti
-
Kliknite možnost postavitve v skupini Postavitve na zavihku Oblikovanje v razdelku Orodja za SmartArt. Ko pokažete na možnost postavitve, se grafika SmartArt spremeni tako, da se prikaže predogled z novo postavitvijo. Izberite želeno postavitev.
-
Če želite prekrivajoče se relacije prikazati v zaporedju, kliknite Linearni Vennov diagram.
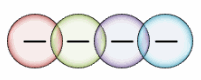
-
Če želite prekrivajoče se relacije prikazati s poudarkom na rasti ali postopnih spremembah, kliknite Naložen Vennov diagram.
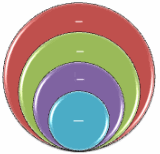
-
Če želite prikazati prekrivajoče se relacije in relacijo do osrednje zamisli, kliknite Radialni Vennov grafikon.
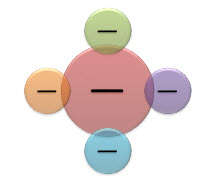
-
Če želite grafiki SmartArt hitro dodati kakovosten in dovršen videz, spremenite barve Vennovega diagrama. Poleg tega lahko dodate učinke, na primer sijaje, mehke robove ali 3D-učinke.
Za kroge v grafiki SmartArt lahko uporabite barvne kombinacije, ki so izpeljane iz Barve teme.
Kliknite grafiko SmartArt, katere barvo želite spremeniti.
-
Pod možnostjo Orodja za SmartArt na zavihku Načrt v skupini Slogi SmartArt kliknite Spremeni barve.
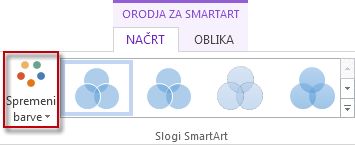
Če zavihka Orodja za SmartArt ali Načrt nista prikazana, preverite, ali ste izbrali grafiko SmartArt.
Namig: Ko s kazalcem miške pokažete na sličico, si lahko ogledate, kako barve vplivajo na grafiko SmartArt.
Spreminjanje barve črt ali sloga obrob kroga
-
V grafiki SmartArt z desno tipko miške kliknite obrobo kroga, ki ga želite spremeniti, in nato še Oblikovanje oblike.
-
V podoknu Oblikovanje oblike po potrebi kliknite puščico zraven možnosti Črta, da razkrijete vse možnosti, nato pa naredite nekaj od tega:
-
Če želite spremeniti barvo obrobe kroga, kliknite Barva

-
Če želite spremeniti slog obrobe kroga, izberite želene sloge črt, kot je Prosojnost, Širina ali Vrsta črtice.
-
Spreminjanje barve ozadja kroga v Vennovem diagramu
Kliknite grafiko SmartArt, ki jo želite spremeniti.
-
Z desno tipko miške kliknite obrobo kroga, nato pa še Oblikovanje oblike.
-
V podoknu Oblikovanje oblike pod možnostjo Polnilo kliknite Enobarvno polnilo.
-
Kliknite

-
Če želite spremeniti ozadje v barvo, ki je ni v mapi Barve teme, kliknite Več barv in nato na zavihku Standardno kliknite želeno barvo ali pa na zavihku Po meri zmešajte lastno barvo. Barve po meri in barve na zavihku Standardno niso posodobljene, če pozneje spremenite nastavitve tema.
-
Če želite povečati prosojnost oblik na diagramu, premaknite drsnik Prosojnost ali pa vnesite številko v polje ob drsniku. Odstotke prosojnosti lahko spreminjate od 0 % (popolnoma neprosojno, privzeta nastavitev) do 100 % (popolnoma prosojno).
-
Slog SmartArt je kombinacija različnih učinkov, na primer sloga črt, poševnih robov ali 3D-vrtenja, ki jih lahko v grafiki SmartArt uporabite za kroge in tako ustvarite edinstven videz.
Kliknite grafiko SmartArt, ki jo želite spremeniti.
-
Pod možnostjo Orodja za SmartArt na zavihku Načrt v skupini Slogi SmartArt kliknite želeni slog SmartArt.
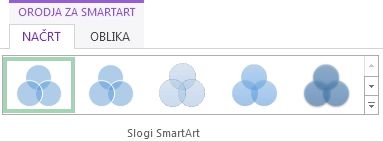
Če si želite ogledati več slogov SmartArt, kliknite gumb Več

Opomba: Ko s kazalcem miške pokažete na sličico, si lahko ogledate, kako slog SmartArt vpliva na grafiko SmartArt.
Namig: Če uporabljate funkcijoPowerPoint 2016, lahko Vennov diagram animirate in tako poudarite posamezne kroge. Če želite več informacij, glejte Animiranje grafike SmartArt.










