Grafika SmartArt je vizualna predstavitev vaših informacij in zamisli. Ustvarite jo tako, da izberete ustrezno postavitev za svoje sporočilo. Nekatere postavitve (na primer organigrami in Vennov diagram) prikazujejo le določene vrste informacij, druge pa le izboljšajo videz seznama z oznakami.
Skupaj z drugimi funkcijami, kot so teme, Grafika SmartArt lahko ustvarite slike kakovosti oblikovalca le z nekaj kliki miške.
V tem članku:
Pregled grafike SmartArt
Ustvarite lahko e- Grafika SmartArt v Excel, PowerPoint, Word ali v e-poštnem sporočilu v Outlooku. Gumb SmartArt je na zavihku Vstavljanje in je lahko, odvisno od velikosti zaslona, podoben temu:



V drugih Officeovih programih ni mogoče ustvariti grafike SmartArt, lahko pa jo vanje kopirate in prilepite kot slike.
Videz grafike SmartArt lahko spremenite s spreminjanjem polnila njene oblike ali besedila; z dodajanjem učinkov, na primer senc, odsevov, sijaja ali mehkih robov; ali z dodajanjem tridimenzionalnih (3D) učinkov, na primer poševnih robov ali vrtenja.
Če želite izvedeti več o delu s Grafika SmartArt, preberite sorodne informacije, ki so navedene na dnu tega članka.
Na kaj je treba pomisliti pri izbiri postavitve
Ko izberete postavitev za Grafika SmartArt se vprašajte, kaj želite posredovati in ali želite, da so podatki prikazani na določen način. Ko v tem postopku ustvarite nov Grafika SmartArt, ste pozvani, da izberete vrsto, na primer Proces, Hierarhija ali Relacija. Vrsta je podobna kategoriji elementov Grafika SmartArt in vsaka vrsta vsebuje več različnih postavitev.
Med postavitvami lahko hitro in preprosto preklopite, zato lahko preskusite različne postavitve (iz različnih vrst), dokler ne najdete takšne, ki najbolje prikaže vaše sporočilo.
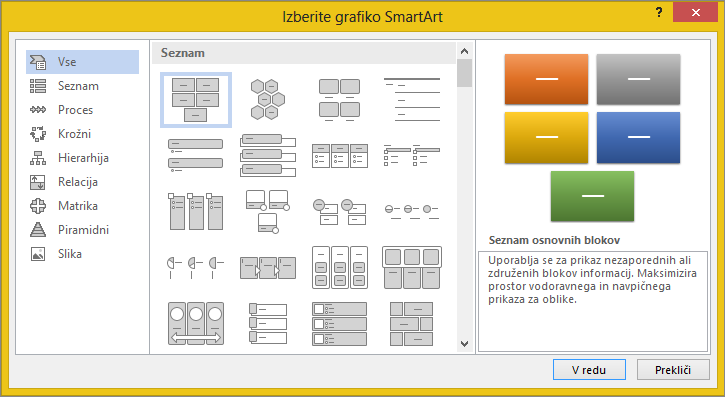
V spodnji tabeli so primeri uporabe grafike SmartArt in najprimernejše vrste grafike SmartArt za posamezen namen.
|
Dejanje |
Uporabite to vrsto |
|---|---|
|
Prikaz informacij, ki niso v zaporedju. |
Seznam |
|
Prikazati korake v postopku ali na časovnici |
Proces |
|
Prikazati neprekinjen postopek |
Krožni |
|
Ustvariti organigram |
Hierarhija |
|
Prikazati drevo odločitev |
Hierarhija |
|
Ponazoriti povezave |
Relacija |
|
Prikazati, kako so deli povezani s celoto |
Matrika |
|
S slikami posredovati ali poudariti vsebino. |
Slika |
|
Prikazati sorazmerne relacije z največjo komponento na vrhu ali na dnu |
Piramidni |
Če želite več informacij o izbiranju Grafika SmartArt postavitve in več informacij o posamezni vrsti postavitve, glejte Izbiranje grafike SmartArt.
Podokno za besedilo
Podokno za besedilo uporabite za vnašanje in urejanje besedila v grafiki SmartArt. Podokno je prikazano na levi strani grafike SmartArt. Ko vanj dodate vsebino in jo urejate, se grafika SmartArt samodejno posodobi – oblike se po potrebi dodajo ali odstranijo.
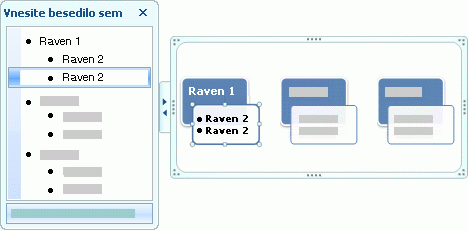
Ko ustvarite grafiko SmartArt, je v grafiki in njenem podoknu za besedilo prikazano besedilo označbe mesta, ki ga lahko zamenjate s svojimi podatki. Na vrhu podokna za besedilo lahko uredite besedilo, ki bo prikazano v grafiki SmartArt. Na dnu podokna za besedilo lahko preberete opis grafike SmartArt.
V Grafika SmartArt z nespremenljivim številom oblik, je v podoknu za besedilo prikazano le nekaj besedila v Grafika SmartArt. Besedilo, slike ali druga vsebina, ki ni prikazana, je v podoknu za besedilo označena z rdečim X. Ta vsebina je še vedno na voljo, če preklopite na drugo postavitev, toda če ohranite in zaprete to isto postavitev, se informacije ne shranijo zaradi zaščite vaše zasebnosti.
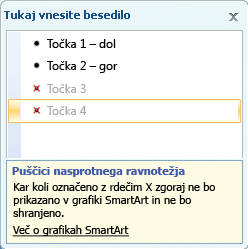
Podokno za besedilo je kot oris ali označen seznam, ki preslika informacije neposredno v grafiko SmartArt. Vsaka grafika SmartArt določa lastno preslikavo med oznakami v podoknu za besedilo in naborom oblik v grafiki SmartArt.
Če želite v podoknu za besedilo ustvariti novo vrstico označenega besedila, pritisnite tipko Enter. Če želite v podoknu za besedilo zamakniti vrstico, izberite želeno vrstico in nato v razdelku Orodja za SmartArt na zavihku Načrt kliknite Znižaj. Če želite vrstico zamakniti negativno, kliknite Povišaj. V podoknu za besedilo lahko vrstico zamaknete tudi s pritiskom tabulatorke, negativno pa jo zamaknete s tipkama Shift+tabulatorka.
Če zavihka Orodja za SmartArt aliNačrt nista prikazana, dvokliknite gumb Grafika SmartArt.
Glede na izbrano postavitev je vsaka oznaka v podoknu za besedilo predstavljena v Grafika SmartArt kot nova oblika ali oznaka znotraj oblike. Opazite lahko na primer, da je isto besedilo preslikano različno v Grafika SmartArt nadaljevanju. V prvem primeru so pod oznake predstavljene kot ločene oblike. V drugem primeru so pod oznake predstavljene kot oznake v obliki.
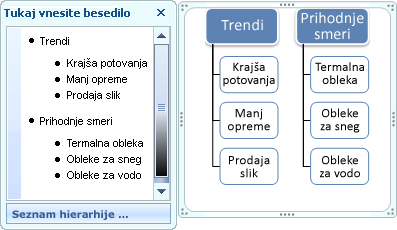
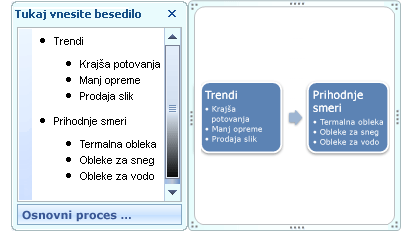
Namig: Če želite prikazati besedilo v enakih oblikah, preklopite v drugo postavitev, ki celotno besedilo prikaže kot oznake.
Če uporabljate postavitev organigrama z obliko pomočnika, označena vrstica označuje obliko pomočnika.

Za besedilo v grafiki SmartArt lahko izberete oblikovanje znakov, na primer pisavo, velikost pisave, krepko, ležeče in podčrtano; to naredite tako, da oblikujete besedilo v podoknu za besedilo, to pa se odraža v grafiki SmartArt. Če se velikost pisave v eni od oblik pomanjša, ker ste vanjo vnesli dodatno besedilo, se na enako velikost zmanjša tudi ostalo besedilo v drugih oblikah grafike SmartArt, da se ohrani usklajen in dodelan videz.
Ko izberete postavitev, lahko kazalec miške premaknete nad poljubno postavitev na zavihku Načrt in si v predogledu v živo ogledate, kakšna bi bila videti vsebina z določeno postavitvijo.
Slog, barva in učinki za grafiko SmartArt
V razdelku Orodja za SmartArt na zavihku Načrt sta dve galeriji za hitro spreminjanje videza grafike Grafika SmartArt: Slogi SmartArtin Spreminjanje barv.
Slogi SmartArt vključujejo polnila oblik, robove, sence, sloge črt, prelive in tridimenzionalne (3D) perspektive in so uporabljeni za celoten Grafika SmartArt. Posamezen slog oblike lahko uporabite tudi za eno ali več oblik v Grafika SmartArt.
V drugi galeriji , Spremeni barve, je na voljo več različnih barvnih možnosti za Grafika SmartArt, vsaka pa uporablja enega ali več Barve teme na drugačen način za oblike v Grafika SmartArt.
Ko se s kazalcem pomaknete na sličico v eni od teh galerij, si lahko v predogledu ogledate, kako slog SmartArt ali barvni odtenek vpliva na grafiko SmartArt, preden slog dejansko tudi uporabite.
Slogi SmartArt in barvne kombinacije so načrtovani tako, da poudarijo vsebino. Če na primer uporabljate slog SmartArt 3D s perspektivo, vidite vse elemente na isti ravni.
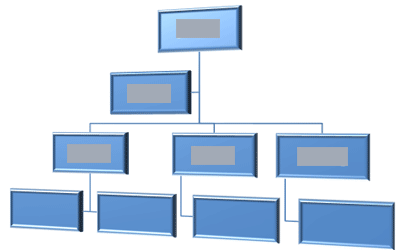
S slogom SmartArt 3D lahko tudi poudarite časovnico, ki prehaja v prihodnost.
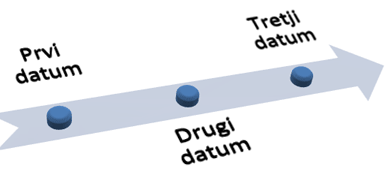
Namig: tridimenzionalne sloge SmartArt, zlasti Prizor, skladen s 3D, je najbolje uporabljati zmerno, saj lahko odvrnejo pozornost od sporočila, ki ga želite posredovati. Tridimenzionalni slogi SmartArt so najprimernejši za prvo stran dokumenta ali prvi diapozitiv predstavitve.
Če želite poudariti različne Grafika SmartArt vrste Proces, lahko uporabite katero koli od kombinacij v razdelku Barvito.

Če imate več Grafika SmartArt vrste Krožni , lahko uporabite katero koli od možnosti Poudarki, da poudarite krožno gibanje. Te barve prehajajo proti obliki na sredini in se nato vrnejo proti prvi obliki.
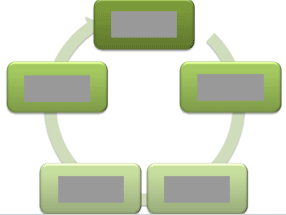
Pri izbiranju barv upoštevajte tudi, ali bodo bralci grafiko SmartArt natisnili ali si jo ogledali v spletu.
Namig: Če je slika del ozadja, so najustreznejše barvne kombinacije, ki imajo v imenu besedo Prosojno, da poudarite dodelan načrt dokumenta.
Ko vstavite grafiko SmartArt v dokument in ne določite teme, se tema grafike ujema s temo, uporabljeno za preostalo vsebino dokumenta. Če spremenite temo dokumenta, se samodejno posodobi tudi videz grafike SmartArt.
Skoraj vse dele Grafika SmartArt je mogoče prilagoditi. Če v galeriji slogov SmartArt ni želenih kombinacij polnil, črt in učinkov, lahko uporabite posamezen slog oblike ali pa obliko v celoti prilagodite sami. Oblike lahko premikate in jim spreminjate velikost. Večino možnosti prilagajanja lahko najdete pod Orodja za SmartArt na zavihku Oblika.
Tudi ko prilagodite Grafika SmartArt, lahko spremenite postavitev in večina prilagoditev se bo ohranila. Če pa želite odstraniti vso oblikovanje in začeti znova, na zavihku Načrt v skupini Ponastavi kliknite Ponastavi grafiko.

Animacija za grafiko SmartArt
V PowerPointu lahko dodate animacijo v grafiko SmartArt ali posamezno obliko v grafiki SmartArt. Ustvarite lahko na primer obliko, ki bo hitro priletela z ene strani zaslona ali pa se bo počasi odtemnila.
Razpoložljive animacije so odvisne od izbrane postavitve za grafiko SmartArt; animirate lahko vse oblike hkrati ali pa le eno obliko.
Več informacij o animacijah preberite v članku Animiranje grafike SmartArt.










