Funkcija po meri uporablja jezik formule M, vzame nabor vhodnih vrednosti in nato vrne eno izhodno vrednost. Če imate logiko, da želite večkrat znova uporabiti ali uporabiti isti nabor pretvorb v drugi poizvedbi ali vrednosti, ustvarite funkcijo po meri in nato priklicajte funkcijo, kjer in kadar jo potrebujete. Funkcijo po meri lahko ustvarite na več načinov:
-
Z naprednim urejevalnikom dodajte svojo izjavo LET in začnite od začetka.
-
Uporabite ukaz »Prikliči funkcijo po meri«.
-
V tej temi pomoči so na voljo dodatni načini za ustvarjanje funkcij, ki niso obravnavane, vključno z ukazoma Ustvari funkcijo in Dodaj kot poizvedbo. Če želite poglobljeno razpravo, glejte Razumevanje funkcij M v dodatku Power Query (docs.com)in Uporaba funkcij po meri (docs.com).
V nadaljevanju je preprost primer funkcije po meri, ki sledi dolgem programskem vzoru.
-
Če želite ustvariti prazno poizvedbo: Excel Izberite podatkovne> Dobi podatke > iz drugih virov in > prazno poizvedbo.Power Query Z desno tipko miške kliknite prazno mesto v podoknu Poizvedbe na levi strani, nato pa izberite Nova poizvedba >Other Sources > Blank Query (Prazna poizvedba).
-
V podoknu Poizvedbe na levi strani dvokliknite ime in nato preimenujte novo prazno poizvedbo v »HelloWorld«.
-
Izberite novo poizvedbo, nato pa izberite Osnovno> Dodatni urejevalnik.
-
Zamenjajte začetno kodo predloge s to kodo:
let HelloWorld = () => ("Hello World") in HelloWorld
-
Izberite Dokončano.
-
Poizvedbo »HelloWorld« ste spremenili v funkcijo po meri. Bodite seznanjeni z ikono

-
Če želite priklic funkcije, jo izberite, nato pa izberite Prikliči v predogledu podatkov.
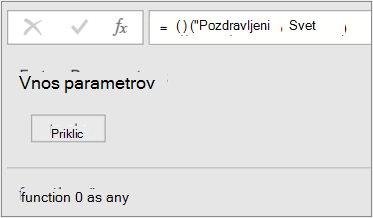
-
Rezultati funkcije so prikazani v predogledu podatkov in dodani v podokno »Poizvedbe« kot poizvedba s privzetim imenom »Invoked Function« (Priklicirana funkcija). Morda ga boste želeli preimenovati v nekaj bolj pomenljivo, na primer »HelloWorldResult«.
-
Izberite to poizvedbo in nato izberite Osnovno > Zapri & naloži, da si ogledate rezultate na delovnem listu.
Rezultati
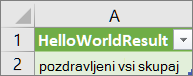
V tem primeru je prikazano, kako parameter pretvorite v funkcijo po meri, če želite pretvoriti desetiško število v šestnajstiško.
-
Če želite ustvariti prazno poizvedbo: Excel Izberite podatkovne> Dobi podatke > iz drugih virov in > prazno poizvedbo.Power Query Z desno tipko miške kliknite prazno mesto v podoknu Poizvedbe na levi strani, nato pa izberite Nova poizvedba >Other Sources > Blank Query (Prazna poizvedba).
-
V podoknu Poizvedbe na levi preimenujte novo prazno poizvedbo v »MyHex«.
-
Izberite novo poizvedbo, nato pa izberite Osnovno> Dodatni urejevalnik.
-
Zamenjajte začetno kodo predloge s to kodo:
let MyHex = (parameter1) => Number.ToText(parameter1,"X") in MyHex
-
Izberite Dokončano.
-
Poizvedbo »MyHex« ste spremenili v funkcijo po meri. Bodite seznanjeni z ikono

-
Če želite prikličti funkcijo, jo izberite, nato pa v predogledu podatkov vnesite številko v polje s parametrom1 in izberite Prikliči .
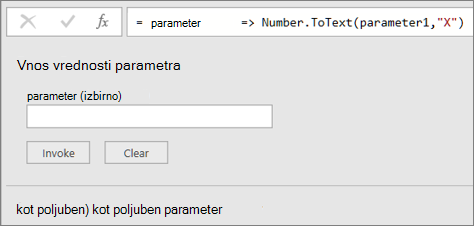
-
Rezultati funkcije so prikazani v predogledu podatkov in dodani v podokno »Poizvedbe« kot poizvedba s privzetim imenom »Priklicirana funkcija«. Morda ga boste želeli preimenovati v nekaj bolj pomenljivo, na primer »MyHexResult«.
-
Izberite to poizvedbo in nato izberite Osnovno > Zapri & naloži, da si ogledate rezultate na delovnem listu.
Rezultati
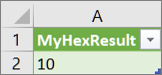
Če ste ustvarili funkcijo z vsaj enim parametrom, jo lahko prikličete kot funkcijo po meri, s katero ustvarite nov stolpec in novo vrednost za vsako vrstico v tabeli.
-
Če želite odpreti poizvedbo, jo poiščite v urejevalniku dodatka Power Query, izberite celico v podatkih in nato izberite Poizvedba> Uredi. Če želite več informacij, glejte Ustvarjanje, urejanje in nalaganje poizvedbe v Excel (Power Query).Opomba V tem primeru poizvedba potrebuje vsaj en stolpec podatkovnega tipa »Celo število«.
-
Ustvarite funkcijo po meri »MyHex«, kot je razloženo v razdelku Ustvarjanje in priklic funkcije po meri s parametrom z naprednim urejevalnikom.
-
V poizvedbi izberite Dodaj stolpec in > funkcijo po meri. Prikaže se pogovorno okno Priklic funkcije po meri.
-
V polje Novo ime stolpca vnesite novo ime stolpca, na primer »HexConvert«.
-
Na spustnem seznamu Poizvedba funkcije izberite ime vnaprej določene funkcije po meri. V tem primeru izberite »MyHex«.
-
Funkcija po meri se sklicuje na parameter, zato je zdaj prikazan parameter.
-
Izberite stolpec s podatkovnim tipom »Celo število« kot parameter za funkcijo.
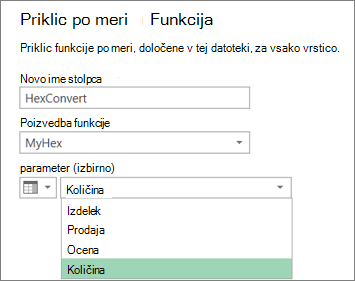
-
Izberite V redu.
Rezultat
Ustvari se nov stolpec, ki prikazuje šestnajstiško vrednost stolpca »Celo število« , ki ste ga vnesli kot parameter.
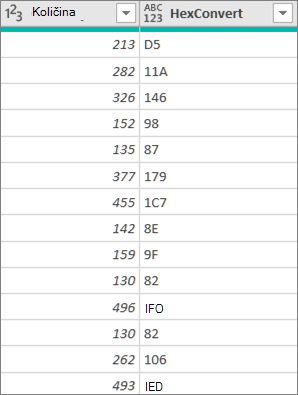
Glejte tudi
Pomoč za Power Query Excel za windows
Ustvarjanje formul power query v Excel
Ustvarjanje poizvedbe s parametri










