Če je vaš Outlook videti tako kot prikazuje spodnja slika, potem uporabljate poenostavljeno različico programa Outlook. To pomeni, da uporabljate star brskalnik, ki ni združljiv z novima različicama aplikacij Outlook.com in Outlook v spletu ali z aplikacijo Outlook Web App. Če želite najboljšo izkušnjo, posodobite brskalnik na najnovejšo različico.
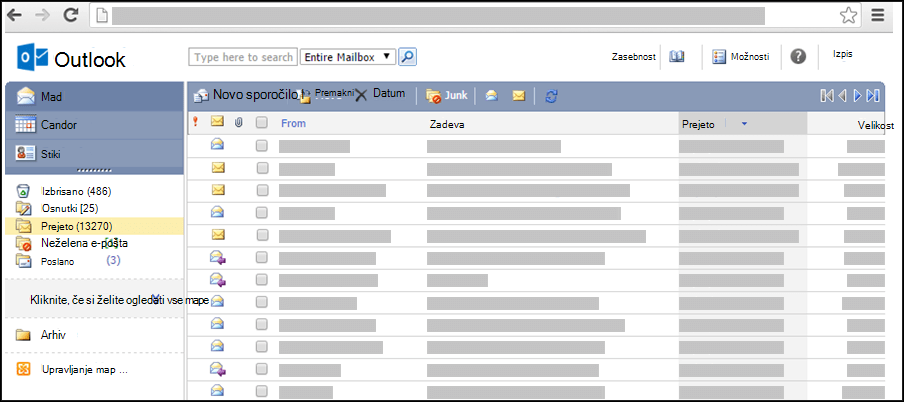
Če želite več informacij o tem, kateri brskalniki podpirajo novi storitvi Outlook.com in Outlook v spletu, si oglejte Kateri brskalniki delujejo s storitvijo Office Online.
Za informacije o brskalnikih, ki podpirajo Outlook Web App, si oglejte razdelek Podprti brskalniki za aplikacijo Outlook Web App.
Ustvarite lahko stik za shranjevanje informacij o osebah, s katerimi komunicirate, vključno z njihovimi e-poštnimi naslovi, naslovi, telefonskimi številkami in drugimi informacijami.
-
V razdelku »Stiki« orodne vrstice kliknite Nov stik.
-
Na strani novega stika vnesite informacije, ki jih želite vključiti za stik.S spustnimi seznami lahko posnamete več vnosov v nekaterih poljih. Na primer, spustni seznam poleg možnosti E-pošta vam omogoči shranjevanja največ treh različnih e-poštnih naslovov za stik (E-pošta, E-pošta 2 in E-pošta 3). Shranite lahko tudi več kot en naslov in telefonsko številko.
-
Uporabite seznam Shrani kot, da določite način prikaza stika v mapi »Stiki«. Posamezen stik lahko prikažete po imenu in priimku, po priimku na začetku ali po imenu podjetja.
-
Če imate za stik shranjen več kot en naslov, lahko enega označite kot naslov za pošiljanje. Na spustnem seznamu izberite naslov in nato na dnu strani potrdite polje To je poštni naslov.
-
Če želite shraniti nov stik, kliknite Shrani in zapri. Če želite zavreči spremembe, kliknite Prekliči.
Stiku lahko priložite tudi datoteko, kot je Wordov dokument, da ohranite povezane informacije. Če želite več informacij, glejte Branje in pošiljanje pošte v Outlook.
-
V razdelku Stiki kliknite ime stika, ki si ga želite ogledati ali ga spremeniti.
-
Če želite spremeniti stik, v orodni vrstici kliknite Uredi stik.
-
Naredite želene spremembe za stik.
-
Kliknite Shrani in zapri, da shranite spremembe, ali pa Prekliči, da jih zavržete.
-
V razdelku »Stiki« potrdite polje ob stiku, ki ga želite izbrisati. Izberete lahko več stikov.
-
V orodni vrstici kliknite Izbriši. Izbrišete lahko tudi posamezne stike, tako da jih odprete in kliknete Izbriši.
Stike lahko razvrstite na več načinov. V razdelku »Stiki« kliknite katerega koli od teh naslovov na vrhu seznama »Stiki«, da jih razvrstite po izbranem naslovu:
-
Shrani kot
-
E-pošta
-
Telefon
-
Naslov
-
Podjetje
Za organiziranje stikov lahko uporabite tudi podmape in nato po potrebi spreminjate svoje mape. Tako lahko ustvarite mapo za osebne stike in mapo za službene stike.
Ogled map in njihove vsebine
-
V podoknu za krmarjenje kliknite želeno mapo.
Ustvarjanje nove mape
-
V podoknu za krmarjenje kliknite Upravljanje map s stiki.
-
V razdelku Ustvarjanje nove mape s stiki v polje Ime mape vnesite ime, ki ga želite uporabiti za novo mapo.
-
Kliknite Ustvari.
-
Kliknite Zapri.
Premikanje stika v drugo mapo
-
Stik, ki ga želite premakniti, izberete tako, da na seznamu stikov potrdite polje zraven njegovega imena ali pa odprite stik.
-
V orodni vrstici kliknite Premakni.
-
Prikaže se zaslon Premakni v mapo s stiki. V razdelku Premakni v izberite mapo, v katero želite premakniti stik.
-
Kliknite Premakni, da premaknete stik v izbrano mapo.
Če se odločite, da ne boste premaknili stika, v orodni vrstici kliknite Zapri za izhod iz zaslona in vrnitev na prejšnji zaslon.
Preimenovanje ali brisanje mape
Ko izberete Upravljanje map s stiki vidite poleg možnosti ustvarjanja novih map tudi možnosti map: Preimenuj ali Izbriši.
Stika ni mogoče kopirati v drugo mapo.
-
V razdelku »Stiki« potrdite polje ob stikih, ki jim želite poslati sporočilo ali povabilo na srečanje, ali pa odprite posamezen stik.
-
V orodni vrstici kliknite ikono Pošlji e-pošto ali Pošlji povabilo na srečanje.
-
Glede na izbrano ikono se odpre obrazec za novo sporočilo ali pa povabilo na srečanje, ki je naslovljeno na izbrane stike.
-
Izpolnite sporočilo ali povabilo na srečanje in kliknite Pošlji.
V osnovni različici tako ni mogoče izvajati teh opravil:
-
ustvariti nove skupine stikov ali jo dodati k obstoječi skupini stikov. Lahko pa ustvarite ali uredite skupino stikov v standardni različici storitve Outlook ali drugem e-poštnem programu, kot je Outlook za Windows, in nato tej skupini pošljete e-pošto ali povabila.
-
uvoziti stika ali seznama stikov. Vendar pa lahko stike uvozite z drugim e-poštnim programom, kot je Outlook za Windows, in nato uredite te stike.
-
z desno tipko miške klikniti pošiljatelja e-pošte in ga dodati na seznam stikov in
-
natisniti kartice stika.
Če želite izvedeti več o navadni različici Outlook, na primer kako dobiti nazaj navadno različico ali kakšne so funkcije in omejitve, glejte Več informacij o navadni različici Outlook.










