Upravljanje datotek in map v storitvi OneDrive
Izberite, kaj želite narediti z datoteko
-
V storitvi OneDrive z desno tipko miške kliknite datoteko.
-
Izberite ukaz.
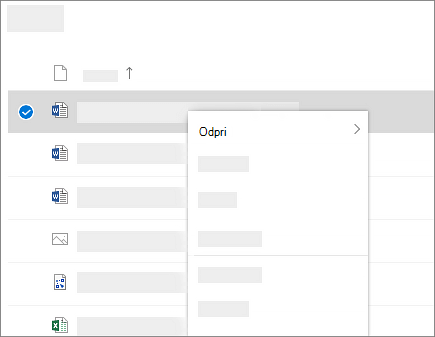
Ustvarjanje mape
-
Izberite + Dodaj >mapo.
-
Vnesite ime mape in izberite barvo mape.
-
Izberite Ustvari.
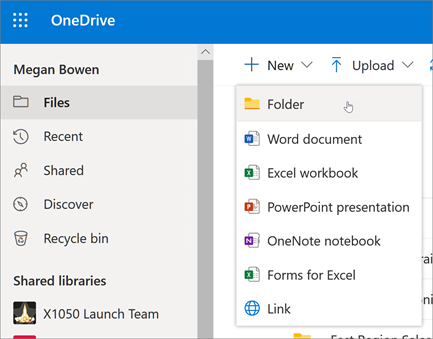
Iskanje datotek
Iščete starejši dokument? Iskanje je zmogljivo orodje za iskanje vseh svojih spletnih dokumentov.
-
V iskalno polje vnesite besedo ali besedno zvezo.
-
Izberite datoteko ali pritisnite tipko Enter.
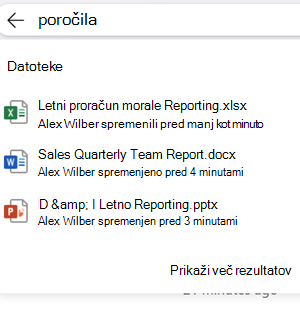
Pomembne mape računalnika (samodejno varnostno kopiranje)
V računalniku lahko varnostno kopirate pomembne OneDrive, kot so datoteke »Namizje«, »Dokumenti« in »Slike«.
-
Izberite oblak OneDrive v območju za obvestila, da se prikaže pojavno okno storitve OneDrive.
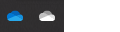
-
Izberite ikono za pomoč in nastavitve za OneDrive in nato izberite »Nastavitve«.
-
Pojdite na zavihek Račun.
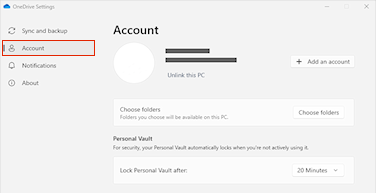
-
Izberite Odstrani povezavo s tem računalnikom in nato izberite Odstrani povezavo z računom.
Na zavihku Sinhroniziraj in backup izberite Upravljanje varnostnega kopiranja in sledite navodilom.
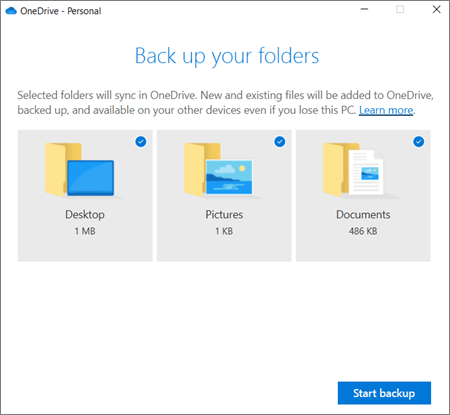
Nastavitev sistema Aplikacija za sinhronizacijo storitve OneDrive v sistemu Windows
-
Če nimate nameščenega sistema Windows 10 11, Microsoft 365 ali Office 2016, namestite novo aplikacijo sinhronizacija s storitvijo OneDrive za Windows. Če uporabljate najnovejšo programsko opremo, že imate Aplikacija za sinhronizacijo storitve OneDrive in lahko preskočite na 2. korak.
-
Izberite gumb za začetni meni, poiščite OneDrive in ga odprite.
-
Ko OneDrive namestitev, vnesite službeni ali šolski račun in nato izberite Vpis.
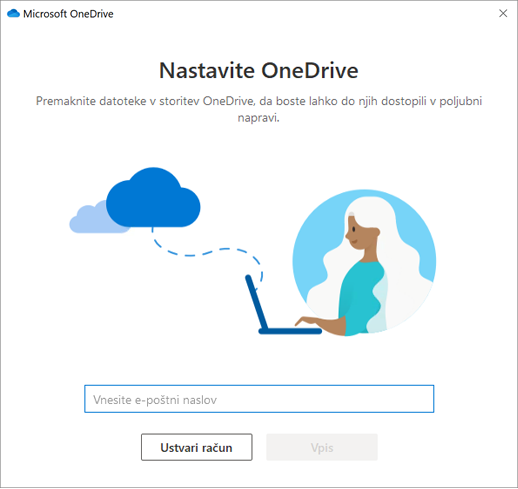
Opomba: Če ste že imeli vpisan račun v OneDrive in želite dodati drug račun, izberite ikono oblaka OneDrive v območju za obvestila v opravilni vrstici Windowsizberite Več >Nastavitve. V razdelku Nastavitve izberite Račun, izberite Dodaj račun in se vpišite.
Če želite več informacij, glejte Sinhronizacija datotek s storitvijo OneDrive v sistemu Windows.
Nastavitev aplikacije Aplikacija za sinhronizacijo storitve OneDrive računalniku Mac
-
Namestitev storitve OneDrive za računalnike Mac.
Pomembno: Če uporabljate aplikacijo OneDrive Mac Store, jo odstranite, preden namestite najnovejšo graditev sistema aplikacija za sinhronizacijo.
-
Začnite OneDrive tako, da pritisnete cmd + preslednico, da zaženete poizvedbo »Spotlight« in vnesete OneDrive. Zažene se namestitev aplikacije OneDrive.
-
Vnesite svoj službeni ali šolski račun in nato izberite Vpis.
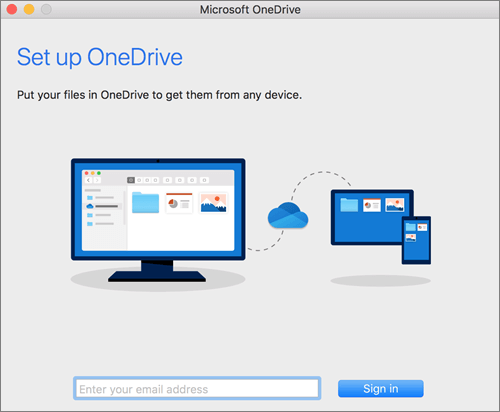
Opomba: Če ste že imeli račun vpisan v OneDrive in želite dodati drug račun, kliknite ikono oblaka OneDrive v menijski vrstici, kliknite tri pike, da odprete meni, in izberite Nastavitve. Kliknite zavihek Račun, izberite Dodaj račun, da zaženete OneDrive, in se vpišite.
Če želite več informacij, glejte Sinhronizacija datotek s storitvijo OneDrive v sistemu Mac OS X.










