V podoknu za branje lahko hitro spremenite videz seznama sporočil in podokna za branjeOutlook tako da je videti in deluje tako, kot želite.
Na vrhu strani izberite Nastavitve > Pošta > Postavitev.
Tukaj uredite številne nastavitve, ki spremenijo način prikaza nabiralnika.
-
Na vrhu seznama sporočil izberite Filter.
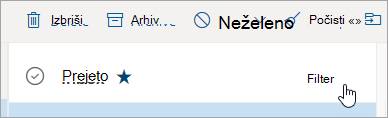
-
Izberite Razvrsti po in izberite način razvrščanja e-pošte.
Prikaz gostote omogoča prilagajanje razmika med sporočili na seznamu sporočil. Če si želite ogledati slike pošiljatelja, predoglede prilog>in besedilo predogleda sporočila (pošiljatelj, zadeva in del prve vrstice besedila), na zavihku Pogled izberite Polje za gostoto . Srednja prikaže le besedilo predogleda sporočila z nekaj razmika med sporočili, stisnjeno pa prikaže le besedilo predogleda sporočila z minimalnim razmikom med sporočili.
Ko je mapa » Prejeto« v fokusu vklopljena,Outlook sporočila v mapi »Prejeto« samodejno razvrsti v zavihke »V fokusu« in »Drugo«, da se lažje osredotočite na najpomembnejše zadeve. Če želite prikazati vsa svoja e-poštna sporočila na enem mestu, namesto da so razvrščena v mapi »V fokusu« in »Drugo«, izberite Nastavitve nato »Postavitev > pošta«. V razdelku Mapa »Prejeto« v fokusu izberite Ne razvrsti mojih sporočil.
Opomba: Mapa »Prejeto« v fokusu velja le za vašo mapo »Prejeto«. Ne razvrsti sporočil v drugih mapah.
Podokno za branje lahko konfigurirate tako, da izberete zavihek Pogled > Postavitev > branje in izberete Pokaži na desni strani ali Pokažina dnu. Če ne želite uporabiti podokna za branje, izberite Skrij.
Na vrhu strani izberite možnostNastavitve . Temo lahko izberete v razdelku > videza.
Na vrhu strani izberite možnost Nastavitve . Način lahko izberete v razdelku > videz. Temni način preklopi barvno shemo iz svetlega ozadja v temno. Če vklopite temni način, lahko zmanjšate obremenitev oči v okoljih z nizko svetlobo.
Če želite izvedeti več o temnem načinu, glejte Temni način Outlook.com in Outlook v spletu.
Pogled pogovora razvrsti sporočila po pogovoru. Če želite spremeniti nastavitve pogleda pogovora, izberite zavihek Pogled. Na zavihku Ogled izberite Sporočila v > pogovori in izberite med Združi v pogovore ali Pokaži vsako sporočilo posebej.
Več nastavitev
Spreminjanje velikosti pisave in videza e-poštni sporočil v storitvi Outlook.com
Ustvarjanje in dodajanje e-poštnega podpisa v storitvi Outlook.com
Spreminjanje fotografije ali imena profila v storitvi Outlook.com
Druge načine za prilagajanje Outlook.com aliOutlook v spletu takoNastavitve da izberete Nastavitve na vrhu strani.
Ustvarjanje, spreminjanje ali prilagajanje pogleda v Outlooku za Windows
Ali še vedno potrebujete pomoč?
|
|
Če želite dobiti podporo v storitvi Outlook.com, kliknite tukaj ali izberite Pomoč v menijski vrstici in vnesite svojo poizvedbo. Če samopomoč ne odpravi težave, se pomaknite navzdol do možnostiAli še vedno potrebujete pomoč? in izberite Da. Če želite stopite v stik z nami v storitvi Outlook.com, se morate vpisati. Če se ne morete vpisati, kliknite tukaj. |
|
|
|
Če za Microsoftov račun in naročnine uporabljate drugo pomoč, obiščite spletno mesto & za obračunavanje. |
|
|
|
Če želite pomoč in odpravljanje težav z drugimi izdelki in storitvami Microsoft, svojo težavo vnesite tukaj. |
|
|
|
Objavite vprašanja, spremljajte razprave in delite svoje znanje v skupnosti Outlook.com. |











