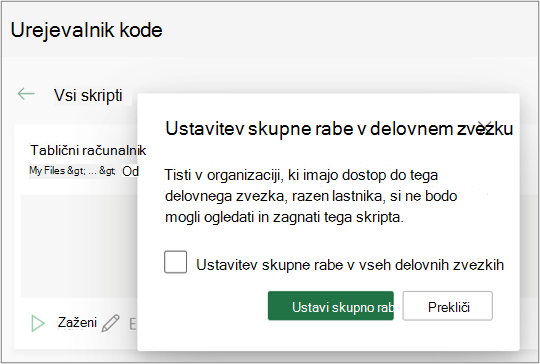Skupna raba Officeovih skriptov v Excelu
Applies To
Excel za Microsoft 365 Excel za Microsoft 365 za Mac Excel za spletSkripte za Office lahko daste v skupno rabo z drugimi uporabniki v organizaciji. Ko daste skript v skupno rabo, ga priložite delovnemu zvezku, tako da si ga lahko drugi ogledajo in ga zaženejo.
Pomembno: Vsi, ki lahko urejajo delovni zvezek, si lahko ogledajo in zaženejo priložene skripte.
Skupna raba skripta v delovnem zvezku in odstranjevanje skupne rabe
Za skupno rabo skripta v delovnem zvezku lahko uporabite stran s podrobnostmi skripta. Vaši skripti so shranjeni v storitvi OneDrive. Ko daste povezavo v skupno rabo, ustvarite povezavo do te povezave v odprtem delovnem zvezku.
Način skupne rabe skripta na strani s podrobnostmi je odvisen od vaše različice Excela. Skupna raba prek dostopa do skripta na strani s podrobnostmi je trenutno na voljo in morda ni na voljo za vse uporabnike. Skupna raba prek menija Več možnosti urejevalnika kode (...) je na voljo, če skupna raba prek dostopa do skripta ni na voljo.
Skupna raba in preklic skupne rabe prek dostopa do skripta
Skupna raba skriptov sistema Office prek dostopa do skripta je trenutno na voljo in morda ne bo na voljo vsem uporabnikom. Če želite omogočiti skupno rabo z dostopom do skripta, izvedite te korake.
-
Na zavihku Avtomatizacija izberite skript, ki ga želite dati v skupno rabo, v galeriji ali na seznamu Vsi skripti .
Opomba: V skupno rabo lahko daste le svoje skripte. Morda imate dostop do drugih skriptov, ki so bili dani v skupno rabo z vami, ali vgrajenih vzorčnih skriptov, ki jih ni mogoče omogočiti v skupni rabi.

-
Pomaknite se do razdelka Dostop do skripta in ga odprite, če odsek še ni odprt. Če je skupna raba prek skriptnega dostopa na voljo, boste videli gumb Dodaj v delovni zvezek.
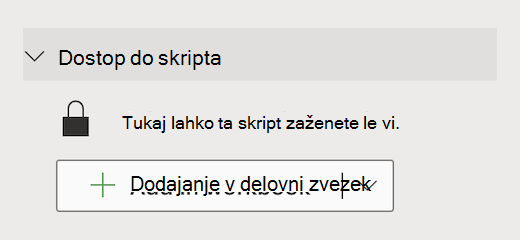
-
Izberite gumb Dodaj v delovni zvezek , da dodate skript v delovni zvezek z gumbom.
Opomba: Skripte v skupni rabi lahko zažene kateri koli uporabnik z dovoljenji za pisanje v delovni zvezek. Vse, kar je spremenil skript, je zabeleženo kot urejanje osebe, ki izvaja skript, in ne kot lastnik skripta.Vse posodobitve skripta v skupni rabi bodo samodejno v skupni rabi z drugimi. Skript se posodobi, ko ga shranite. Ljudje boste morda morali znova odpreti skript, če ima ob spreminjanju odprto staro različico.Skript za Office lahko daste v skupno rabo le v organizaciji. Skriptov ni mogoče omogočiti v skupni rabi z zunanjimi uporabniki.
-
Izberite puščico dol, da odprete meni z dodatnimi možnostmi Gumb Dodaj brez inOdstrani iz delovnega zvezka.
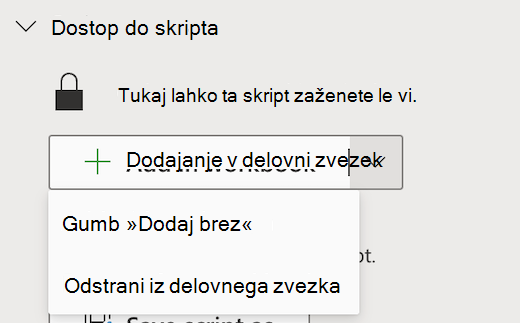
-
Izberite gumb Dodaj brez, da dodate skript v delovni zvezek, ne da bi v delovni zvezek dodali gumb. Če si želite ogledati skripte, dodane v delovni zvezek brez gumba, si oglejte urejevalnik kode >»Ta delovni zvezek «.
-
Izberite Odstrani iz delovnega zvezka, da odstranite skript iz delovnega zvezka.
Opomba: Če izbrišete gumb skripta iz delovnega zvezka, ga ne boste odstranili iz urejevalnika kode na > delovnem zvezku . Če želite odstraniti skript iz delovnega zvezka, uporabite možnost Odstrani iz delovnega zvezka.
Pomembno: Prepričajte se, da želite ustaviti skupno rabo, ker tega ni mogoče razveljaviti. Če želite znova dati skript v skupno rabo, ga boste morali znova dati v skupno rabo v vsakem delovnem zvezku. Ko ste pripravljeni, izberite Ustavi skupno rabo.
Skupna raba prek menija »Več možnosti« urejevalnika kode
Če skupna raba prek dostopa skripta ni na voljo, uporabite meni Več možnosti urejevalnika kode (...).
-
Na zavihku Avtomatizacija izberite skript, ki ga želite dati v skupno rabo, v galeriji ali na seznamu Vsi skripti .
Opomba: V skupno rabo lahko daste le svoje skripte. Morda imate dostop do drugih skriptov, ki so bili dani v skupno rabo z vami, ali vgrajenih vzorčnih skriptov, ki jih ni mogoče omogočiti v skupni rabi.

Odpre se urejevalnik kode in prikaže izbrani skript.
-
V meniju Več možnosti (...) urejevalnika kode izberite Skupna raba.
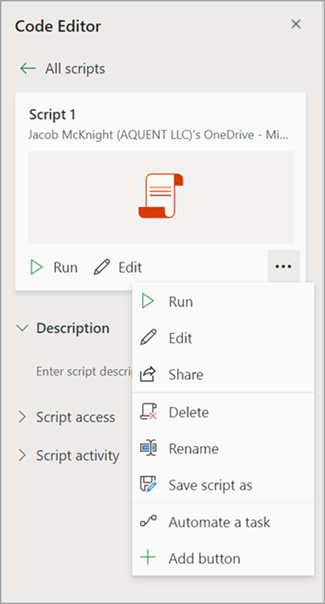
-
Preberite sporočilo o tem, kdo lahko uporablja skript v skupni rabi, in za nadaljevanje izberite Skupna raba. V galeriji skriptov ima skript, ki ste ga dali v skupno rabo, zdaj drugačno ikono. To pomeni, da je bila datoteka v skupni rabi v delovnem zvezku in jo lahko zažene vsak, ki lahko ureja delovni zvezek.

Opombe:
-
Skripte v skupni rabi lahko zažene kateri koli uporabnik z dovoljenji za pisanje v delovni zvezek. Vse, kar je spremenil skript, je zabeleženo kot urejanje osebe, ki izvaja skript, in ne kot lastnik skripta.
-
Vse posodobitve skripta v skupni rabi bodo samodejno v skupni rabi z drugimi. Skript se posodobi, ko ga shranite. Ljudje boste morda morali znova odpreti skript, če ima ob spreminjanju odprto staro različico.
-
Skript za Office lahko daste v skupno rabo le v organizaciji. Skriptov ni mogoče omogočiti v skupni rabi z zunanjimi uporabniki.
-
Skript lahko daste v skupno rabo tudi tako, da ustvarite gumb. Če želite več informacij, glejte Ustvarjanje gumba za zagon Officeovega skripta.
Shranjevanje Skriptov za Office na SharePointovo mesto
Shranite Skripte za Office v SharePoint, da jih daste v skupno rabo s skupino. Ko shranite skript v SharePoint, si ga lahko ogledajo vsi, ki imajo dostop do SharePointa, ga urejajo ali zaženejo.
Premikanje skripta v SharePoint
Upoštevajte ta navodila, če želite spremeniti mesto shranjevanja skripta.
-
Na zavihku Avtomatizacija izberite skript, ki ga želite dati v skupno rabo, v galeriji ali na seznamu Vsi skripti. Odpre se urejevalnik kode in prikaže izbrani skript.
-
Izberite Uredi .
-
Kliknite ime skripta, da odprete oblaček za preimenovanje skripta.
-
Kliknite gumb Premakni. Odpre se izbirnik datotek, kjer lahko izberete mape na SharePointovem mestu. Ko shranite na novo mesto, se skript premakne na to mesto.
Opombe:
-
Premikanje skripta lahko traja do minute.
-
Premikanje skripta prekine povezave za skupno rabo in poteke, ki so trenutno povezani z njim. Če so na voljo povezave, ki so lahko povezane s skriptom, se prikaže opozorilno sporočilo. Opozorilo ne pomeni vedno, da bo prišlo do prekinitve, le da je mogoče eno.
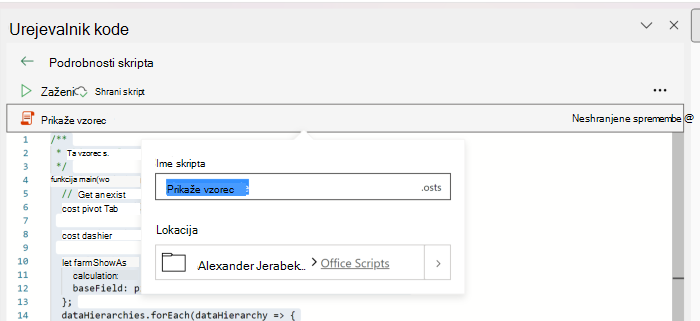
Omogočanje izvajanja skripta v skupni rabi
Ko prvič zaženete skript, ki ni v vaši lasti, se odpre pogovorno okno Zaženi dovoljenje. S tem se boste vprašali, ali želite omogočiti skriptu ogled in urejanje delovnega zvezka. Če zaupate avtorju skripta, izberite Dovoli.
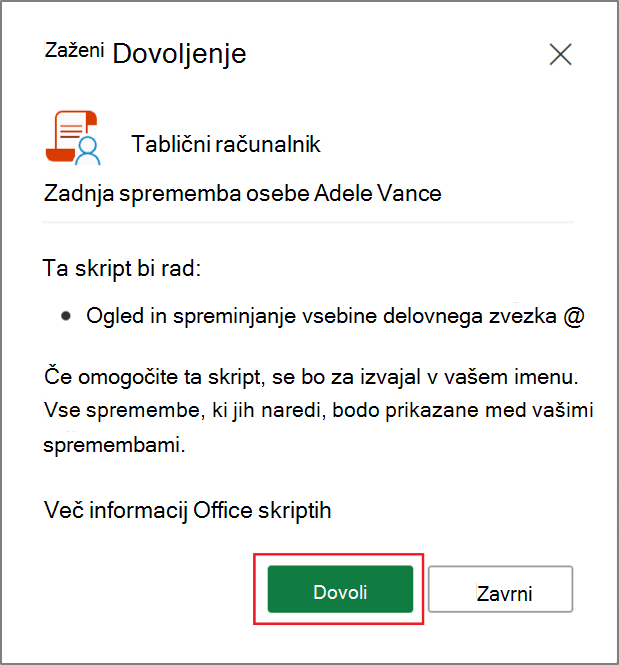
Opomba: Ko prvič zaženete skript, se odpre pogovorno okno Zaženi dovoljenje vsakič, ko skript posodobi drug sodelavec v vaši organizaciji.
Zahteve
Aktivni račun za naročnino na Microsoft 365 s komercialno ali izobraževalno licenco za Microsoft 365, ki ima dostop do namiznih aplikacij officea Microsoft 365. To vključuje:
-
Microsoft 365 aplikacije za podjetja
-
Microsoft 365 Business Standard
-
Aplikacije ogrodja Microsoft 365 za podjetja
-
Office 365 ProPlus za naprave
-
Office 365 A3
-
Office 365 A5
-
Office 365 Enterprise (paket E1)
-
Office 365 Enterprise E3
-
Office 365 Enterprise E5
-
Office 365 F3
-
Preverjanje pristnosti strežnika – ko prvič zaženete snemalnik skriptov ali urejevalnik kode, morate preveriti pristnost s strežnikom, da boste skripte lahko shranili v oblak. Vpišite se v svoj Microsoftov račun kot običajno, nato pa, ko se prikaže poziv »Zahtevana dovoljenja«, izberite Sprejmi za nadaljevanje.
Opomba: Ko v skrbniškem središču vklopite pravilno nastavitev, lahko končni uporabniki z ustrezno licenco dostopajo do funkcije. Ta funkcija še ni na voljo v storitvi Microsoft 365 za vladne uporabnike ZDA in stranke z prebivališčem podatkov v eni od novih lokalnih geocenter podatkovnega središča.
Glejte tudi
Uvod v Officeove skripte v Excelu