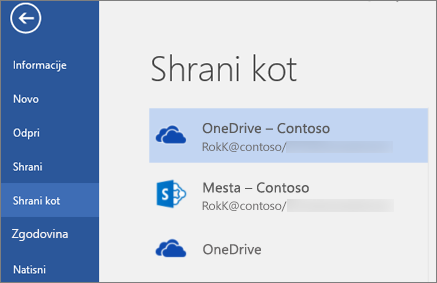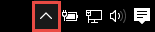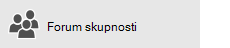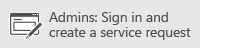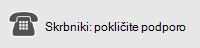Napake pri sinhronizaciji se lahko pojavijo zaradi več razlogov s OneDrive za delo ali šolo. Številne napake lahko odpravite tako, da uporabite možnost Popravi v meniju OneDrive, ki ga lahko vidite v območju za obvestila v opravilni vrstici.
Opomba: Ta članek se nanaša le na prejšnjo aplikacijo za sinhronizacijo storitve OneDrive za službo ali šoloaplikacija za sinhronizacijo (groove.exe). V večini primerov vam priporočamo, da namesto tega uporabite novejšo aplikacijo za sinhronizacijo storitve OneDrive (onedrive.exe). Katera aplikacija OneDrive?
Začnite tako, da z desno tipko miške kliknete ikono menija OneDrive 
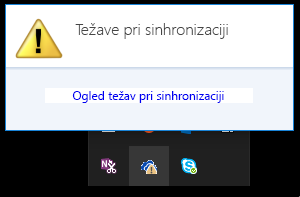
Odpre se pogovorno okno napake, ki opisuje trenutne težave pri sinhronizaciji in predlaga dejanja, s katerimi jih lahko odpravite. Včasih boste lahko hkrati izbrisali vse napake s sinhronizacijo ali pa bo prikazana ta napaka:
»Pri poskusu sinhronizacije knjižnice dokumentov je prišlo do napake«
V obeh primerih lahko zaženete Popravilo, namesto da poskusite odpraviti vsako posamezno napako posebej.
Opomba: Za neuspešno sinhronizacijo je več razlogov. Če na ta način ne odpravite težave, preverite povezave v razdelku Imate še vedno težave s sinhroniziranjem? v tem članku.
-
V območju za obvestila v opravilni vrstici z desno tipko miške kliknite ali pritisnite in pridržite ikono menija OneDrive

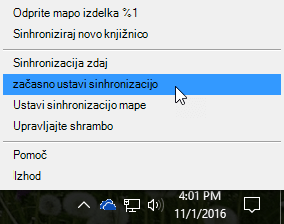
-
V pogovornem oknu kliknite Popravi.
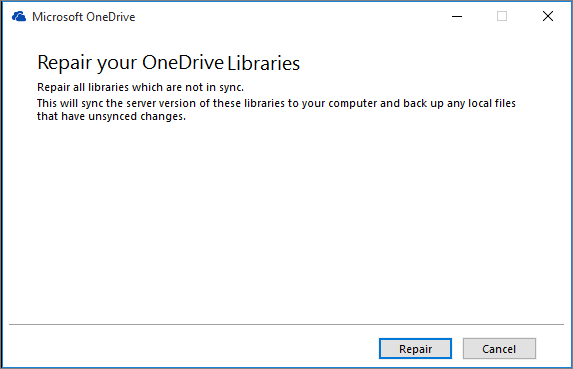
Popravilo poroča o napredku, vse dokler niso ponastavljene vse povezave za sinhronizacijo.
-
Kliknite Dokončaj.
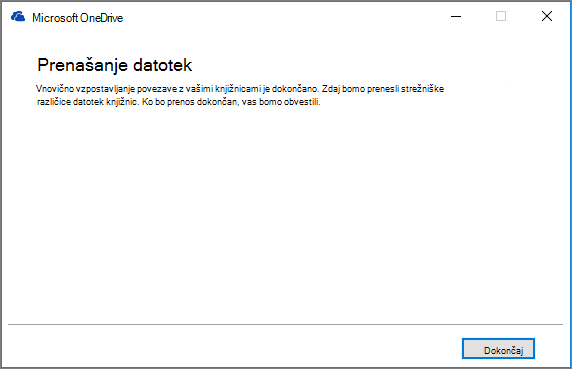
Pomembno: Dokler se funkcija Popravi izvaja, ne zaganjajte znova računalnika. Če imate za računalnik časovno nastavljen vnovični zagon, odložite dejanje, dokler se funkcija Popravi ne dokonča.
Če s popravilom sinhronizacije povezave ne odpravite težave, glejte» način 2: odstranjevanje OneDrive predpomnilnika «v članku Microsoftove zbirke znanja: » prišlo je do napake pri poskusu sinhronizacije te knjižnice dokumentov «v OneDrive za podjetja
Funkcija Popravi odpravi te napake:
-
Odstrani povezavo do vseh knjižnic, v katerih je prihajalo do težav pri sinhronizaciji.
-
Znova ustvari povezavo do teh knjižni. To pomeni, da funkcija Popravi prenese in sinhronizira trenutno različico v strežniku vsake knjižnice, kot bi jo sinhronizirali prvič.
-
Ustvari arhivirano kopijo katerekoli datoteke, ki je imela nesinhronizirane spremembe, in postavi te datoteke v mapo» knjižnica «v razdelku C:\users\username\OneDrive archives\.
Če spremenite mesto, kjer so shranjene sinhronizirane mape, se lahko mapa za arhiviranje imenuje \OneDrive – nesinhronizirane spremembe \, ko si jih ogledujete v Raziskovalcu. Pri ukazu CMD ali DOS se mapa imenuje ODBA. V tej mapi OneDrive ustvari podmape s trenutnim datumom in časom kot ime mape, kot je \ 2016-02-16 15-03-09 \ za shranjevanje datotek, ki jih ni mogoče sinhronizirati.
Ko se Popravilo zažene, sinhronizira mapo z datotekami, ki ne povzročajo težav, druge datoteke pa premakne v arhiv. Popravilo ustvari te arhivske kopije, če imate posodobitve, ki jih ni bilo mogoče sinhronizirati s strežnikom, preden ste zagnali Popravilo. Tako ne izgubite nobenih lokalnih posodobitev. Če se želite prepričati, da imate želeno različico, lahko primerjate različice datotek v mapi z arhivsko knjižnico z mapo, s katero ste se znova povezali.
Ko je popravilo končano, ikone z obvestilom o težavah s sinhronizacijo ni več. Če ni, kliknite 
Ukaz» Popravi «se prikaže v meniju» OneDrive «le, če imate težave s sinhronizacijo.
Če doživljate napake pri sinhronizaciji, vendar še vedno ne vidite ukaza Popravi , boste morda morali posodobiti program za sinhronizacijo OneDrive.
Obstaja več različnih vzrokov, zaradi katerih OneDrive ni mogoče sinhronizirati, iz neveljavnih znakov v imenih datotek z datiranimi programi sinhronizacije. Tukaj je nekaj povezav, s katerimi boste lažje odpravili težave s sinhronizacijo OneDrive:
-
Če želite na pravilen način nastaviti OneDrive za podjetja in sinhronizacijo, glejte sinhronizacijo datotek s OneDrive v sistemu Windows .
-
Včasih je bolje prekiniti in znova vzpostaviti povezavo za sinhronizacijo. Oglejte si navedene postopke, kjer je opisano, kako ustavite in znova zaženete sinhronizacijo knjižnice.
Pred popravilom težave s sinhronizacijo morate ustaviti sinhroniziranje vseh map.
Ko ustavite sinhronizacijo mape, je povezava datoteke s knjižnico prekinjena. Vse datoteke so hranjene v prej sinhronizirani mapi. Knjižnico lahko kadar koli znova sinhronizirate z računalnikom. Ko začnete znova sinhronizirati knjižnico, bo ta v računalniku ustvarila novo mapo. Če uporablja enako ime, bo na konec dodala številko, na primer 1, 2 in tako dalje.
-
Z desno tipko miške kliknite ikono OneDrive

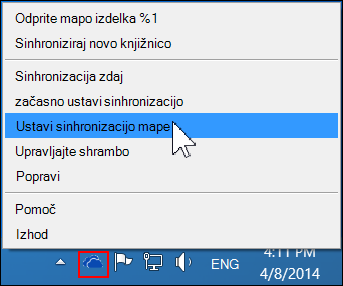
Opomba: Če

-
Izberite mapo, katere sinhronizacijo želite ustaviti, in nato kliknite Ustavi sinhronizacijo.
-
Kliknite Da, če želite trajno ustaviti sinhronizacijo mape, nato pa kliknite V redu.
Znova lahko začnete sinhronizacijo knjižnice. Ko začnete znova sinhronizirati knjižnico, bo ta v računalniku ustvarila novo mapo. Če uporablja enako ime, bo na konec dodala številko, na primer 1, 2 in tako dalje.
-
Vpišite se v Office 365 ali na spletno mesto SharePoint organizacije s službenim ali šolskim računom.
-
Pri vrhu strani izberite OneDrive. Lahko pa izberete tudi zaganjalnika aplikacij

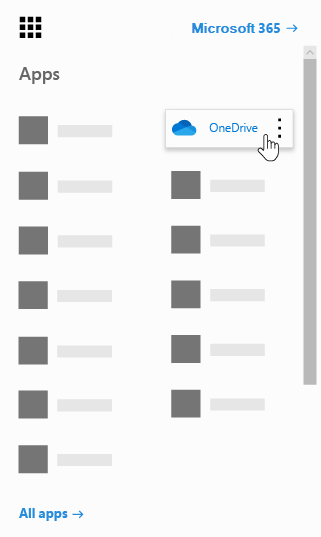
-
Izberite gumb Sinhroniziraj.
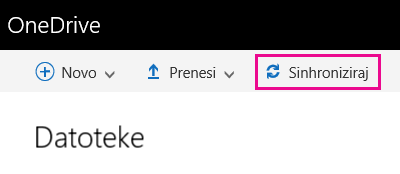
Opomba: Če gumba Sinhroniziraj ne vidite, izberite zavihek Knjižnica in nato Sinhroniziraj v skupini Vzpostavljanje povezave in izvoz. (Morda boste morali klikniti Nastavitve


-
Ko ste pozvani, kliknite Sinhroniziraj zdaj, da zaženete čarovnika za sinhronizacijo programov. Čarovnik samodejno vnese ime in spletni naslov storitve OneDrive.
-
Za začetek sinhronizacije v čarovniku izberite Sinhroniziraj zdaj.
V čarovniku lahko zdaj kliknete Pokaži moje datoteke ..., da odprete mapo storitve OneDrive v Raziskovalcu. Mapa je na seznamu priljubljenih bodisi kot OneDrive - ImePodjetja bodisi kot OneDrive @ ImePodjetja.
V Raziskovalcu boste morda videli to ...
Ali to ...
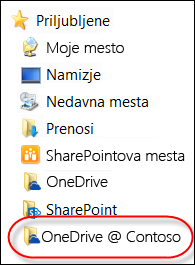
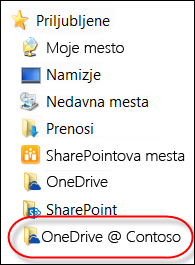
Ko odpirate ali shranjujete dokument Microsoft 365, je vaš zaslon videti nekako tako: