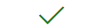OneDrive lahko uporabljate v vseh napravah. Do OneDrivelahko vedno dostopate prek spletnega brskalnika ali uporabite aplikacijo.
V tej tabeli preverite, ali kar najbolje izkoriščate aplikacijo OneDrive ali katero različico aplikacije OneDrive trenutno uporabljate.
Vse aplikacije podpirajo OneDrive Personal in OneDrive za službo ali šolo, vendar pa za nekatere funkcije potrebujete ustrezno naročnino ³.
|
Platforma
|
Varnostno kopiranje ali sinhronizacija v oblaku |
Oseben Shramba poverilnic ¹ |
Nalaganje ali prenašanje |
Skupna raba datotek & mape ³ |
Varnostno kopiranje mape fotoaparata |
Prenesti aplikacije iz |
|
Windows 10/11 |
|
|
|
|
|
|
|
Windows 8.1 ♦ |
|
|
|
|
||
|
Windows 7 ♦ |
|
|
|
|
||
|
Mac ² |
|
|
|
|
||
|
Android ² |
|
|
|
|
||
|
iPhone ² |
|
|
|
|
||
|
Windows Phone |
|
|
|
|||
|
Xbox |
|
|
||||
|
HoloLens |
|
|
||||
|
Surface Hub |
|
|
||||
|
Windows 10 S |
|
|
||||
|
Spletni brskalnik |
|
|
|
Aplikacija brskalnika |
Opomba: ♦ Od 1. januarja 2022 končujemo podporo za izbrane namizne aplikacije OneDrive, ki se izvajajo v sistemih Windows 7, 8 in 8.1. Več informacij.1. Osebna shramba velja samo za različico OneDrive Personal in še ni na voljo na vseh trgih.2. Omejitve veljajo za Mac in različice za mobilne naprave. Preverite najnovejše sistemske zahteve. 3. Če uporabljate OneDrive za komercialno uporabo ali pa potrebujete več kontrolnikov za skupno rabo, da boste omogočili varno skupno rabo datotek znotraj ali zunaj organizacije, morate imeti OneDrive za službo ali šolo. Vključena je podpora po telefonu in v spletu 24-ur na dan, 7 dni v tednu. Več informacij o storitvi OneDrive za podjetja.
Včasih je lahko uporabno, če veste, katero različico in graditev aplikacije OneDrive imate, da lahko preverite, ali so na voljo popravki in funkcije za vašo izdajo.
Izberite operacijski sistem, da si ogledate, katero različico aplikacije OneDrive uporabljate.
Pritisnite Start > Nastavitve > Aplikacije in poiščite »OneDrive«:
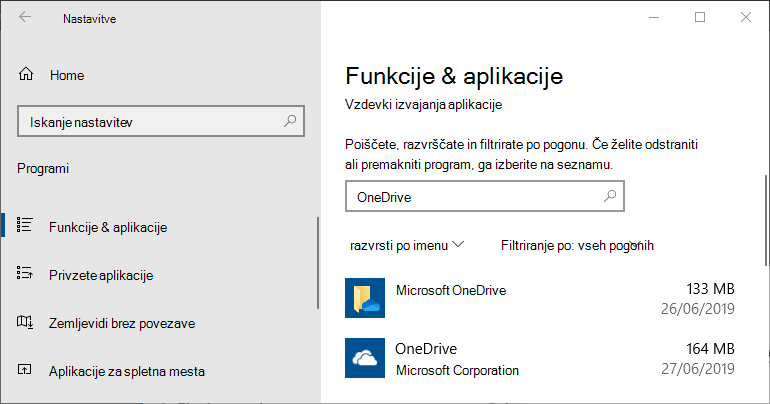
Microsoft OneDrive je aplikacija za varnostno kopiranje in sinhroniziranje, ki je na voljo za prenos s spletnega mesta OneDrive.
OneDrive podjetja Microsoft Corporation je aplikacija, ki je na voljo v trgovini Microsoft Store, ki vam omogoča ogled OneDrive.
Morda imate nameščeno eno ali obe aplikaciji (kar je v redu), vendar upoštevajte, da aplikacija Store vaših datotek ne bo varnostno kopirala in jih sinhronizirala. Če želite varnostno kopirati in sinhronizirati datoteke, prenesite aplikacijo Microsoft OneDrive s spletnega mesta.
|
Microsoft OneDrive |
|---|
-
Odprite nastavitve storitve OneDrive (izberite ikono oblaka OneDrive v območju za obvestila in nato izberite ikono Pomoč in nastavitve za OneDrive ter Nastavitve.)
-
Če si želite ogledati številko različice, pojdite na zavihek Vizitka.
Namig: Potrdite polje za dostop do predizdajnih različic storitve OneDrive v računalniku.
Za več informacij o popravkih in funkcijah v svoji izdaji kliknite povezavo številke različice ali preberite opombe ob izdaji za OneDrive. (Najnovejša različica je Različica 24.226.1110.0004 (9. december 2024).)
|
OneDrive podjetja Microsoft Corporation |
|---|
-
Odprite aplikacijo in kliknite

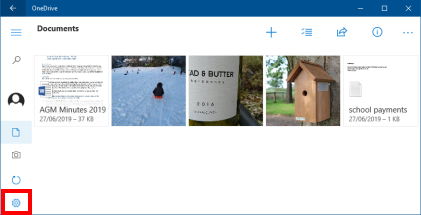
-
Kliknite ikono oblaka OneDrive v menijski vrstici, kliknite tri pike, da odprete meni, in izberite Nastavitve.
-
Če si želite ogledati številko različice, pojdite na zavihek Vizitka.
Namig: Potrdite polje za dostop do predizdajnih različic storitve OneDrive v računalniku.
Če želite več informacij o popravkih in funkcijah v svoji izdaji, preberite opombe ob izdaji storitve OneDrive. (Najnovejša različica je Različica 24.226.1110.0004 (9. december 2024).)
Odprite aplikacijo OneDrive in izberite Jaz > Nastavitve > Vizitka
Preberite opombe ob izdaji storitve OneDrive in več informacij o popravkih in funkcijah v svoji izdaji. (Najnovejša različica je v6.81 (1. jun 2023).)
Pridružite se Predogledu storitve OneDrive za Android in pridobite predčasni dostop do novih funkcij v aplikaciji OneDrive za Android.
Odprite aplikacijo OneDrive in izberite Jaz > Nastavitve> Različica
Preberite opombe ob izdaji storitve OneDrive in več informacij o popravkih in funkcijah v svoji izdaji. (Najnovejša različica je v14.8.3 (30. maj 2023).)
Pridružite se Predogledu storitve OneDrive za iOS in pridobite predčasni dostop do novih funkcij v aplikaciji OneDrive za iOS.
Potrebujete dodatno pomoč?
|
|
Obrnite se na podporo Če želite pomoč za Microsoftov račun in naročnine, obiščite spletno & za obračunavanje. Če želite tehnično podporo, se obrnite na Microsoftovo podporo, vnesite svojo težavo in izberite Pomočnika. Če še vedno potrebujete pomoč, izberite Obrnite se na podporo, da boste preusmerjeni na najboljšo možnost podpore. |
|
|
|
Skrbniki Skrbniki naj si ogledajo pomoč za OneDrive skrbnike,tehnično OneDrive skupnost ali za stik s podporo Microsoft 365 za podjetja. |