Omogočanje skupne rabe lokacije
Applies To
TeamsOmogočanje lokacijskih storitev
Če želite omogočiti lokacijske storitve, morate najprej v nastavitvah operacijskega sistema aplikaciji Teams omogočiti dovoljenja za lokacijo.
V računalniku Mac
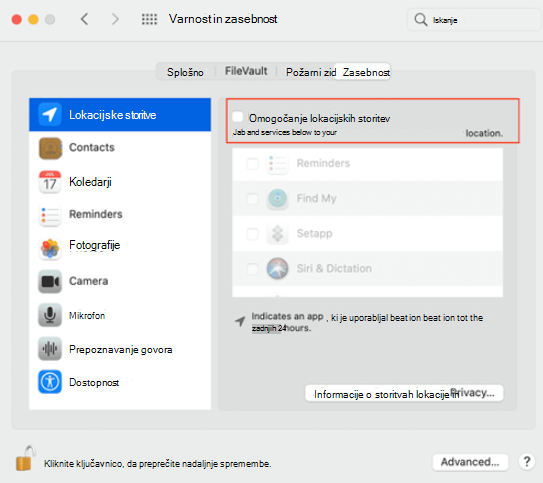
Omogočite aplikacijo Zemljevidi, da prikažete trenutno lokacijo v računalniku Mac.
V sistemu Windows
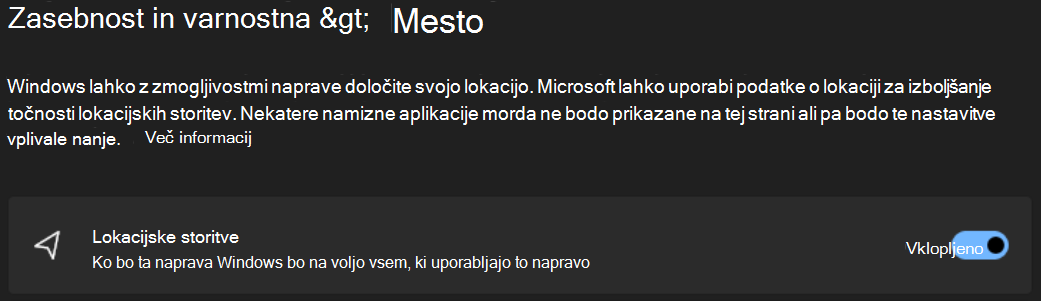
-
Nastavite lokacijske storitve v sistemu Windows in nastavitve zasebnosti.
-
Privzeto je lokacijske Windows 10 onemogočena, ko prvič vklopite napravo. Poskrbeti boste morali, da bo Windows 10 lokacijske storitve omogočena.
Omogočite aplikaciji Teams dostop do vaše lokacije
-
Vklopite možnost Dovolite aplikacijam, da dostopajo do vaše lokacije.
-
Vklopite možnost Dovoli namiznim aplikacijam dostop do vaše lokacije.
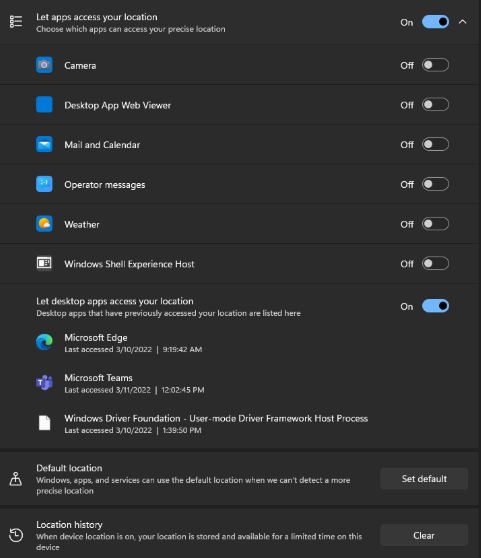
Dodajanje, urejanje ali ponastavitev lokacije za nujne primere v aplikaciji Teams
Lokacijo za nujne primere lahko preverite pod številčnico v razdelku Klici ali na dnu razdelka klici v nastavitvah aplikacije Teams.
Opomba: lokacijo za nujne primere lahko urejate le v razdelku Klici.
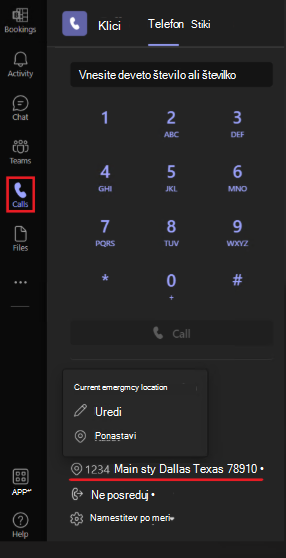
Na številčnico aplikacije Teams dodajte, potrdite, uredite ali ponastavite lokacijo za nujne primere.
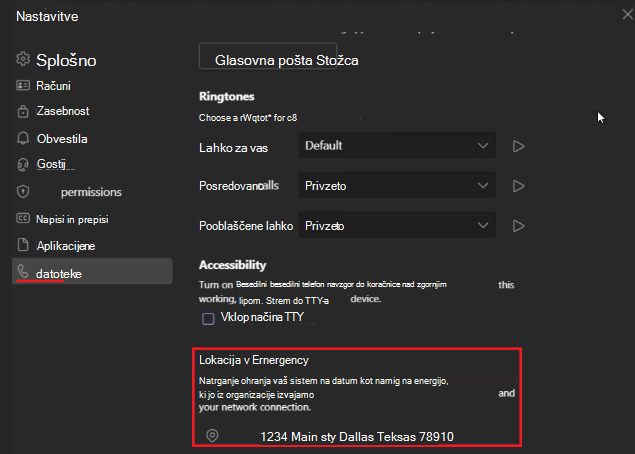
Omogočanje lokacijskih storitev v prenosni napravi
Vaša lokacija je zahtevana za klice v sili ter klicanje in prejemanje klicev prek omrežja PSTN v nekaterih regijah.
Aplikacija Teams vas pozove, da dovolite deljenje lokacije z drugimi, ko prvič odprete aplikacijo v prenosni napravi. Če želite vklopiti ali izklopiti deljenje lokacije po tem, ko je aplikacija Teams že nameščena, odprite nastavitve aplikacije Teams v svoji napravi in dovolite dostop do lokacije.
Opomba: Brez lokacijskih storitev ne boste mogli potrditi lokacije za nujne primere v aplikaciji Teams. Vsaka potrjena lokacija za nujne primere se shrani in ni treba, da se ob vrnitvi znova potrdi. Ko se premaknete na novo fizično lokacijo, se lokacija za nujne primere v aplikaciji Teams spremeni tako, da odraža zaznane lokacijske storitve.










