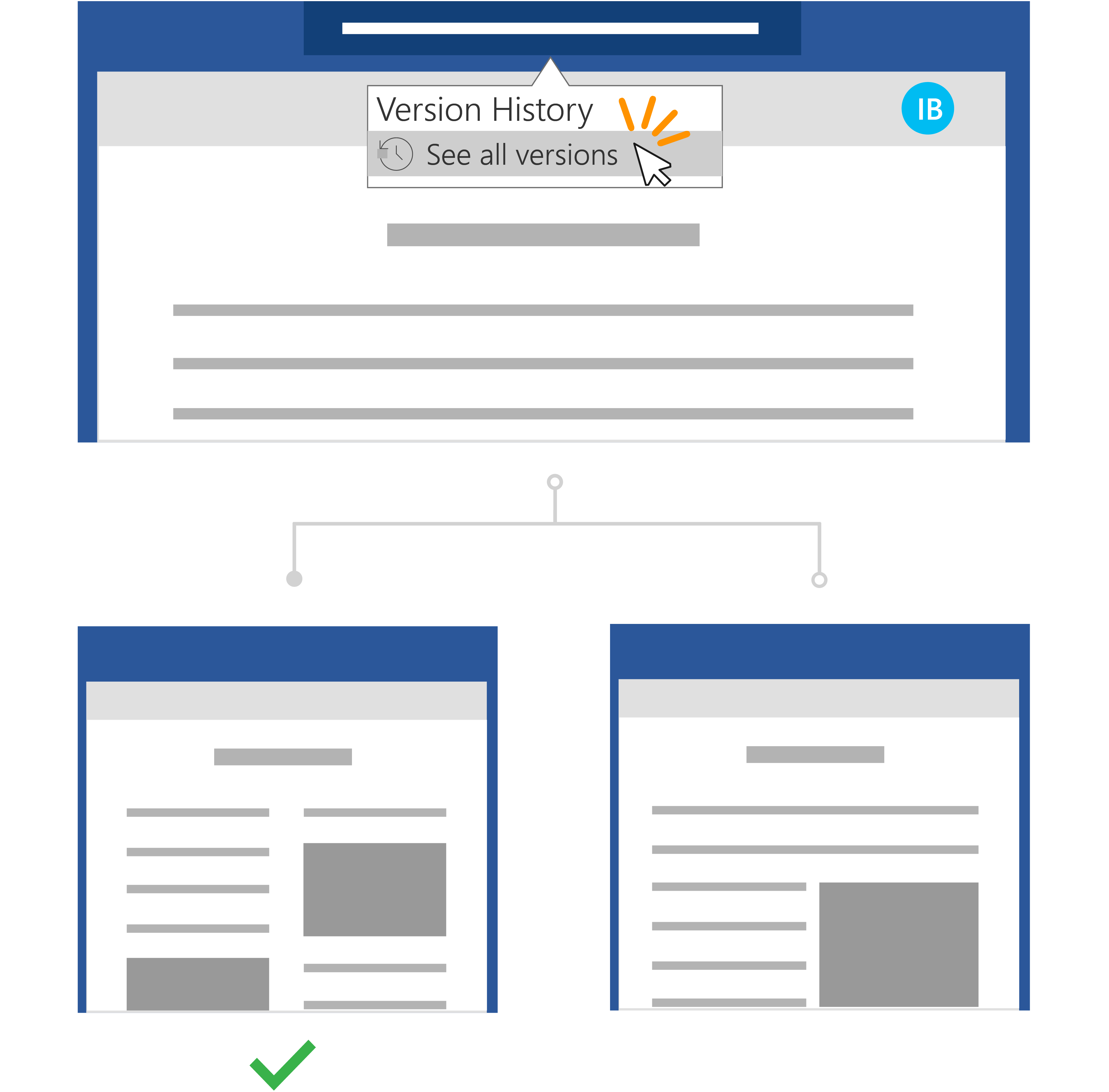Hitri koraki:
Za datoteko, ki je shranjena v storitvi OneDrive ali v knjižnici storitve SharePoint Online, se lahko vrnete na starejšo različico datoteke in jo obnovite.
-
Odprite datoteko, ki jo želite obnoviti, in pojdite v razdelek Informacije o> datotek.
-
Če ima datoteka starejše različice, boste videli gumb z imenom Zgodovina različic. Izberite jo, če si želite ogledati seznam različic.
-
V podoknu Zgodovina različic na desni strani izberite različico, da si jo ogledate.
-
Ko izberete različico, ki jo želite obnoviti, izberite gumb Obnovi pod orodno vrstico.
Z Microsoft 365 in samodejnim shranjevanjem vam ni treba skrbeti, da bi izgubili spremembe ali priložili zastarele kopije datotek. Če pa pomotoma urejate datoteko, lahko preprosto povrnete prejšnjo različico brez neželenih sprememb z zgodovino različic.
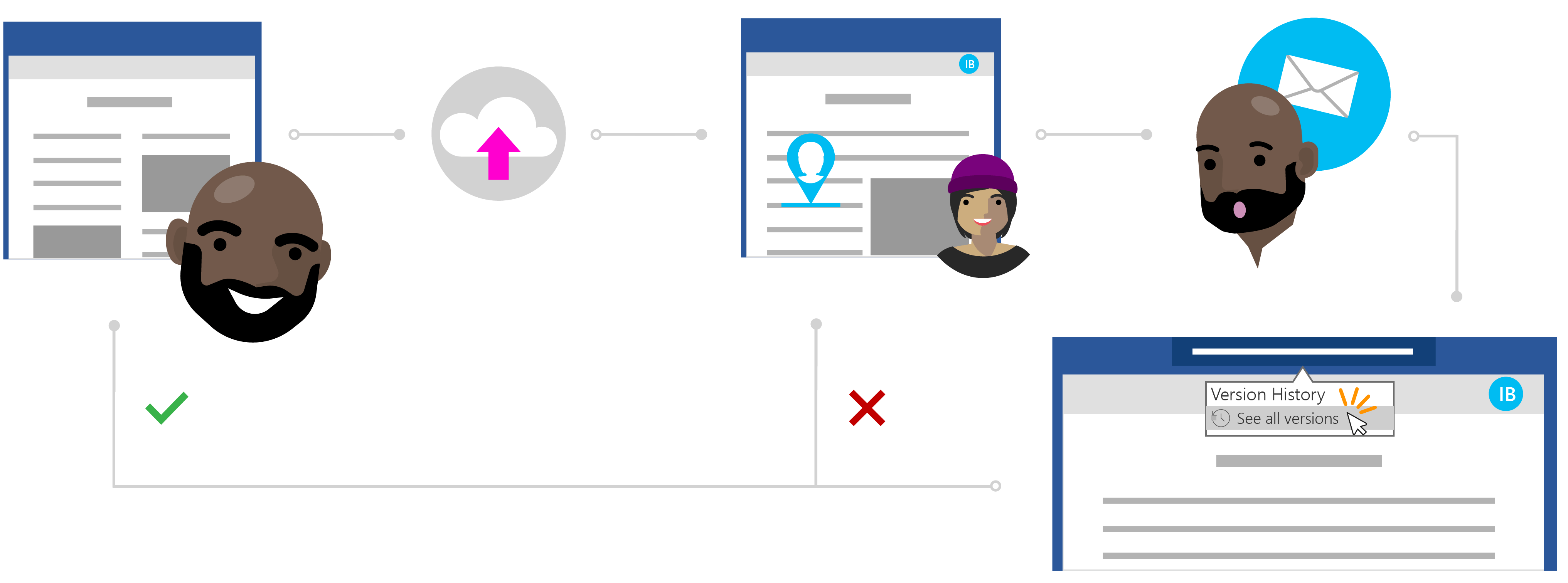
Ines'story about restoring a file without unwanted changes
Zasebna skupna raba s storitvijo OneDrive
Todd je napisal raziskavo o svojih najnovejših študijah, vendar se zdi, da nekaj manjka. Da bi bil dokument jasen in jedrnat, se odloči, da bo pomagal enemu od svojih najbližjih sodelavcev, da mu posreduje nekaj povratnih informacij.
Vedel Ines je odličen pisatelj, lahko se zanesejo na njo za nekaj dragocene pomoči. Todd odpre svojo mapo v storitvi OneDrive, z desno tipko miške klikne Word in klikne Skupna raba, da povabi ines v datoteko.
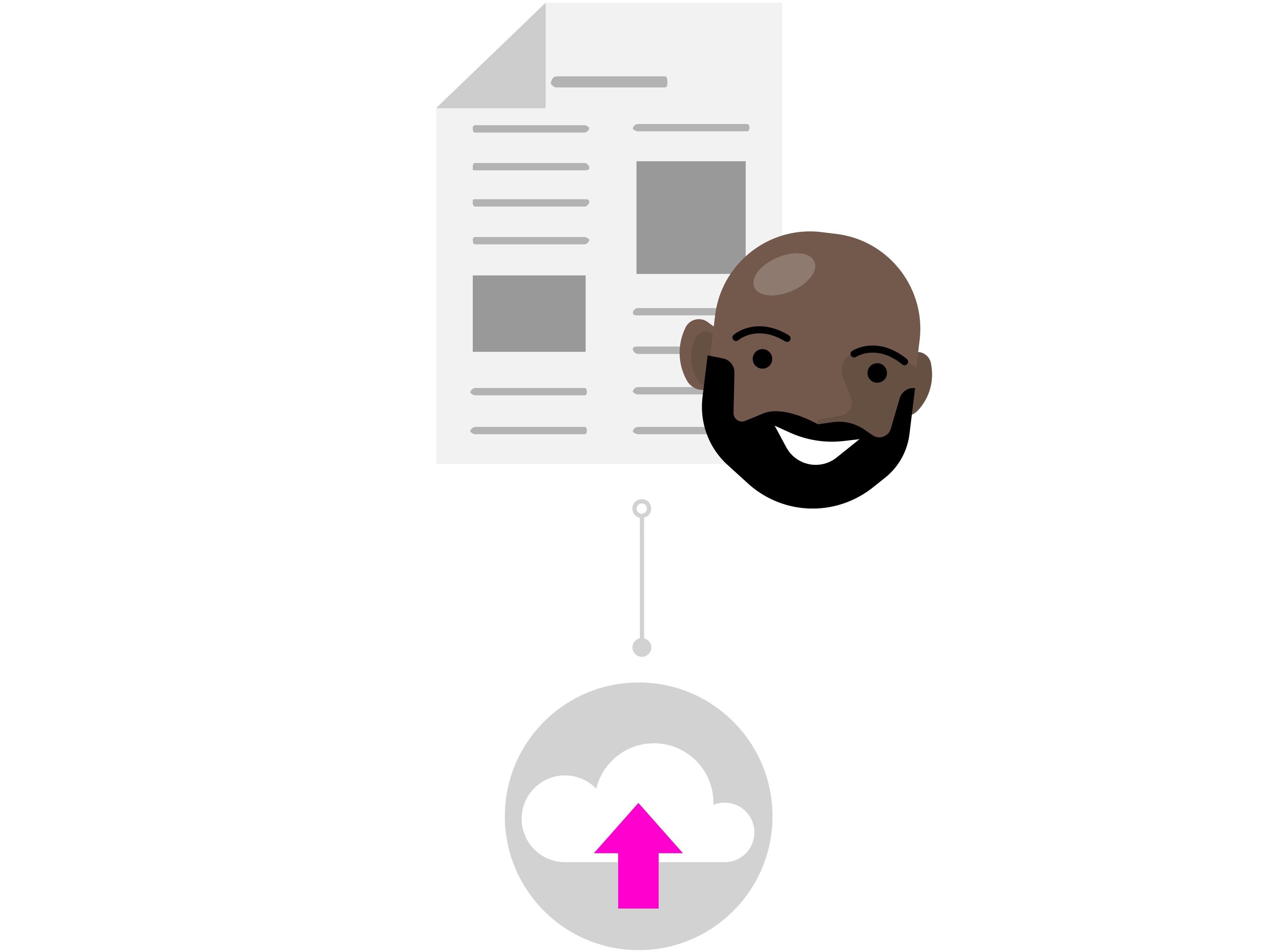
Urejajte brez zaupno v oblaku
Ines prejme obvestilo o datoteki v skupni rabi od Todd in vidi svoje sporočilo: »Can you take a look at my paper and send me your updates?« Odpre dokument Word in začne urejati datoteko. Ona ponovno napisal njegov uvod, da bi dobili naravnost do točke in naredi druge vsebine revizije, da bi pojasnili nekatere njegove glavne raziskovalne točke.
Ines izvaja veliko dela, vendar ve, da so s samodejnim shranjevanjem spremembe varne in samodejno shranjene v dokument. Ko je z dokumentom zadovoljna, zapre datoteko.
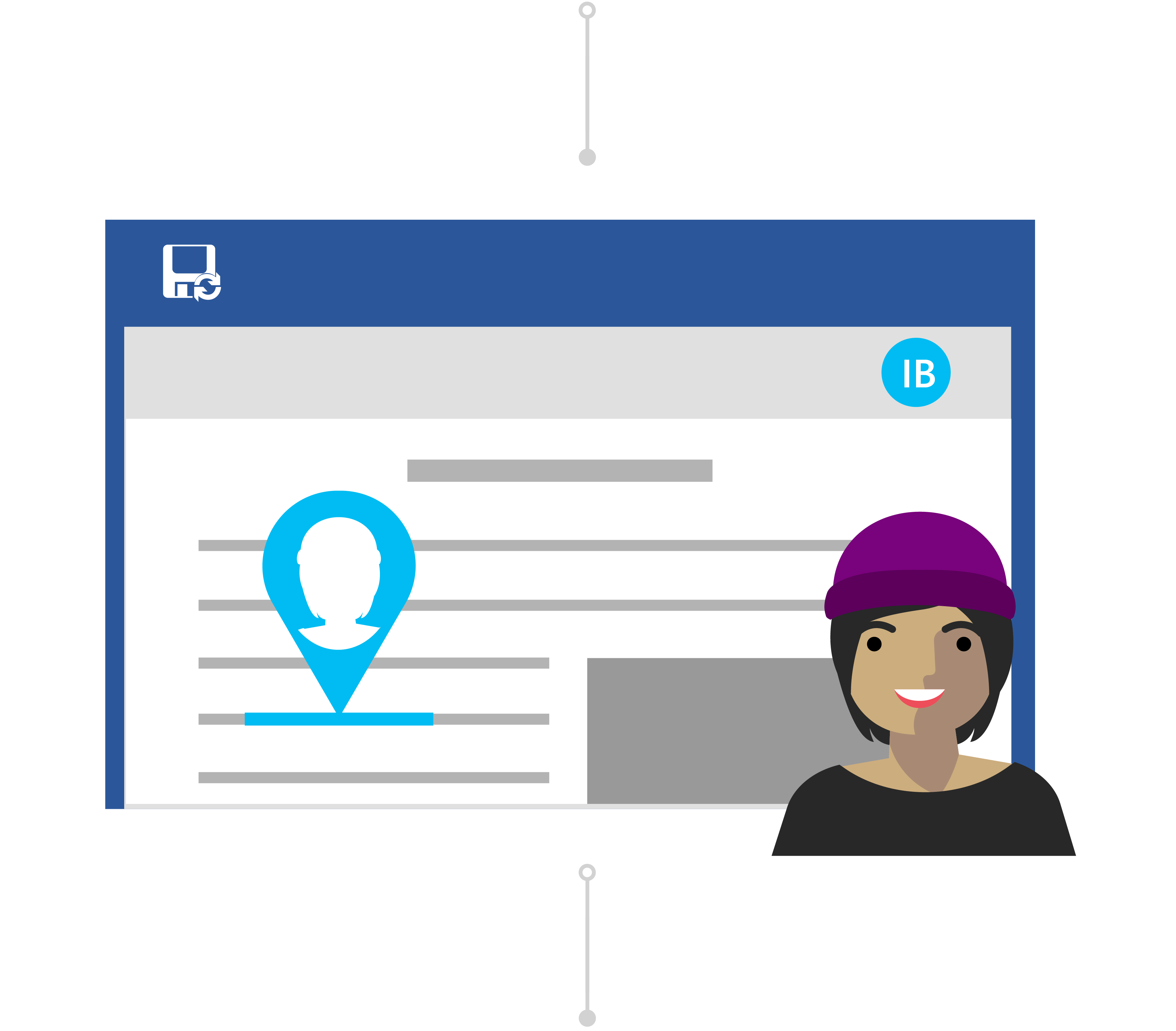
Brez skrbi z zgodovino različic
Naslednji dan Todd vnese dokument in si ogleda, katere vrste povratnih informacij je še ostalo. Na njegovo presenečenje so se bistveno spremenile vsebine. On se je kontaktov Ines, "Hey Ines, thanks for the changes but I just wanted suggestions and feedback — not comprehensive edits."
Čeprav je prišlo do nesporazuma, Todd ve, da ni potrebno, da ga skrbi. Z zgodovino različic ve, da je Office spremljal izvirno različico, čeprav so bile spremembe shranjene v datoteki.
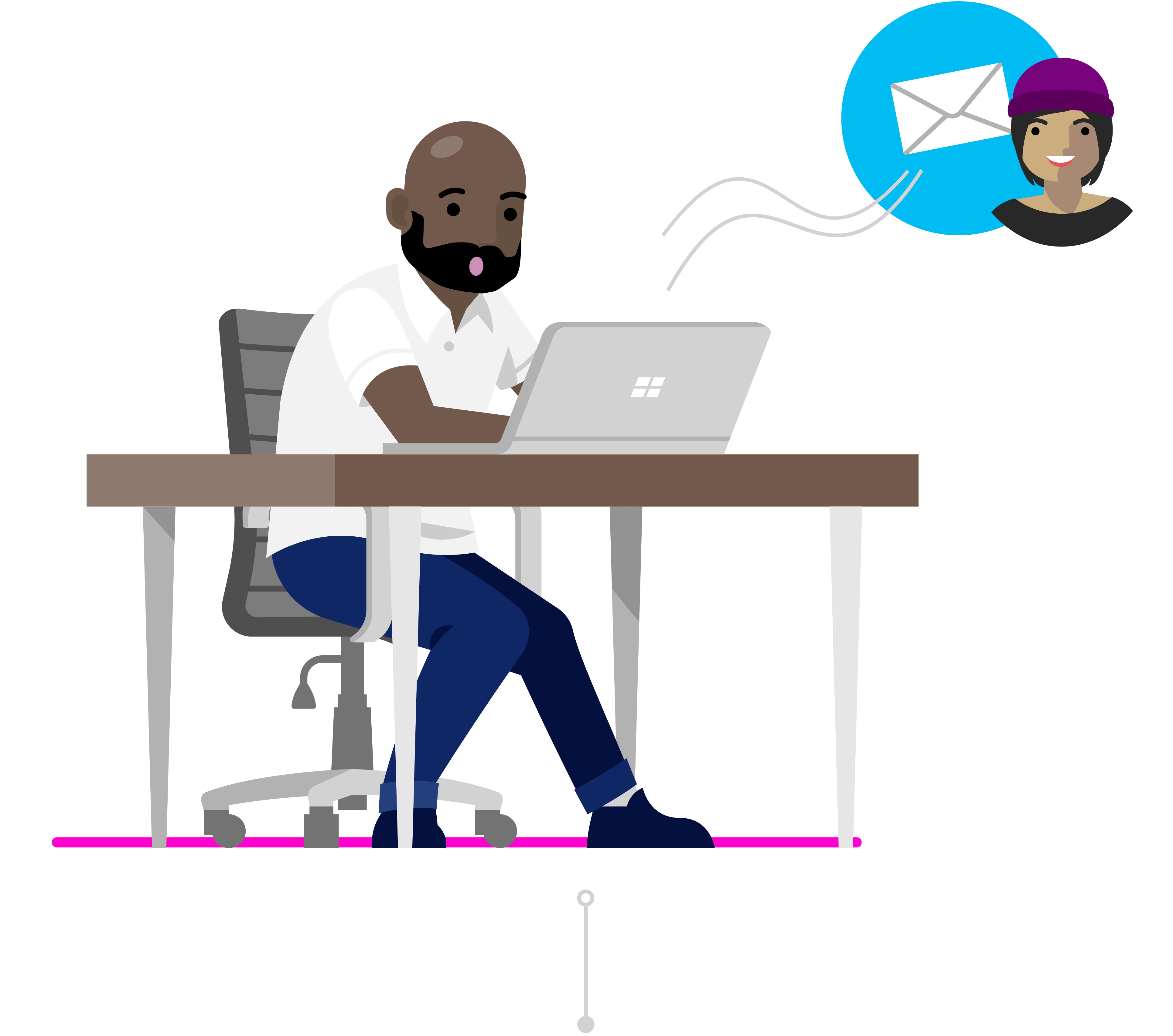
Obnovitev prejšnje različice
Ines vidi Todd sporočilo in spozna svojo napako. Odpre raziskovalni nalog v Word in klikne naslov. V spustnem meniju klikne Prikaži vse različice v razdelku Zgodovina različic in lahko hitro krmari in odpre različico raziskovalne naloge, preden je opravila neželene spremembe.
Z ines sta dve različici dokumenta drug ob drugem. Dokument uporablja s svojo neželeno različico kot referenco, tako da lahko preprosto povzame povratne informacije v pripombah v izvirni različici Todda, kot je želel. To shrani kot končno različico in je vse v redu.