Outlook vključuje čarovnika za uvoz/izvoz za enostavnejši uvoz stikov iz datoteke CSV.
Spodaj izberite možnost zavihka za različico Outlooka, ki jo uporabljate. Katero različico Outlooka imam?
Opomba: Če koraki pod tem Novi Outlook ne delujejo, morda še ne uporabljate novi Outlook za Windows. Izberite zavihek Klasični Outlook in namesto tega upoštevajte ta navodila.
V tem razdelku:
Uvoz stikov vnovi Outlook uporabo .csv datoteke
Če želite uvoziti stike v Outlookov račun, uporabite datoteko z vrednostmi, ločenimi z vejico (CSV).
Namig: Če si želite zagotoviti najboljše rezultate, se prepričajte, da ima datoteka CSV kodiranje UTF-8. To kodiranje deluje za vse jezike in abecede.
-
V novi Outlook v vrstici za krmarjenje izberite možnost

Namig: Če Ljudje še niste v levi vrstici za krmarjenje, izberite Več aplikacij, nato Ljudje dodajte. Ko dodate Ljudje, kliknite z desno tipko miške in izberite Pripni, da ostane v levi vrstici za krmarjenje.
-
Na traku izberite Upravljanje stikov in >stike.
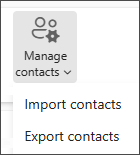
-
Izberite Prebrskaj, izberite datoteko CSV in nato Odpri.
-
Izberite Uvozi.
Opomba: Če datoteka nima kodiranja UTF-8, orodje za uvoz morda ne bo prepoznalo in pravilno prikazalo vsega besedila. Orodje za uvoz nato prikaže nekatere primere stikov iz datoteke in preverite lahko, ali je besedilo berljivo in pravilno prikazano. Če besedilo ni pravilno prikazano, izberite Prekliči. Če želite nadaljevati, potrebujete datoteko s kodiranjem UTF-8. Pretvorite datoteko CSV tako, da uporablja kodiranje UTF-8, in znova zaženite uvoz. Več o kodiranju UTF-8, na strani Zakaj bi poteboval kodiranje UTF-8?
Izvoz stikov v datoteko .csv v programunovi Outlook
Ko izvozite stike iz novega Outlooka, je kopija vaših stikov shranjena v datoteko CSV. To datoteko lahko nato uporabite za uvoz stikov v drug e-poštni račun.
-
V stranskem podoknu izberite

-
Na traku izberite Upravljanje stikov in >stike.
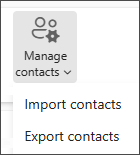
-
Na spustnem seznamu v razdelku Stiki iz te mape izberite možnost, nato pa izberite Izvozi.
-
Izvožena datoteka .CSV shranjena v mapo Prenosi.
V tem razdelku:
Uvoz stikov v klasični Outlook z .csv datoteko
-
Na vrhu traku Outlook izberite Datoteka.
Če na traku zgoraj levo ni možnosti Datoteka, ne uporabljate programa Outlook 2010. Glejte Katero različico Outlooka imam?, če želite pridobiti navodila za uvoz za svojo različico Outlook.
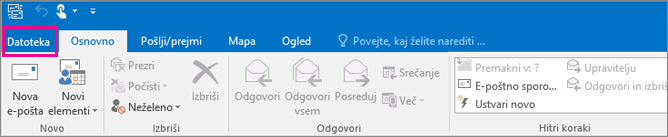
-
Izberite Odpri in izvozi > Uvoz/izvoz. Zažene se čarovnik.
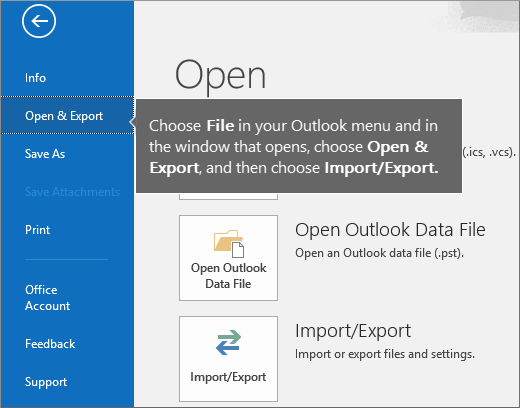
-
Izberite Uvozi iz drugega programa ali datoteke in nato Naprej.
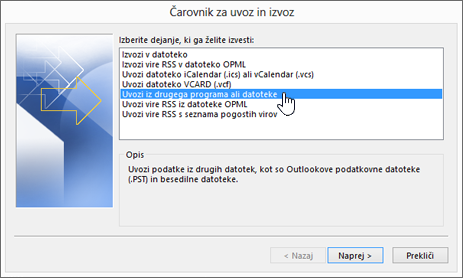
-
Izberite Vrednosti, ločene z vejico in izberite Naprej.
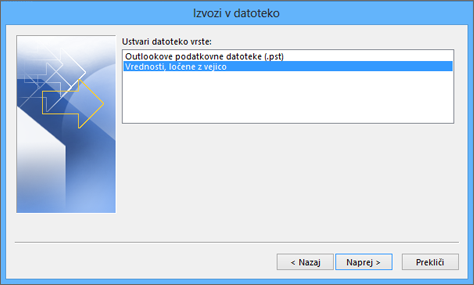
-
V oknu Uvozi datoteko poiščite datoteko s stiki in jo dvokliknite, da jo izberete.
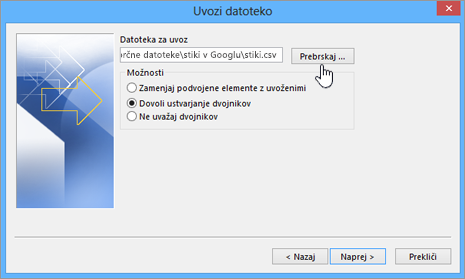
-
Izberite eno od spodnjih možnosti, da določite, kako naj Outlook obravnava podvojene stike:
-
Zamenjaj podvojene elemente z uvoženimi Če je stik že v Outlooku in datoteki s stiki, Outlook zavrže shranjene informacije o tem stiku in uporabi informacije iz datoteke s stiki. To možnost izberite, če so informacije o stiku v datoteki s stiki bolj izčrpne ali novejše kot informacije o stiku iz Outlooka.
-
Dovoli ustvarjanje dvojnikov Če je stik v Outlooku in datoteki s stiki, Outlook ustvari podvojene stike – enega s prvotnimi informacijami v Outlooku in drugega z uvoženimi informacijami iz datoteke s stiki. Te informacije lahko pozneje združite in se tako izognete podvojenim vnosom. To je privzeta možnost.
-
Ne uvozi podvojenih elementov Če je stik v Outlooku in datoteki s stiki, Outlook obdrži informacije, ki jih ima za stik in zavrže informavije iz datoteke s stiki. Izberite to možnost, če so informacije o stiku v Outlooku popolnejše ali novejše od informacij v datoteki s stiki.
-
-
Kliknite Naprej.
-
V oknu Izberite ciljno mapo se po potrebi pomaknite na vrh in izberite mapo Stiki > Naprej. Če imate več e-poštnih računov, izberite mapo »Stiki«, ki je pod e-poštnim računom, ki ga želite povezati s stiki.

-
Izberite Dokončaj.
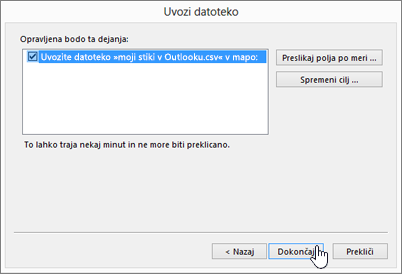
Outlook začne takoj uvažati stike. Ko se pogovorno okno z napredovanjem uvoza zapre, je uvoz končan.
-
Če želite prikazati stike, na dnu Outlooka izberite ikono Ljudje.
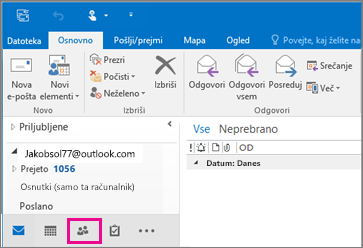
Ne deluje?
Izvoz stikov v datoteko v klasičnem Outlooku
-
V programu Outlook v računalniku s sistemom Windows izberite Datoteka.
Če na vašem traku zgoraj levo ni možnosti Datoteka, ne uporabljate programa Outlook na računalniku s sistemom Windows. Glejte Katero različico Outlooka imam?, da dobite navodila za izvoz za svojo različico OutlookaOutlooka.
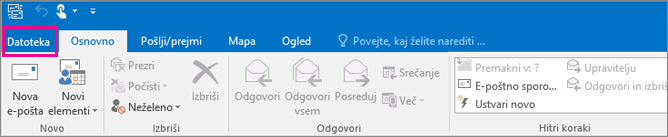
-
Izberite Odpri in izvozi > Uvozi ali izvozi.
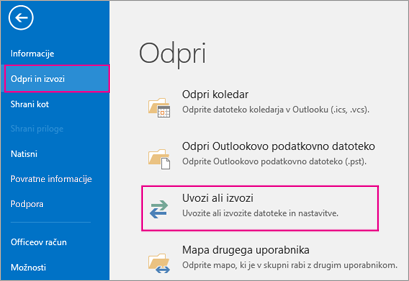
-
Izberite Izvozi v datoteko.
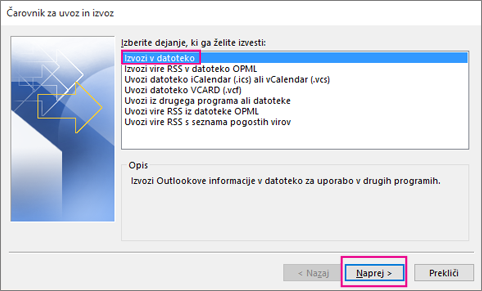
-
Izberite Vrednosti, ločene z vejico.
-
TA KORAK JE KLJUČEN, zlasti če ste si izposodili prijateljeva računalnik: V oknu Izberite mapo, iz katere želite izvoziti se po potrebi pomaknite na vrh in izberite mapo Stiki pod svojim računom. Izberite Naprej.
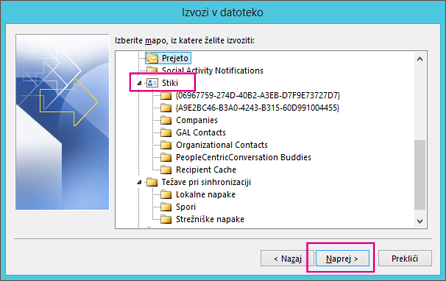
-
Izberite Prebrskaj, poimenujte datoteko in izberite V redu.
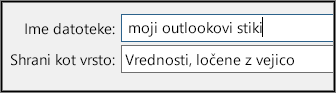
-
Izberite mesto v računalniku, kamor bo shranjena nova datoteka s stiki, in izberite Naprej.
-
Izberite Dokončaj, če želite takoj začeti izvoz stikov. Outlook po dokončanem izvozu ne prikaže nobenega sporočila, vendar pa okno z napredovanjem uvoza in izvoza izgine.

-
V računalniku poiščite novo datoteko .csv in jo odprete v Excelu ter preverite, ali datoteka vsebuje vaše stike. Datoteka bo verjetno vsebovala veliko praznih celic. To je običajno.

-
Na splošno priporočamo, da zaprete datoteko, ne da bi shranili spremembe, saj se lahko v nasprotnem primeru datoteke poškoduje, zato je ne boste mogli uporabiti za uvoz. V takem primeru lahko vedno znova začnete postopek izvoza in ustvarite novo datoteko.
Za posodobitev podatkov v datoteki .csv lahko uporabite Excel. Nasvete za delo s seznamom stikov v Excelu najdete v članku Ustvarjanje ali urejanje datotek .csv.
-
Če ste si izposodili računalnik prijatelja, v katerem je nameščen Outlook, lahko zdaj odstranite račun iz različice Outlooka te osebe. To naredite tako:
-
V Outlooku v namiznem računalniku oknu izberite Datoteka > Nastavitve računa > Nastavitve računa.
-
Izberite račun, ki ga želite izbrisati, in nato izberite Odstrani.
-
Izberite Zapri.
-
-
Stike ste kopirali v datoteko .csv, zato jih lahko zdaj uvozite v drug računalnik, v katerem je nameščen Outlook za Windows, ali pa jih uvozite v drugo e-poštno storitev.
Uvoz stikov v Outlook v spletu ali Outlook.com z .csv datoteko
Če želite uvoziti stike v Outlookov račun, uporabite datoteko z vrednostmi, ločenimi z vejico (CSV).
Namig: Če si želite zagotoviti najboljše rezultate, se prepričajte, da ima datoteka CSV kodiranje UTF-8. To kodiranje deluje za vse jezike in abecede.
-
V vrstici za krmarjenje izberite možnost

-
Na traku izberite Upravljanje stikov in >stike.
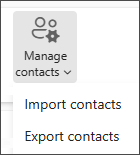
-
Izberite Prebrskaj, izberite datoteko CSV in nato Odpri.
-
Izberite Uvozi.
Opomba: Če datoteka nima kodiranja UTF-8, orodje za uvoz morda ne bo prepoznalo in pravilno prikazalo vsega besedila. Orodje za uvoz nato prikaže nekatere primere stikov iz datoteke in preverite lahko, ali je besedilo berljivo in pravilno prikazano. Če besedilo ni pravilno prikazano, izberite Prekliči. Če želite nadaljevati, potrebujete datoteko s kodiranjem UTF-8. Pretvorite datoteko CSV tako, da uporablja kodiranje UTF-8, in znova zaženite uvoz. Več o kodiranju UTF-8, na strani Zakaj bi poteboval kodiranje UTF-8?
Izvoz stikov v datoteko .csv v Outlook v spletu ali Outlook.com
-
V stranskem podoknu izberite

-
Na traku izberite Upravljanje stikov in >stike.
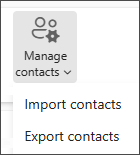
-
Na spustnem seznamu izberite Vsi stiki ali drugo možnost.
-
Izberite Izvozi.
Zakaj je pomembno kodiranje UTF-8?
Običajno lahko stike uvozite in vam pri tem ni treba skrbeti, kako bo besedilo shranjeno v datoteko CSV. Če podatki za stik vključujejo znake, ki jih ni mogoče najti v angleški abecedi, kot so na primer znaki v grščini, cirilici, arabščini ali japonščini, lahko pride do težav pri uvozu stikov. Zato morate shraniti datoteko s stiki s kodiranjem UTF-8, če je ta možnost na voljo med izvozom.
Če stikov ne morete izvoziti neposredno z uporabo kodiranja UTF-8, lahko pretvorite izvoženo datoteko CSV z Excelom ali aplikacijami drugih izdelovalcev. Način pretvorbe se razlikuje med aplikacijami in različicami aplikacij.
Kako pretvorite datoteko CSV v UTF-8 z Microsoft Excelom:
-
V Excelu ustvarite nov prazen dokument (delovni zvezek).
-
V meniju Podatki izberite Iz besedila/datoteke CSV. Poiščite izvoženo datoteko CSV (za njen prikaz boste morda morali izbrati možnost Besedilne datoteke (... csv)). Izberite Uvozi.
-
V prikazanem pogovornem oknu v razdelku Izvor datoteke izberite kodiranje, ki zagotavlja pravilen prikaz znakov v besedilu, na primer cirilica Windows 1251, nato pa izberite Naloži.
-
Preverite, da so znaki pravilno prikazani v Excelu.
-
Izberite Datoteka > Shrani kot. Vnesite ime za datoteko in izberite CSV UTF-8 (ločeno z vejico) (*.csv) kot vrsto datoteke.
-
Izberite Shrani.
Sorodni članki
Uvoz e-poštnih sporočil, stikov in drugih elementov v Outlook za Mac











