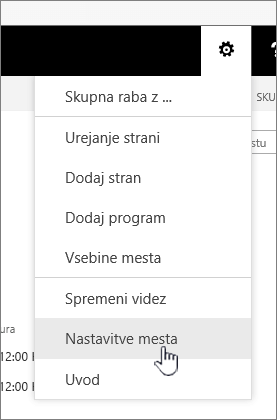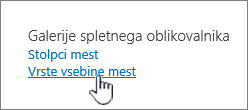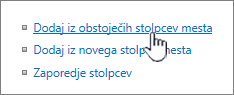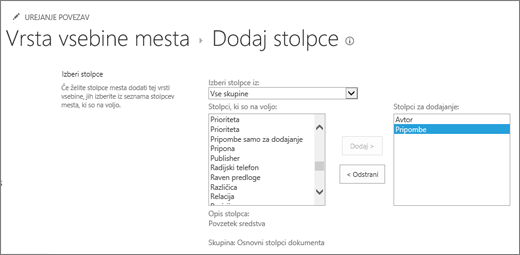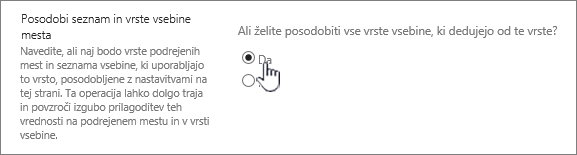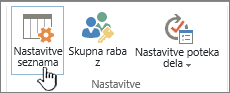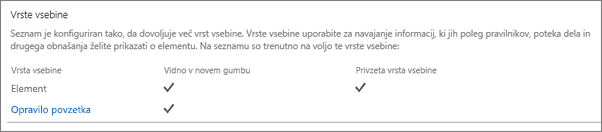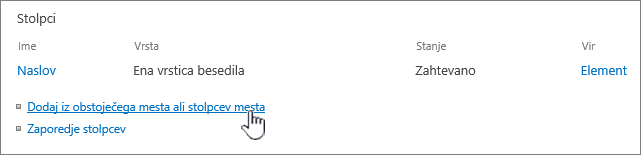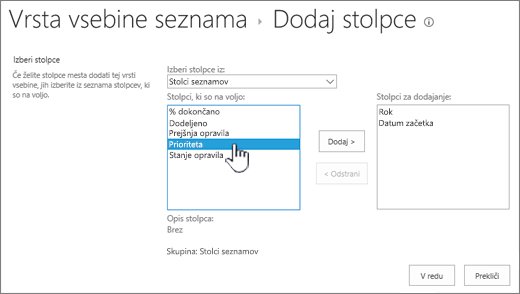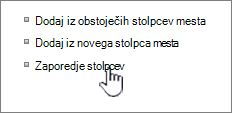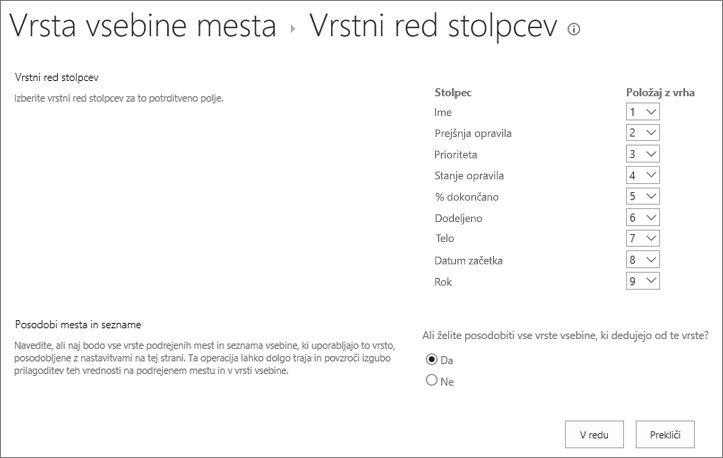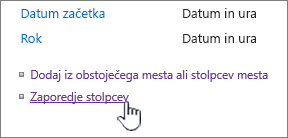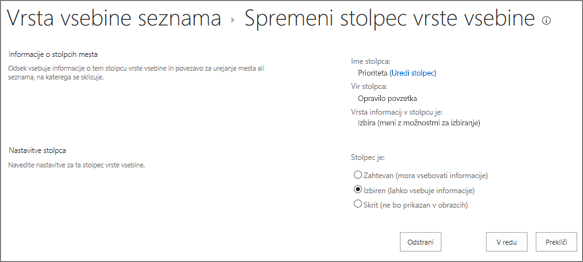Vrste vsebine so način združevanja informacij o elementih ali dokumentih seznama, ki jih želite zajeti s stolpci. Če imate na primer vrsto vsebine naročilnice, lahko vključuje številko računa, številko projekta, datum in vodjo projekta. Vrste vsebine lahko prilagodite tako, da dodate stolpce vrst, ki jih potrebujete. Ustrezno vrsto vsebine lahko dodate na seznam ali v knjižnico in pridobite skupino stolpcev, namesto da bi posamezno ustvarili ali dodali posamezne stolpce. Lahko imate več vrst vsebine na istem seznamu ali v knjižnici in ustvarite poglede, če si želite ogledati različne vrste elementov in dokumentov.
Ko lahko ustvarite vrste vsebine na ravni mesta ali na ravni seznama ali knjižnice, je prednost ta, da so v skupni rabi za vsa mesta in podmesta pod zgornjim mestom. S tem lahko standardizirate stolpce in minimirate napake. Pomanjkljivost je, da potrebujejo skrbniška dovoljenja za ustvarjanje in jih je treba načrtovati bolj natančno. Vrste vsebine seznama ali knjižnice se lahko hitro ustvarijo, vendar so enolične v knjižnici, v kateri so.
Dodajanje stolpca vrsti vsebine
Če želite dodati stolpec na vrsto vsebine, sledite tem korakom:
Opozorilo: Če prikazane vrste vsebine niso hiperpovezave ali jih ni mogoče izbrati, to pomeni, da mesto deduje svoje vrste vsebine po drugem mestu. Če želite vrsti vsebine dodati stolpec, jo morate spremeniti na drugem mestu.
Dodajanje stolpca na vrsto vsebine mesta
-
Pojdite na mesto, kjer želite spremeniti vrsto vsebine mesta, tako da dodate stolpec.
-
Kliknite nastavitve

-
V razdelku Galerije spletnega načrtovalca izberite Vrste vsebine mesta.
-
Kliknite ime vrste vsebine, ki jo želite dodati stolpec.
-
V razdelku Stolpci kliknite Dodaj iz obstoječih stolpcev mesta.
-
V razdelku Izberi stolpce pod možnostjo Izberi stolpce iz kliknite puščico, če želite izbrati skupino, iz katere želite dodati stolpec.
-
V razdelku Stolpci, ki so na voljo kliknite stolpec, ki ga želite dodati, in nato še Dodaj, da stolpec premaknete na seznam Stolpci za dodajanje.
-
Če želite posodobiti vse vrste vsebine, ki dedujejo od te vrste vsebine mesta, v odseku Posodobi vrste vsebine seznamov in mest v razdelku Posodobi vse vrste vsebine, ki dedujejo od te vrste? kliknite Da. Če ne želite posodobiti vrst vsebine, ki dedujejo s tega mesta, potrdite polje ne.
Dodajanje stolpca na vrsto vsebine seznama ali knjižnice
-
Pojdite na seznam ali v knjižnico, kjer želite spremeniti vrsto vsebine, tako da dodate stolpec.
-
Naredite nekaj od tega:
-
Če delate na seznamu, kliknite zavihek seznam in nato kliknite Nastavitve seznama.
-
Če delate v knjižnici, kliknite zavihek Knjižnica in nato še Nastavitve knjižnice.
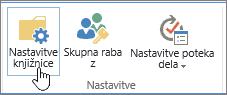
-
-
V razdelku Vrste vsebine kliknite ime vrste vsebine, ki ji želite dodati stolpec.
-
V razdelku stolpcikliknite Dodaj iz obstoječih stolpcev mesta ali seznama.
-
V razdelku Izberi stolpce pod možnostjo Izberi stolpce iz kliknite puščico, če želite izbrati skupino, iz katere želite dodati stolpec.
-
V razdelku Stolpci, ki so na voljo kliknite stolpec, ki ga želite dodati, in nato še Dodaj, da stolpec premaknete na seznam Stolpci za dodajanje.
-
Kliknite V redu.
Spreminjanje vrstnega reda stolpcev
Če želite spremeniti vrstni red stolpcev za vrsto vsebine, sledite tem korakom.
-
Pojdite na mesto, kjer želite spremeniti vrstni red stolpcev.
-
Kliknite nastavitve

-
V razdelku Galerije spletnega načrtovalca izberite Vrste vsebine mesta.
-
V razdelku Vrsta vsebine mestakliknite ime vrste vsebine, ki mu želite spremeniti vrstni red stolpcev.
-
V razdelku Stolpci kliknite Zaporedje stolpcev.
-
V razdelku Zaporedje stolpcev v stolpcu Položaj z vrha kliknite puščico poleg stolpca, ki ga želite prerazporediti, in izberite želeno številko vrstnega reda.
-
Če želite posodobiti vse vrste vsebine, ki dedujejo od te vrste vsebine mesta, v odseku Posodobi vrste vsebine seznamov in mest v razdelku Posodobi vse vrste vsebine, ki dedujejo od te vrste? kliknite Da. Če ne želite posodobiti vrst vsebine, ki dedujejo s tega mesta, potrdite polje ne.
-
Kliknite V redu.
-
Pojdite na seznam ali v knjižnico, kjer želite spremeniti vrstni red stolpcev.
-
Naredite nekaj od tega:
-
Če delate na seznamu, kliknite zavihek seznam in nato kliknite Nastavitve seznama.
-
Če delate v knjižnici, kliknite zavihek Knjižnica in nato še Nastavitve knjižnice.
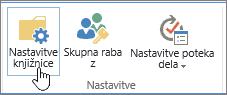
-
-
V razdelku Vrsta vsebinekliknite ime vrste vsebine, ki jo želite spremeniti.
-
V razdelku Stolpci kliknite Zaporedje stolpcev.
-
V razdelku Zaporedje stolpcev v stolpcu Položaj z vrha kliknite puščico poleg stolpca, ki ga želite prerazporediti, in izberite želeno številko vrstnega reda.
-
Če želite posodobiti vse vrste vsebine, ki dedujejo od te vrste vsebine mesta, v odseku Posodobi vrste vsebine seznamov in mest v razdelku Posodobi vse vrste vsebine, ki dedujejo od te vrste? kliknite Da. Če ne želite posodobiti vrst vsebine, ki dedujejo s tega mesta, potrdite polje ne.
-
Kliknite V redu.
Določanje obveznega, izbirnega ali skritega stolpca
Če želite stolpec nastaviti kot obvezen, izbiren ali skrit, sledite tem korakom.
-
Pojdite na mesto, kjer želite spremeniti vrsto vsebine mesta, tako da dodate stolpec.
-
Kliknite nastavitve

-
V razdelku Galerije spletnega načrtovalca izberite Vrste vsebine mesta.
-
V razdelku stolpcikliknite ime stolpca, ki ga želite dati zahtevano, izbirno ali skrito.
-
V razdelku Nastavitve stolpca naredite nekaj od tega:
-
Če želite postaviti zahtevo, da morajo uporabniki navesti informacije za stolpec, kliknite Obvezno.
-
Če želite, da uporabniki lahko izberejo, ali želijo navesti informacije za stolpec, kliknite Izbirno.
-
Če želite skriti stolpec, tako da ne bo prikazan v nobenih obrazcih vrste vsebine, kliknite Skrito .
-
-
Kliknite V redu.
-
Pojdite na seznam ali v knjižnico, kjer želite spremeniti vrsto vsebine, tako da dodate stolpec.
-
Naredite nekaj od tega:
-
Če delate na seznamu, kliknite zavihek seznam in nato kliknite Nastavitve seznama.
-
Če delate v knjižnici, kliknite zavihek Knjižnica in nato še Nastavitve knjižnice.
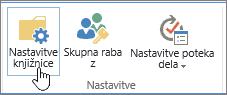
-
-
V razdelku Vrste vsebine kliknite ime vrste vsebine, ki jo želite spremeniti. Če se vrste vsebine ne prikažejo, kliknite dodatne nastavitvein nato da v razdelku Dovoli upravljanje vrst vsebine?in nato kliknite v redu.
-
V razdelku stolpcikliknite ime stolpca, ki ga želite dati zahtevano, izbirno ali skrito.
-
V razdelku Nastavitve stolpca naredite nekaj od tega:
-
Če želite postaviti zahtevo, da morajo uporabniki navesti informacije za stolpec, kliknite Obvezno.
-
Če želite, da uporabniki lahko izberejo, ali želijo navesti informacije za stolpec, kliknite Izbirno.
-
Če želite skriti stolpec, tako da ne bo prikazan v nobenih obrazcih vrste vsebine, kliknite Skrito .
-
-
Kliknite V redu.
Dodajanje in uporaba vrste vsebine na seznamu ali v knjižnici
Če želite dodati vrsto vsebine na seznam ali v knjižnico, si oglejte Dodajanje vrste vsebine na seznam ali v knjižnico.
Če si želite ogledati stolpce v vrsti vsebine, ustvarite nov pogled ali posodobite privzeti pogled. Če želite več informacij, preberite Ustvarjanje, spreminjanje ali brisanje pogleda seznama ali knjižnice.
Z veseljem bomo prebrali
Ali je bil članek uporaben? Ali je bila vsebina manjkajoča? Če je tako, nam sporočite, kaj je zavajajoče ali manjkajoče na dnu te strani. Vključite različico SharePoint, OS in brskalnik. Na podlagi vaših povratnih informacij bomo preverili dejstva, dodali informacije in posodobili ta članek.