Če želite organizirati sporočila v aplikaciji Outlook v spletu, lahko ustvarite nove mape ali preimenujete, premaknete ali izbrišete obstoječe mape. Nastavite lahko tudi pravila, da Outlook v spletu sporočila samodejno premakne v mape glede na pogoje, ki jih določite.
Opomba: Če se navodila ne ujemajo s tem, kar vidite, morda uporabljate starejšo različico Outlook v spletu. Preskusite Navodila za klasični Outlook v spletu.
Privzeto ima račun na začetku te mape:
-
Mapa »Prejeto« Dohodna sporočila prispejo v mapo »Prejeto«, razen če ste ustvarili pravilo za mapo »Prejeto«, da jih preusmerite v drugo mapo ali pa so prepoznana kot neželena e-pošta. Več informacij o upravljanju e-poštnih sporočil s pravili v Outlooku.
-
Neželena e-pošta Sporočila z značilnostmi neželene e-pošte, ki jih ne blokira filter za neželeno pošto, preden dosežejo vaš nabiralnik, bodo samodejno premaknjena v to mapo. Preberite več o tem, kako filtrirate neželeno e-pošto in neželeno pošto v Outlooku v spletu.
-
Osnutki Če začnete pisati sporočilo, vendar ga ne dokončate, bo samodejno shranjeno v mapo Osnutki. Na sporočilo se lahko vrnete pozneje, da nadaljujete z urejanjem, in ga nato pošljete.
-
Poslano Privzeto je kopija vsakega poslanega sporočila shranjena v mapo Poslano.
-
Izbrisano Ko izbrišete sporočilo, je premaknjeno v mapo »Izbrisano«.
Večino operacij, ki jih lahko izvajate z mapami, najdete v priročnem meniju, ki se prikaže, ko izberete mapo in kliknete z desno miškino tipko.
-
Ustvarjanje nove podmape Uporabite, če želite ustvariti novo podmapo v mapi, ki ste jo klikniti z desno tipko miške.
-
Izbriši mapo Z brisanjem premaknete mapo in njeno vsebino v mapo »Izbrisano«.
-
Izbrišite vse Premakne vse elemente v izbrano mapo Izbrisano.
-
Označi vse kot prebrano Vse elemente v izbrani mapi označi kot prebrane.
-
<c0>Preimenuj</c0> – mapi spremenite ime. Privzete mape, npr. mape» Prejeto«, ni mogoče preimenovati.
Ustvarite nove mape, da organizirate sporočila, kot želite. tako lahko na primer ustvarite mapo za poseben projekt, za vsa sporočila od določene osebe ali pa mapo za vsa sporočila, poslana skupini prejemnikov, katere član ste.
Ustvarjanje nove mape
-
Na dnu seznama map izberite Nova mapa.
-
V polje vnesite ime nove mape in pritisnite tipko Enter.
Ustvarjanje nove podmape
-
V podoknu mape z desno miškino tipko kliknite mapo, ki ji želite dodati podmapo.
-
Izberite Ustvari novo podmapo.
-
V polje vnesite ime nove mape in pritisnite tipko Enter.
Opomba: Privzetih map, na primer »Prejeto», »Osnutki« ali »Izbrisano«, ne morete preimenovati.
-
V podoknu mape z desno miškino tipko kliknite mapo, ki jo želite preimenovati.
-
Izberite Preimenuj.
-
Vnesite ime mape in pritisnite tipko Enter.
Opomba: Privzetih map, na primer mapo »Prejeto« in »Poslano«, ne morete izbrisati.
-
V podoknu mape z desno miškino tipko kliknite mapo ali podmapo, ki jo želite izbrisati.
-
Izberite Izbriši mapo.
-
Izberite V redu za potrditev.
V aplikaciji Outlook v spletu mapa Priljubljene samodejno vključuje te mape: Prejeto, Poslano in Izbrisano. Mape lahko dodate v mapo Priljubljene, da boste lažje spremljali mape, ki so za vas najpomembnejše. Z dodajanjem mape med priljubljene mape ne premaknete, pač pa ustvarite povezavo do nje. Mape, ki jih dodate med priljubljene, so še vedno v osebni mapi.
-
Če želite dodati mapo med priljubljene, jo kliknite z desno miškino tipko v svoji osebni mapi, nato izberite Dodaj med priljubljene.
-
Če želite znova organizirati mape v razdelku Priljubljene, izberite mapo in jo povlecite na novo mesto v hierarhiji map. Ali pa z desno tipko miške kliknite mapo in nato izberite Premakni gor na seznamu ali Premakni dol na seznamu.
-
Če želite odstraniti mapo, z desno tipko miške kliknite mapo, ki jo želite odstraniti iz priljubljenih, in izberite Odstrani iz priljubljenih. S tem dejanjem odstranite le povezavo do mape. mapa je še vedno v osebni mapi.
Odvisno od pravilnikov organizacije, boste med priljubljene morda lahko dodali tudi javne mape. Če želite informacije o tem, kako v aplikaciji Outlook v spletu ustvarite javno mapo in jo dodate med priljubljene, si oglejte Ustvarjanje javnih map v Outlooku.
Opomba: Pravilnike nadzira skrbnik vaše organizacije. Pravilniki morda niso na voljo za vaš račun.
Pravilniki o hranjenju in arhiviranju omogočajo samodejno premikanje ali brisanje sporočil, potem ko so bila določen čas v vašem nabiralniku. Če želite izvedeti več o teh pravilnikih in o dodeljevanju pravilnikov, glejte Dodeljevanje oznak hranjenja in pravilnikov o arhiviranja v Outlooku v spletu.
Ko izbrišete sporočilo ali mapo, se premakne v mapo »Izbrisano«. Sporočila lahko ročno odstranite iz mape ali pa nastavite aplikacijo Outlook v spletu, da samodejno izprazni mapo »Izbrisano«, ko se izpišete.
Opomba: Vsebina izbrisanih map je vidna samo, ko razširite mapo Izbrisano: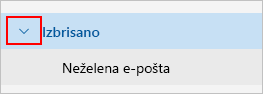
Izpraznite mapo »Izbrisano« ob izpisu
-
Na vrhu zaslona kliknite Nastavitve .
-
Izberite Pošta > Obravnavanje sporočil.
-
V razdelku Možnosti sporočila izberite potrditveno polje poleg možnosti Izprazni mapo Izbrisano.
-
Kliknite Shrani.
Če želite izvedeti, kako obnovite izbrisana sporočila, glejte Obnovitev in obnovitev izbrisanih elementov v Outlooku.
Uporabite ukaze v menijski vrstici aplikacije Outlook v spletu ali nastavite pravila, da Outlook v spletu samodejno premakne sporočila v mape potem, ko jih prejmete.
Uporabite ukaze za samodejno obdelavo sporočil
Ukazi, kot so Počisti in Premakni v omogočajo samodejno brisanje ali premikanje sporočil določenega pošiljatelja. Ukazi so prikazani v ukazni vrstici aplikacije Outlook v spletu, ko izberete sporočilo v mapi Prejeto.
-
Z možnostjo Počisti lahko hitro izbrišete neželeno e-pošto iz mape Prejeto. Ko izberete sporočilo, lahko samodejno izbrišete vso dohodno e-pošto tega pošiljatelja, obdržite le najnovejšo e-pošto in izbrišete drugo ali izbrišete e-pošto, starejšo od 10 dni.
-
Možnost Premakni v vam omogoča, da premaknete določeno sporočilo v drugo mapo.
Nastavitev pravil za samodejno obdelavo sporočil
Uporabite pravila za samodejni premik sporočil v mape ob prejemu.
-
V mapi Prejeto izberite sporočilo, ki mu želite dodeliti pravilo in izberite

-
Izberite Ustvarjanje pravila. Odpre se pogovorno okno Ustvarjanje pravila.
-
Izberite mapo, v katero želite premakniti sporočila tega pošiljatelja.
-
Če želite izbrati druge pogoje in dejanja, izberite Več možnosti.
Privzeto je izbrano potrditveno polje Ustavi obdelavo več pravil. Če izberete to možnost, bodo pravila, ki sledijo, prezrta, četudi veljajo za sporočilo.
-
Če želite shraniti pravilo, izberite V redu.
Navodila za klasično različico Outlook v spletu
Privzeto ima račun na začetku te mape:
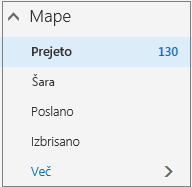
-
Mapa »Prejeto« Dohodna sporočila prispejo v mapo »Prejeto«, razen če ste ustvarili pravilo za mapo »Prejeto«, da jih preusmerite v drugo mapo ali pa so prepoznana kot neželena e-pošta. Več informacij o upravljanju e-poštnih sporočil s pravili v Outlooku
-
Šara Omogoča filtriranje pošte glede na to, kako ste obravnavali dohodna sporočila v preteklosti. Ko je e-poštni strežnik vklopljen, sledi sporočilom, ki jih preberete ali ne preberete. Sporočila, ki jih ne berete, so premaknjena v mapo Šara.
-
Poslano Privzeto je kopija vsakega poslanega sporočila shranjena v mapo Poslano.
-
Izbrisano Ko izbrišete sporočilo, je premaknjeno v mapo »Izbrisano«.
Če Outlook v spletu razdelku Mape izbrali Več, boste te privzete mape našli organizirane v razdelku Priljubljene. Iste privzete mape so navedene tudi pod vašo osebno mapo in postanejo del daljšega seznama map, med katerimi jih je morda ustvaril skrbnik. Mape, ki jih je morda dodal vaš skrbnik, so:
-
Osnutki Če ustvarite sporočilo ali odgovorite na sporočilo, vendar ga ne morete takoj dokončati, bo samodejno shranjeno v mapo Osnutki. Na sporočilo se lahko vrnete pozneje, da nadaljujete z urejanjem, in ga nato pošljete.
-
Neželena e-pošta Sporočila z značilnostmi neželene e-pošte, ki jih ne blokira filter za neželeno pošto, preden dosežejo vaš nabiralnik, bodo samodejno premaknjena v to mapo. V članku Več informacij o neželeni e-pošti in lažnem predstavljanju je več informacij o mapi »Neželena e-pošta«.
-
Opombe To je mapa samo za branje. Za ustvarjanje ali Outlook v tej mapi morate uporabiti ukaz za ustvarjanje ali urejanje elementov.
-
Zgodovina pogovorov Privzeto je kopija vsakega pogovora, ki ga imate v Skype za podjetja shranjena v mapo Zgodovina pogovorov.
Večino operacij, ki jih lahko izvajate z mapami, najdete v priročnem meniju, ki se prikaže, ko izberete mapo in kliknete z desno tipko miške. Prikazana bližnjica je odvisna od tega, ali ste izbrali mapo v razdelku Priljubljene ali v osebni mapi.
Mapa »Priljubljene«
Mapa »Priljubljene« je prikazana na vrhu e-poštnih map. Priročni meni ponuja možnosti, ki jih uporabljate ali potrebujete najpogosteje pri delu s temi mapami.
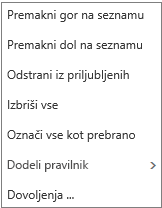
-
Premakni gor na seznamu ali Premakni dol na seznamu Uporabite eno od teh možnosti, če želite premakniti mapo višje ali nižje v hierarhiji map.
-
Odstrani iz priljubljenih Odstrani mapo iz priljubljenih. Če odstranite mapo iz priljubljenih, je ne odstranite iz osebne mape.
-
Prazna mapa Izbriše vse v mapi, vključno s podmapami.
-
Označi vse kot prebrano Označi vsak element v mapi kot prebran.
-
Dodeli pravilnik Sporočilom v mapi dodelite pravilnik o arhivu ali hranjenju. Ta možnost morda ni na voljo, če jo je skrbnik onemogočil.
-
Dovoljenja Omogočite drugim uporabnikom dostop do map v nabiralniku.
Osebna mapa
Vaša osebna mapa je zbirka vseh poštnih map, ki so na voljo. Priročni meni, ki je pripet osebni mapi, ponuja več možnosti, kot priročni meni mape »Priljubljene«. Vendar pa vse možnosti niso na voljo za vse mape in nekatere možnosti morda niso na voljo zaradi skrbniških dovoljenj.
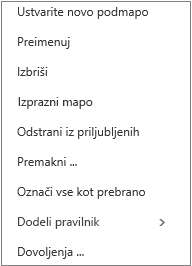
Priročni meni osebne mape ima štiri možnosti, ki jih priročni meni mape »Priljubljene« nima:
-
Ustvarjanje nove mape Uporabite, če želite ustvariti novo podmapo v mapi, ki ste jo klikniti z desno tipko miške.
-
<c0>Preimenuj</c0> – mapi spremenite ime. Privzete mape, npr. mape» Prejeto«, ni mogoče preimenovati.
-
Dodaj med priljubljene Doda (povezave) trenutno mapo med priljubljene.
-
Premikanje Odpre okno, tako da lahko izbrano mapo premaknete na novo mesto v hierarhiji map. Mapo lahko tudi izberete in povlečete na novo mesto.
Opomba: Naslednjič, ko se prijavite, bodo mape, ki ste jih ustvarili, urejene po abecednem vrstnem redu.
Ustvarite nove mape, da organizirate sporočila, kot želite. tako lahko na primer ustvarite mapo za poseben projekt, za vsa sporočila od določene osebe ali pa mapo za vsa sporočila, poslana skupini prejemnikov, katere član ste.
Ustvarjanje nove mape
-
Pod razdelkom Mape izberite Več.
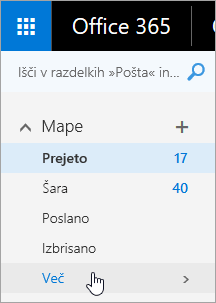
-
Naredite nekaj od tega:
-
Kliknite gumb Ustvari novo mapo poleg mape Priljubljene ali osebne mape.

-
Z desno tipko miške kliknite osebno mapo in nato izberite Ustvari novo mapo.
-
-
V polje vnesite ime nove mape in pritisnite tipko Enter.
Namigi:
-
Nova mapa, ki ste jo ustvarili, bo samodejno prikazana pod privzetimi mapami.
-
Vsaka mapa, ustvarjena v mapi Priljubljene, bo samodejno dodana v osebno mapo. Izbrisati jo je mogoče le iz osebne mape.
-
Vendar pa bo vsaka nova mapa, ustvarjena v osebni mapi, prikazana v mapi »Priljubljene« le, če jo kliknete z desno tipko miške in izberete Dodaj med priljubljene.
Ustvarjanje nove podmape
-
Pod razdelkom Mape izberite Več.
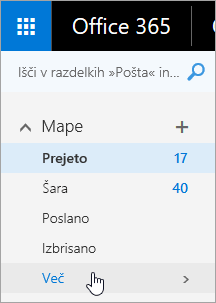
-
V osebni mapi z desno miškino tipko kliknite mapo, ki ji želite dodati podmapo, in izberite Ustvari novo podmapo.
-
V polje vnesite ime nove podmape in pritisnite tipko Enter.
Opomba: Privzetih map, na primer »Prejeto», »Osnutki« ali »Izbrisano«, ne morete preimenovati.
-
Pod razdelkom Mape izberite Več.
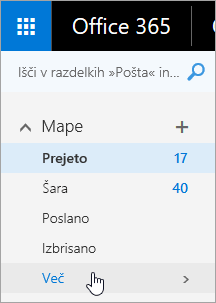
-
V osebni mapi z desno tipko miške kliknite mapo, ki jo želite preimenovati, in izberite Preimenuj.
-
Vnesite ime mape in pritisnite tipko Enter.
Mapo lahko povlečete na novo mesto v hierarhiji map, ali pa uporabite možnost Premakni v priročnem meniju.
Opomba: Naslednjič, ko se prijavite, bodo mape, ki ste jih ustvarili, urejene po abecednem vrstnem redu.
-
Pod razdelkom Mape izberite Več.
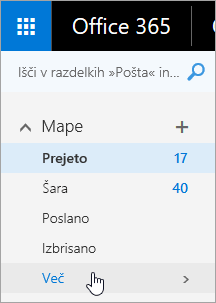
-
V osebni mapi z desno tipko miške kliknite mapo, ki jo želite premakniti, in izberite Premakni.
-
V oknu Premakni mapo, ki se odpre, izberite novo mapo, v katero želite premakniti mapo, in izberite Premakni.
Ustvarite lahko tudi novo mapo, v katero premaknete mapo, tako da z desno tipko miške kliknete želeno nadrejeno mapo in izberete Ustvari novo mapo. Dohodna sporočila lahko samodejno premaknete v določene mape glede na pogoje, ki jih izberete. Naučite se upravljati e-poštna sporočila s pravili v Outlooku
Opomba: Privzetih map, na primer mapo »Prejeto« in »Poslano«, ne morete izbrisati.
-
Pod razdelkom Mape izberite Več.
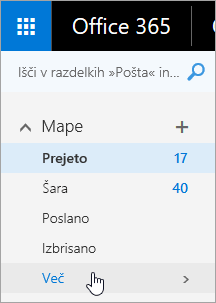
-
Z desno tipko miške kliknite mapo, ki jo želite izbrisati, in izberite Izbriši.
-
Izberite V redu za potrditev.
V aplikaciji Outlook v spletu, mapa »Priljubljene «samodejno vključuje te mape: »Prejeto«, »Šara«, »Poslano«, »Izbrisano«. Mape lahko dodate v mapo »Priljubljene«, da boste lažje spremljali mape, ki so za vas najpomembnejše. Z dodajanjem mape med priljubljene mape ne premaknete, pač pa ustvarite povezavo do nje. Mape, ki jih dodate med priljubljene, so še vedno v osebni mapi.
-
Če želite dodati mapo med priljubljene, jo kliknite z desno tipko miške, nato pa izberite Dodaj med priljubljene.
-
Če želite preurediti mape, izberite mapo in jo povlecite na novo mesto v hierarhiji map. Ali pa z desno tipko miške kliknite mapo in nato izberite Premakni gor na seznamu ali Premakni dol na seznamu.
-
Če želite odstraniti mapo, z desno tipko miške kliknite mapo, ki jo želite odstraniti iz priljubljenih, in izberite Odstrani iz priljubljenih. S tem dejanjem odstranite le povezavo do mape. mapa je še vedno v osebni mapi.
Odvisno od pravilnikov organizacije, boste med priljubljene morda lahko dodali tudi javne mape. Če želite informacije o tem, kako v aplikaciji Outlook v spletu ustvarite javno mapo in jo dodate med priljubljene, si oglejte Ustvarjanje javnih map v Outlooku.
Opomba: Pravilnike nadzira skrbnik vaše organizacije. Pravilniki morda niso na voljo za vaš račun.
Pravilniki o hranjenju in arhiviranju omogočajo samodejno premikanje ali brisanje sporočil, potem ko so bila določen čas v vašem nabiralniku. Če želite izvedeti več o teh pravilnikih in o dodeljevanju pravilnikov, glejte Dodeljevanje oznak hranjenja in pravilnikov o arhiviranja v Outlooku v spletu.
Ko izbrišete sporočilo, je premaknjeno v mapo »Izbrisano«. Sporočila lahko ročno odstranite iz mape ali pa nastavite aplikacijo Outlook v spletu, da samodejno izprazni mapo »Izbrisano«, ko se izpišete. Skrbnik je prav tako morda nastavil pravilnik za praznjenje elementov iz mape »Izbrisano«, ko so v njej določeno število dni.
Izprazni mapo »Izbrisano«, ko se izpišem
-
Na vrhu zaslona kliknite Nastavitve in nato

-
V razdelku Nastavitve aplikacije izberite Pošta.
-
Izberite Samodejna obdelava > Možnosti za sporočila > Izprazni mapo »Izbrisano«, ko se izpišem.
-
Kliknite Shrani

Če želite izvedeti, kako obnovite izbrisana sporočila, glejte Obnovitev in obnovitev izbrisanih elementov v Outlooku.
Uporabite ukaze v menijski vrstici aplikacije Outlook v spletu ali nastavite pravila za to, da aplikacija Outlook v spletu samodejno premakne sporočila v mape, potem, ko jih prejmete.
Uporabite ukaze za samodejno obdelavo sporočil
Ukazi, kot so Počisti in Premakni v omogočajo samodejno brisanje ali premikanje sporočil določenega pošiljatelja. Ukazi so prikazani v menijski vrstici aplikacije justOutlookOutlook v spletu, ko izberete sporočilo v mapi »Prejeto« .
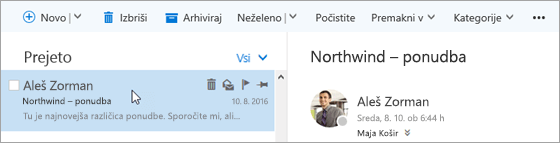
-
Z možnostjo Počisti lahko hitro izbrišete neželeno e-pošto iz mape »Prejeto«. Ko izberete sporočilo, lahko samodejno izbrišete vso dohodno e-pošto tega pošiljatelja, obdržite le najnovejšo e-pošto ali izbrišete e-pošto, starejšo od 10 dni.
-
Premakni v vam omogoča, da premaknete sporočilo v določeno mapo ali samodejno premaknete vsa sporočila tega pošiljatelja v drugo mapo.
Nastavitev pravil za samodejno obdelavo sporočil
Uporabite pravila za samodejni premik sporočil v mape ob prejemu.
-
V mapi »Prejeto« izberite sporočilo, ki mu želite dodeliti pravilo, in kliknite

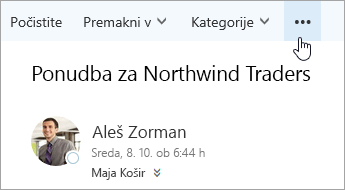
-
Kliknite Ustvarjanje pravila. Odpre se pogovorno okno (obrazec) Novo pravilo za mapo »Prejeto«.
-
Ime Prikaže ime pošiljatelja.
-
Ko prispe sporočilo in se ujema z vsemi temi pogoji Privzeto so za prejeto sporočilo nastavljeni trije pogoji. Izberite puščice, da izberete druge pogoje. Če želite uporabiti več pogojev, izberite Dodaj pogoj.
-
Naredite vse to Privzeto je nastavljeno eno od treh vnaprej določenih dejanj. Izberite puščico, da izberete druga dejanja. Če želite dodati drugo dejanje, izberite Dodaj dejanje.
-
Razen, če ustreza kateremu koli od teh pogojev Privzeto izjeme niso nastavljene. Izberite puščico, da nastavite izjemo za zgornje pogoje. Izberite Dodaj izjemo , če je potrebnih več.
-
Ustavitev obdelave več pravil Potrditveno polje je privzeto potrjeno. Če izberete to možnost, bodo pravila, ki sledijo, prezrta, četudi veljajo za sporočilo.
-
-
Kliknite V redu, da shranite pravilo. Glede na strukturo računa, boste morda prejeli opozorilo o spreminjanju pravil. Če je potrebno, se obrnite na skrbnika.
Opomba: Če želite sporočila premakniti iz nabiralnika in jih shraniti, uporabite Outlook in shranite sporočila v datoteko .pst. Sporočila bodo na voljo le, ko uporabljate Outlook in lahko dostopate do datoteke .pst. Če želite več informacij, preberite Uvod v Outlookove podatkovne datoteke (.pst in .ost) in Ustvarjanje Outlookove podatkovne datoteke (.pst) za shranjevanje informacij.










