Čas in e-poštna sporočila lahko prihranite tako, da skupaj z drugimi urejate en dokument v spletu. Ko Wordov dokument objavite v SharePointu ali v storitvi OneDrive, ga lahko hkrati odprejo in urejajo vsi člani skupine.
Če je datoteka shranjena v OneDrive ali Microsoft SharePoint Server 2013, lahko z datoteko delate v programu Word za splet tako, da kliknete Uredi dokument > Uredi v Word za splet.
Ko nekdo odpre dokument, vas Word opozori tako, da prikaže obvestilo v vrstici stanja. Kliknite obvestilo, če želite videti, kdo z vami sodeluje.
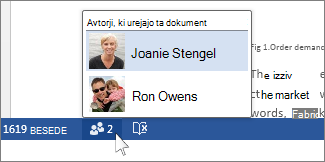
Vidite lahko, kje drugi delajo v dokumenti.
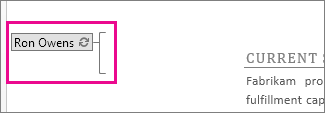
Vedno, ko shranite dokument, postanejo vaše spremembe na voljo tudi drugim, ki delajo v dokumentu. Vaše spremembe lahko vidijo takoj, ko shranijo svoje delo. Kakršne koli spremembe, ki so jih naredili, se pokažejo na vašem zaslonu v zelenem ozadju. Ozadje izgine, ko naslednjič shranite dokument, in se ne pojavi, ko dokument natisnete.
Urejanje deluje po načelu »kdor prvi pride, prvi melje«. Ko začnete spreminjati besedilo, se polje tega besedila zakleni in nihče ne more prepisati vaših sprememb. Toda če nekdo prične urejati ob natanko istem času, ali če nekdo dela v dokumentu, medtem ko je brez povezave, vam Word pokaže kakršne koli spore, ko naslednjič shranite. Izberite, katere spremembe želite obdržati.
Ko potrebujete Word
Včasih morda ne boste mogli urejati dokumenta v programu Word za splet.
Če vaš dokument na primer vsebuje pripombe ali sledene spremembe, Word za splet, da odprete dokument v Wordu, preden lahko naredite spremembe.
Za več informacij o situacijah, v katerih boste morda morali odpreti dokument v Wordu, si oglejte Razlike med uporabo dokumenta v brskalniku in v Wordu.
Če soavtorstvo ne deluje
Če ne morete sodelovati v dokumentu, je tu nekaj napotkov:
Različica Worda
Ali nekdo dela v programu Word 2007? Soavtorstvo deluje v Word 2013, Word 2010 in Word za Mac 2011, toda ne v starejših različicah Worda.
Vrsta datoteke
Je dokument datoteka .doc? Če je, lahko sodelujete tako, da pretvorite dokument v datoteko .docx.
Označeno kot dokončano
Je dokument že dokončan? Če je označen kot dokončan in ga želite spreminjati, kliknite Vseeno uredi v vrstici na vrhu dokumenta.
Shranjevanje nastavitev
Je polje dokumenta Shrani naključna števila, s katerimi se izboljša natančnost združevanja potrjeno? (Kliknite zavihek Datoteka > Možnosti > Središče zaupanja > Nastavitve središča zaupanja > Možnosti zasebnosti. V razdelku Nastavitve za določen dokument, potrdite potrditveno polje Shrani naključna števila, s katerimi se izboljša natančnost združevanja.)
Nastavitve pravilnika
Ali imate nastavljene nastavitve pravilnika? Nekatere nastavitve pravilnika Microsoft Officea onemogočajo soavtorstvo, med drugim odjemalski pravilnik o onemogočanju samodejnega spajanja, odjemalski pravilnik o onemogočanje soavtorstva in strežniški pravilnik o onemogočanju soavtorstva.
Stvari znotraj dokumenta
Ali dokument vsebuje predmete OLE, makre ali nabore okvirjev HTML? Ali telo dokumenta vsebuje kontrolnik »ActiveX«? Ali je dokument glavni dokument ali poddokument? Če je odgovor na katera od teh vprašanj »da«, soavtorstvo ne bo delovalo.










