eSIM karta vám umožňuje pripojiť sa k internetu prostredníctvom mobilného dátového pripojenia. Keď máte eSIM kartu, nepotrebujete SIM kartu od svojho mobilného operátora a môžete rýchlo prepínať medzi mobilnými operátormi a dátovými balíkmi.
Môžete napríklad mať jeden mobilný dátový balík na prácu a iný u iného mobilného operátora na osobné použitie. Ak cestujete, môžete sa pripojiť na viacerých miestach vyhľadaním mobilných operátorov v danej oblasti.
Budete potrebovať nasledovné:
-
počítač so systémom Windows 11. Ak chcete zistiť, ktorú Windows vaše zariadenie používa, vyberte tlačidlo Štart a zadajte nastavenia. Vyberte Nastavenia > Systémové > Informáciea pozrite si Windows špecifikácie.
-
Počítač s vloženou eSIM kartou. Tu je návod, ako môžete zistiť, či váš počítač obsahuje eSIM:
-
Vyberte tlačidlo Štart a potom vyberte položku Nastavenia > sieť & internet > Mobilné dáta.
-
Na obrazovke Mobilná sieť vyhľadajte nastavenie Použiť túto SIM kartu na mobilné dáta v hornej časti a potom vyberte rozbaľovacie pole a zistite, či sa zobrazí eSIMkarta, SIM2alebo niečo podobné.
-
Ak chcete získať internetové pripojenie cez mobilné dáta, musíte pridať profil na eSIM karte.
Ak máte počítač od svojej organizácie alebo ste si kúpili zariadenie od mobilného operátora, do počítača už možno bol pridaný profil eSIM. Ak vyberiete profily eSIM karty a zobrazíte profil eSIM karty mobilného operátora, ktorý očakávate, tento postup môžete preskočiť a prejsť na ďalší a pripojiť sa.
-
Vyberte tlačidlo Štart a potom zadajte nastavenia. Vyberte Nastavenia > sieť & internet > a >eSIM.
-
V časti Pridanie profilu eSIM karty od mobilného operátoravyberte položku Pridať profil.
-
Ak chcete vyhľadať dostupné profily alebo použiť aktivačný kód, ktorý máte od svojho mobilného operátora, vykonajte jeden z nasledujúcich postupov:
-
Vyhľadajte dostupné profily
-
Vyberte položky Hľadať dostupné profily > Ďalej.
-
Keď sa nájde profil, ktorý chcete použiť, kliknite na položku Stiahnuť.
-
Ak sa zobrazí výzva, do príslušného poľa zadajte potvrdzovací kód od mobilného operátora a potom vyberte položku Stiahnuť.
-
Keď sa profil stiahne a nainštaluje, vyberte položku Pokračovať na vyhľadanie ďalších požadovaných profilov a potom zopakujte predchádzajúce kroky.
-
Po stiahnutí požadovaných profilov vyberte položku Zavrieť.
-
-
Použitie aktivačného kódu od mobilného operátora
-
Vyberte položky Zadám aktivačný kód, ktorý mám od svojho mobilného operátora > Ďalej.
-
Ak máte QR kód ako aktivačný kód, vyberte kameru, ktorá sa má použiť vo vašom počítači, a potom QR kód naskenujte.
-
Aktivačný kód by mal byť zobrazený v príslušnom poli Aktivačný kód. Vyberte tlačidlo Ďalej.
-
V dialógovom okne s otázkou, Chcete stiahnuť tento profil? Zadajte overovací kód od mobilného operátora do príslušného poľa a potom vyberte položku Stiahnuť.
-
Vyberte položku Zavrieť.
-
-
-
Voliteľné: Ak chcete pre profil zadať popisný názov (napríklad Pracovný alebo Osobný), aby ste si ho ľahšie zapamätali, vyberte profil, vyberte položku Upraviť názov, zadajte požadovaný názov a potom vyberte položku Uložiť.
-
Vyberte tlačidlo Štart a potom zadajte nastavenia. Vyberte Nastavenia > sieť & internet > a >eSIM.
-
V časti Profily pre mobilné dáta vyberte profil eSIM karty, ktorý chcete použiť, a potom vyberte položku Použiť.
-
Pre možnosť Áno vyberte možnosť Pri tejto možnosti sa budú používať mobilné dáta z vášho dátového plánu a môžu sa za ne účtovať poplatky. Chcete pokračovať?Budete pripojení k mobilnej dátovej sieti a môžete začať.
Ak máte vo svojom počítači nainštalovaných viacero profilov, môžete medzi nimi prepínaťa použiť iného mobilného operátora a dátový balík.
-
Vyberte tlačidlo Štart a potom zadajte nastavenia. Vyberte Nastavenia > sieť & internet > a >eSIM.
-
V časti Profily pre mobilné dáta vyberte profil, ktorý chcete prestať používať, a potom vyberte položku Prestať používať.
-
Vyberte možnosť Áno pre budete odpojení od tejto mobilnej siete. Chcete pokračovať?
-
Vyberte iný profil, ktorý chcete použiť, a potom vyberte položku Použiť.
Ak už profil nechcete používať, môžete ho odstrániť z počítača. Odstrániť by ste mali len ten profil, o ktorých viete, že ho už viac nepoužívate. Ak odstránite profil a neskôr ho budete chcieť znova pridať, budete ho musieť znova stiahnuť a možno budete musieť kontaktovať svojho mobilného operátora.
-
Vyberte tlačidlo Štart a potom zadajte nastavenia. Vyberte Nastavenia > sieť & internet > a >eSIM.
-
V časti Profily pre mobilné dáta vyberte profil, ktorý chcete odstrániť, a potom vyberte položku Odstrániť.
-
Keď sa zobrazí výzva s upozornením, že sa profil natrvalo odstráni, vyberte položku Áno.
Poznámka: Ak máte počítač z vašej organizácie, odstránenie profilu eSIM karty nemusí byť možné z dôvodu politiky, ktorú nastavila vaša organizácia.
Súvisiace témy
eSIM karta vám umožňuje pripojiť sa k internetu prostredníctvom mobilného dátového pripojenia. Keď máte eSIM kartu, nepotrebujete SIM kartu od svojho mobilného operátora a môžete rýchlo prepínať medzi mobilnými operátormi a dátovými balíkmi.
Môžete napríklad mať jeden mobilný dátový balík na prácu a iný u iného mobilného operátora na osobné použitie. Ak cestujete, môžete sa pripojiť na viacerých miestach vyhľadaním mobilných operátorov v danej oblasti.
Budete potrebovať nasledovné:
-
Počítač s Windowsom 10 verzie 1703 alebo novším. Ak chcete zistiť, akú Windows 10 používa vaše zariadenie, vyberte tlačidlo Štart a potom vyberte položku Nastavenia > Systém > Informácie .
-
Počítač s vloženou eSIM kartou. Tu je návod, ako môžete zistiť, či váš počítač obsahuje eSIM:
-
Vyberte tlačidlo Štart a potom vyberte položku Nastavenia > Sieť & Internet > Mobilné dáta .
-
Na obrazovke Mobilné vyhľadajte v dolnej časti stránky prepojenie Spravovať profily na eSIM karte. Ak je toto prepojenie zobrazené, v počítači je eSIM karta.
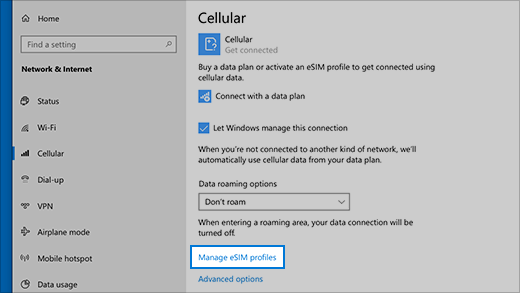
-
Poznámka: Niektoré zariadenia majú eSIM aj fyzickú SIM kartu. Ak sa nezobrazuje možnosť Spravovať profily eSIM, ale vidíte možnosť Použiť túto SIM kartu na mobilné dáta v hornej časti obrazovky nastavení mobilnej siete, v rozbaľovacom zozname vyberte druhú SIM kartu a zistite, či sa zobrazí prepojenie na možnosť Spravovať profily eSIM.
Ak chcete získať internetové pripojenie cez mobilné dáta, musíte pridať profil na eSIM karte.
Ak máte počítač z vašej organizácie, profil eSIM karty už môže byť pridaný do počítača. Ak vyberiete položku Spravovať profily na eSIM karte a zobrazí sa profil eSIM karty od očakávaného mobilného operátora, môžete tento postup preskočiť a pokračovať ďalej, aby ste sa pripojili.
-
Vyberte tlačidlo Štart a potom položky Nastavenia > Sieť & > Mobilná sieť> Spravovať profily eSIM .
-
V časti Profily na eSIM karte vyberte položku Pridať nový profil.
-
Ak chcete vyhľadať dostupné profily alebo použiť aktivačný kód, ktorý máte od svojho mobilného operátora, vykonajte jeden z nasledujúcich postupov:
-
Vyhľadajte dostupné profily
-
Vyberte položky Hľadať dostupné profily > Ďalej.
-
Keď sa nájde profil, ktorý chcete použiť, kliknite na položku Stiahnuť.
-
Do príslušného poľa zadajte potvrdzovací kód od mobilného operátora a potom vyberte položku Stiahnuť.
-
Keď sa profil stiahne a nainštaluje, vyberte položku Pokračovať na vyhľadanie ďalších požadovaných profilov a potom zopakujte predchádzajúce kroky.
-
Po stiahnutí požadovaných profilov vyberte položku Zavrieť.
-
-
Použitie aktivačného kódu od mobilného operátora
-
Vyberte položky Zadám aktivačný kód, ktorý mám od svojho mobilného operátora > Ďalej.
-
Ak máte QR kód ako aktivačný kód, vyberte kameru, ktorá sa má použiť vo vašom počítači, a potom QR kód naskenujte.
-
Aktivačný kód by mal byť zobrazený v príslušnom poli Aktivačný kód. Vyberte tlačidlo Ďalej.
-
V dialógovom okne s otázkou, Chcete stiahnuť tento profil? Zadajte overovací kód od mobilného operátora do príslušného poľa a potom vyberte položku Stiahnuť.
-
Vyberte položku Zavrieť.
-
-
-
Voliteľné: Ak chcete pre profil zadať popisný názov (napríklad Pracovný alebo Osobný), aby ste si ho ľahšie zapamätali, vyberte profil, vyberte položku Upraviť názov, zadajte požadovaný názov a potom vyberte položku Uložiť.
-
Vyberte tlačidlo Štart a potom položky Nastavenie > Sieť a internet > Mobilné > Spravovať profily na eSIM karte.
-
V časti Profily na eSIM karte vyberte požadovaný profil a potom položku Použiť.
-
Pre možnosť Áno vyberte možnosť Pri tejto možnosti sa budú používať mobilné dáta z vášho dátového plánu a môžu sa za ne účtovať poplatky. Chcete pokračovať?Budete pripojení k mobilnej dátovej sieti a môžete začať.
Ak máte vo svojom počítači nainštalovaných viacero profilov, môžete medzi nimi prepínaťa použiť iného mobilného operátora a dátový balík.
-
Vyberte tlačidlo Štart a potom položky Nastavenie > Sieť a internet > Mobilné > Spravovať profily na eSIM karte.
-
V časti Profily na eSIM karte vyberte profil, ktorý už nechcete používať, a potom položku Prestať používať.
-
Vyberte možnosť Áno pre budete odpojení od tejto mobilnej siete. Chcete pokračovať?
-
Vyberte iný profil, ktorý chcete použiť, a potom vyberte položku Použiť.
Ak už nechcete niektorý profil používať, môžete ho z počítača odstrániť. Ak odstránite profil a neskôr ho budete chcieť znova pridať, budete ho musieť znova stiahnuť a možno budete musieť kontaktovať svojho mobilného operátora.
-
Vyberte tlačidlo Štart a potom položky Nastavenie > Sieť a internet > Mobilné > Spravovať profily na eSIM karte.
-
V časti Profily na eSIM karte vyberte profil, ktorý chcete odstrániť, a potom položku Odstrániť.
-
Keď sa zobrazí výzva s upozornením, že sa profil natrvalo odstráni, vyberte položku Áno.
Poznámka: Ak máte počítač z vašej organizácie, odstránenie profilu eSIM karty nemusí byť možné z dôvodu politiky, ktorú nastavila vaša organizácia.











