Kľúč na obnovenie šifrovania BitLocker je potrebný vtedy, keď šifrovanie BitLocker nedokáže automaticky odomknúť šifrovanú jednotku vo Windowse. Tento kľúč, ktorý je 48-ciferným číslom, sa používa na opätovné získanie prístupu k jednotke.
Počas spúšťania sa môže zobraziť výzva na obnovenie kľúča bitlocker z dôvodu bezpečnostného rizika alebo zmeny hardvéru:
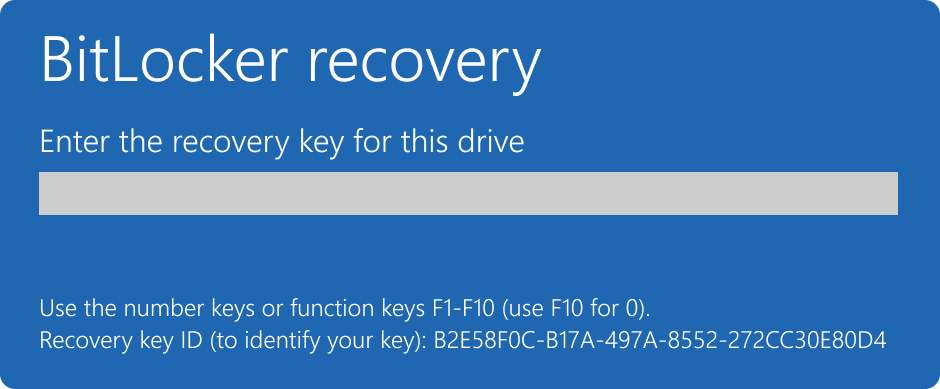
Možno budete musieť zadať kľúč na obnovenie bitového uzamknutia pre údaje alebo externé jednotky, napríklad ak ste zabudli heslo na odomknutie:
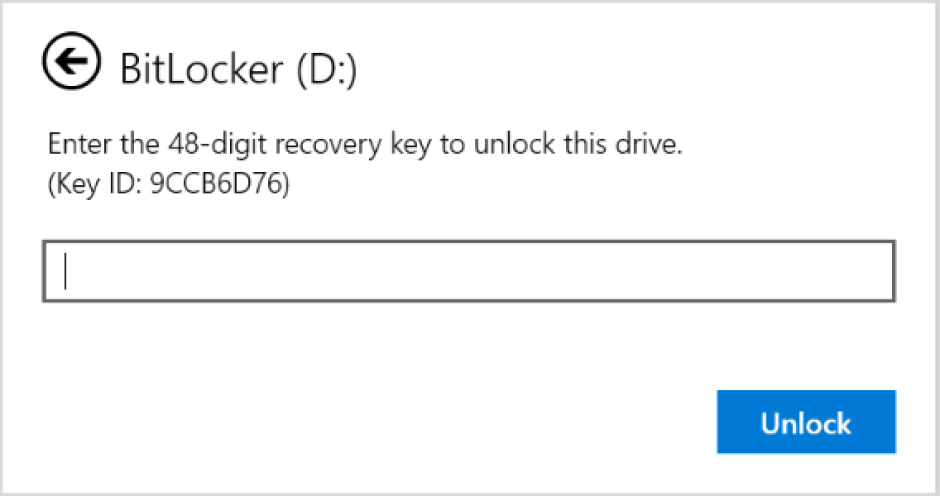
Tento článok obsahuje informácie, ktoré vám pomôžu nájsť kľúč na obnovenie pre šifrovanie BitLocker.

Máte problémy s prehrávaním videa? Sledujte ho na YouTube.
Poznačte si ID kľúča na obnovenie
Keď sa zobrazí výzva na zadanie kľúča na obnovenie šifrovania BitLocker, poznačte si prvých 8 číslic ID kľúča na obnovenie.
Id kľúča na obnovenie pomáha identifikovať kľúč na obnovenie, ktorý sa má použiť pre prípad, že máte viac ako jeden kľúč.
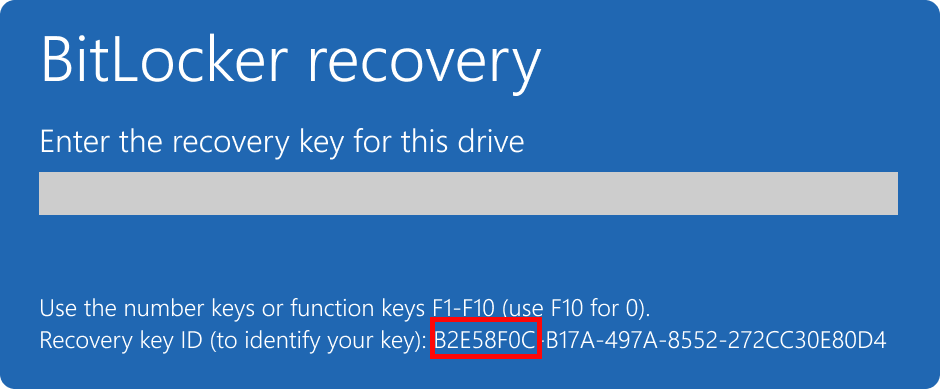
Kde nájdem kľúč na obnovenie funkcie BitLocker?
Existuje niekoľko miest, kde sa môže nachádzať kľúč na obnovenie v závislosti od voľby, ktorá bola vykonaná pri aktivácii šifrovania BitLocker. Rozbaľte každú sekciu a získajte ďalšie informácie:
Ak je kľúč na obnovenie funkcie BitLocker zálohovaný do konta Microsoft, načítajte ho pomocou týchto krokov:
-
V inom zariadení otvorte webový prehliadač a prejdite na https://aka.ms/myrecoverykey
-
Prihláste sa pomocou konta Microsoft a vyhľadajte identifikáciu kľúča:
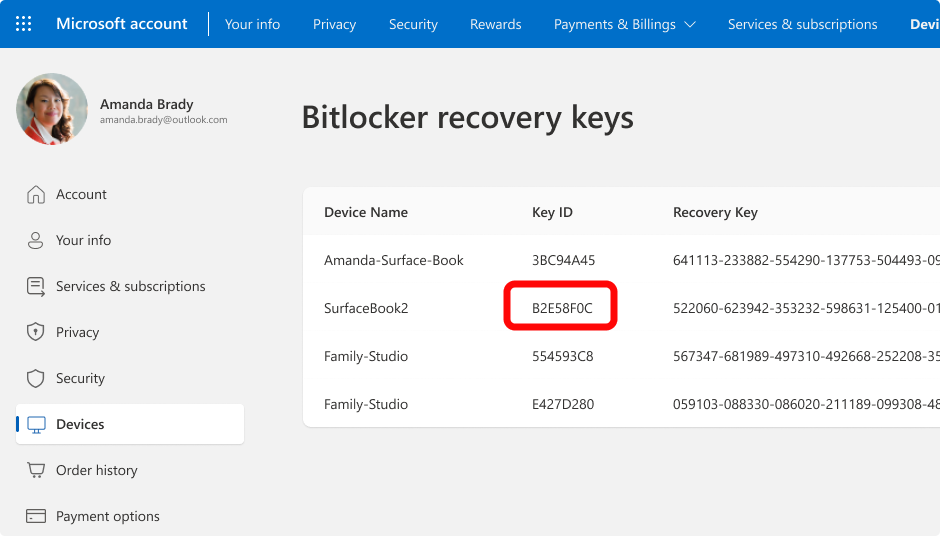
-
Použitie súvisiaceho kľúča na obnovenie na odomknutie jednotky
Poznámky:
-
Ak bolo zariadenie nastavené alebo ak šifrovanie BitLocker zapol niekto iný, kľúč na obnovenie môže byť uložený v konte Microsoft danej osoby.
-
Vo Windowse 11 verzie 24H2 sa na obrazovke obnovenia šifrovania BitLocker zobrazuje náznak konta Microsoft priradeného k kľúču na obnovenie.
Ak bolo vaše zariadenie niekedy prihlásené do organizácie pomocou pracovného alebo školského konta, kľúč na obnovenie môže byť uložený v konte danej organizácie. Možno budete mať k nemu priamy prístup alebo budete musieť kontaktovať IT podporu pre danú organizáciu a získať prístup k vášmu kľúču na obnovenie.
-
V inom zariadení otvorte webový prehliadač a prejdite na https://aka.ms/aadrecoverykey
-
Prihlásenie pomocou pracovného alebo školského konta
-
Vyberte položku Zariadenia a rozbaľte zariadenie, pre ktoré potrebujete načítať kľúč na obnovenie.
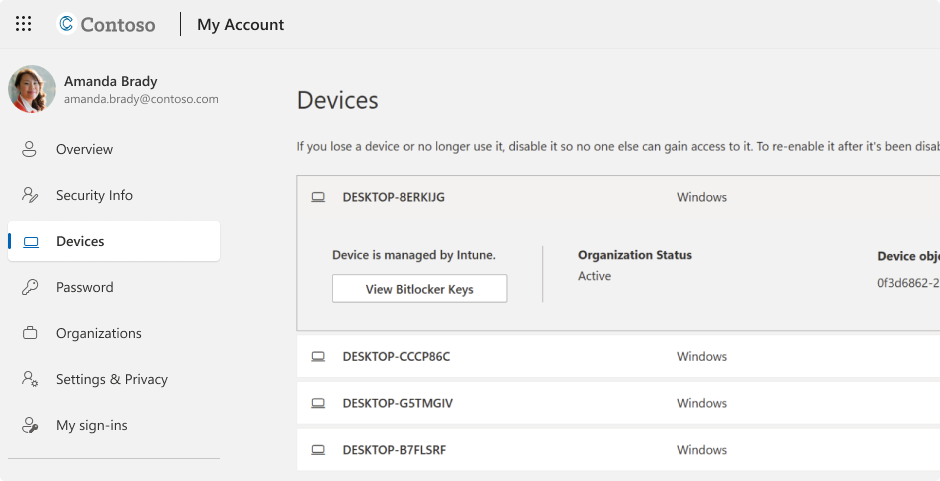
-
Vyberte možnosť Zobraziť kľúče pre uzamknutie bitov
-
Pomocou id kľúča vyhľadajte súvisiaci kľúč na obnovenie a použite ho na odomknutie jednotky
Po aktivácii šifrovania BitLocker ste možno vytlačili kľúč na obnovenie. Pozrite sa, kde máte dôležité dokumenty súvisiace so zariadením.
V nasledujúcom výtlačku sú napríklad zvýraznené ID kľúča a kľúč relatívneho obnovenia:
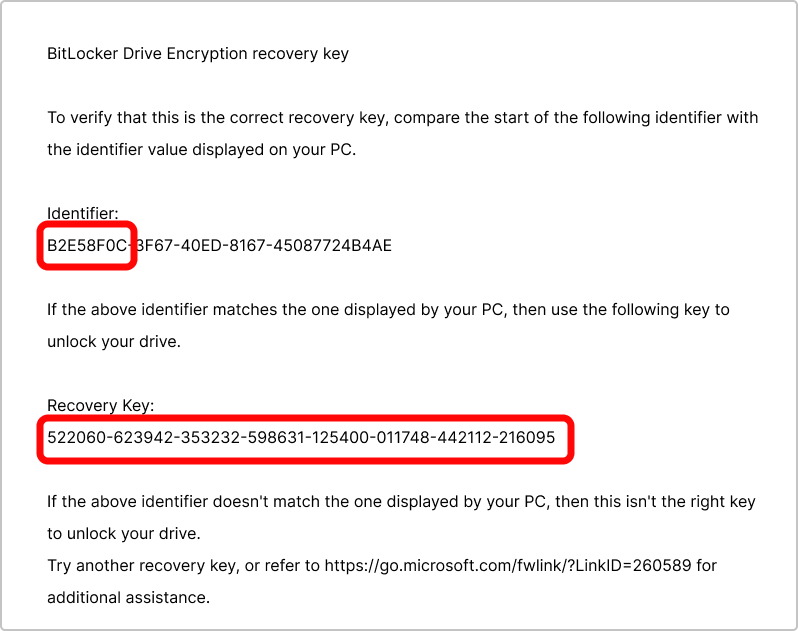
Zapojte USB kľúč do uzamknutého zariadenia a postupujte podľa pokynov. Ak ste na usb kľúč uložili kľúč ako textový súbor, na prečítanie textového súboru použite iné zariadenie.
Čo ak nemôžem nájsť kľúč na obnovenie?
Ak vaše zariadenie spravuje organizácia, obráťte sa na IT oddelenie a načítajte kľúč na obnovenie.
Ak nemôžete nájsť kľúč na obnovenie šifrovania BitLocker a nemôžete vrátiť späť žiadne zmeny, ktoré ho spôsobili, budete musieť obnoviť výrobné nastavenia zariadenia pomocou niektorej z možností obnovenia Windowsu.
Pri obnovení zariadenia sa odstránia všetky vaše súbory.
Dôležité: Podpora spoločnosti Microsoft nedokáže poskytnúť alebo znova vytvoriť stratený kľúč na obnovenie šifrovania BitLocker.










