Poznámka: Radi by sme vám čo najrýchlejšie poskytovali najaktuálnejší obsah Pomocníka vo vašom vlastnom jazyku. Táto stránka bola preložená automaticky a môže obsahovať gramatické chyby alebo nepresnosti. Naším cieľom je, aby bol tento obsah pre vás užitočný. Dali by ste nám v dolnej časti tejto stránky vedieť, či boli pre vás tieto informácie užitočné? Tu nájdete anglický článok pre jednoduchú referenciu.
Stránka zamestnanci v aplikácii Microsoft Bookings je miesto, kde môžete vytvoriť zoznam zamestnancov a spravovať podrobnosti o zamestnancoch, ako je napríklad meno, telefónne číslo a e-mailová adresa. V tejto časti aplikácie môžete tiež nastaviť pracovnú dobu pre každého zamestnanca.
Poznámka: Službu Bookings majú predvolene zapnutú používatelia s predplatným služieb Office 365 Business Premium alebo Office 365 A3 a Office 365 A5. Služba Bookings je tiež k dispozícii zákazníkom služieb Office 365 Enterprise E3 a E5, no je predvolene vypnutá. Ak ju chcete zapnúť, prečítajte si tému získanie prístupu k aplikáciÁm Office 365 Business Apps pre podnikové predplatné.
Pridať zamestnancov
Hoci Rezervácie je funkciou Microsoft 365, nie všetci zamestnanci musia mať konto Microsoft 365. Všetci zamestnanci by mali mať platnú e-mailovú adresu, aby mohli získať rezervácie a naplánovať zmeny.
Pozrite si toto video alebo postupujte podľa krokov uvedených nižšie a pridajte zamestnancov.

-
V Microsoft 365 vyberte Spúšťač aplikácií a potom vyberte položku rezervácie.
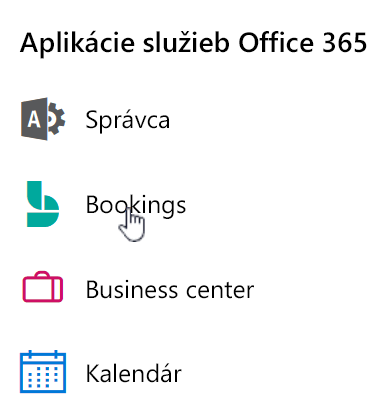
-
Na navigačnej table vyberte položku zamestnanci.
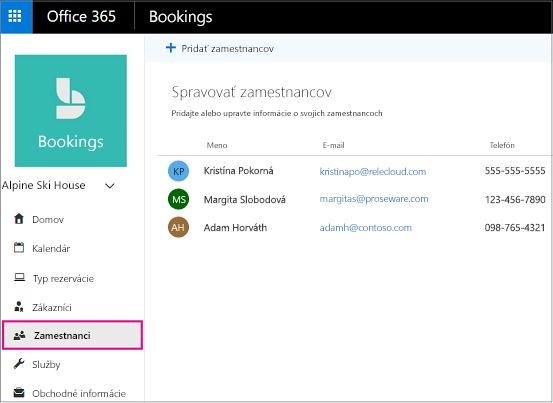
-
Vyberte položku Pridať zamestnancov.
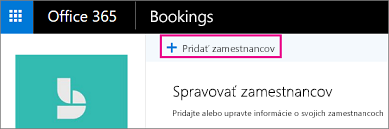
-
Vyberte farbu zamestnanca, uveďte ich iniciály, meno, e-mailovú adresu a telefónne číslo.
-
Nastavte úroveň prístupu pre tohto zamestnanca. Možnosti sú:
Rola
Čo to znamená
Čo môžete robiť v Rezervácie
Správca
Zamestnanec má konto Microsoft 365
-
Upraviť všetky nastavenia
-
Pridanie a odstránenie zamestnancov
-
Vytvorenie, úprava alebo odstránenie rezervácií
Viewer
Zamestnanec má konto Microsoft 365
-
Zobrazenie vlastných rezervácií v osobnom kalendári
-
Prijatie pozvánky na schôdzu pri priradení k rezervácii, aby ste ju mohli pridať do osobného kalendára (vyžaduje sa platná e-mailová adresa)
-
Prijímanie e-mailových pripomenutí pripravovaných rezervácií
-
Prijímanie oznámení o zrušení a zmenách
Hodnotenia
Zamestnanec nemá konto Microsoft 365
-
Prihláste sa, aby ste mohli poskytovať služby rezervované, ale nie je možné získať prístup k Rezervácie
-
Prijatie pozvánky na schôdzu pri priradení k rezervácii, aby ste ju mohli pridať do osobného kalendára (vyžaduje sa platná e-mailová adresa)
-
Prijímanie e-mailových pripomenutí pripravovaných rezervácií
-
Prijímanie oznámení o zrušení a zmenách
-
-
Vyberte položku Uložiť.
Poznámka: Keď pridáte zamestnanca vo vašej organizácii ako zamestnanca (ako hosť, správca alebo Zobrazovač), zamestnanec dostane e-mail s informáciou o tom, že ich dostupnosť môže byť zdieľaná, a že ich možno rezervovať prostredníctvom stránky rezervácie.
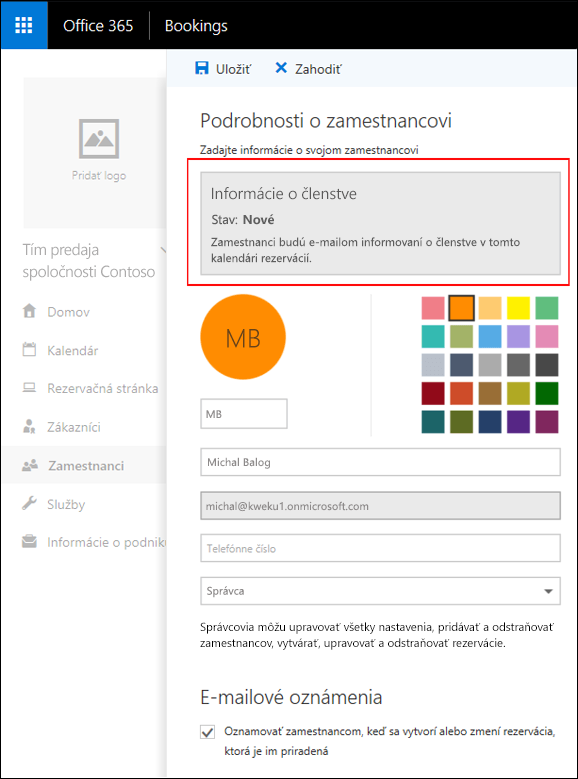
-
Zopakujte kroky 1 až 6 pre každého zamestnanca.










