Poznámka: Radi by sme vám čo najrýchlejšie poskytovali najaktuálnejší obsah Pomocníka vo vašom vlastnom jazyku. Táto stránka bola preložená automaticky a môže obsahovať gramatické chyby alebo nepresnosti. Naším cieľom je, aby bol tento obsah pre vás užitočný. Dali by ste nám v dolnej časti tejto stránky vedieť, či boli pre vás tieto informácie užitočné? Tu nájdete anglický článok pre jednoduchú referenciu.
Nižšie sú uvedené hlavné problémy, ktoré zákazníci pri ich import súboru .pst do programu Outlook. Ak máte iný problém, alebo ak tieto riešenia nefungujú správne, napríklad kontaktujte nás!
 |
Potrebujete pomoc? |
Ak ste uložili súbor .pst do CD-ROM, zobrazí sa toto hlásenie. Skopírujte súbor .pst na počítači, na USB kľúč alebo iné miesto. Kliknite pravým tlačidlom myši na súbor .pst, vyberte položku Vlastnosti a zrušte začiarknutie políčka Iba na čítanie. Teraz sa pokúsite importovať súbor .pst. Prečítajte si tento článok databázy kb ďalšie informácie.
Tento typ chyby tiež môže stať, ak ste zmenili prihlásiť do počítača s lokálnym kontom s kontom Microsoft počas súbor .pst sa používala. Riešenie problému: kliknite pravým tlačidlom myši na súbor .pst, vyberte položku Vlastnosti > zabezpečenie > Upraviť > vybrať svojho konta Microsoft a vyberte položku úplný prístup. Teraz reštartujte Outlook.
Ak chcete tento problém vyriešiť, znova spustite proces importu. Keď sa zobrazí nasledovné dialógové okno, vyberte položky importovať do aktuálneho priečinka.
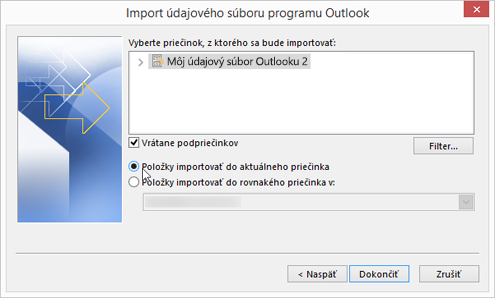
Znamená to, že sa pokúšate importovať do poštovej schránky je potrebné nakonfigurovať ako poštovú schránku IMAP. Toto je často v prípade kont Outlook.com. Tu je niekoľko postupov na konfiguráciu svojho konta na používanie protokolu IMAP:
-
Najprv odstráňte e-mailového konta z programu Outlook na pracovnej ploche. Napríklad, ak máte viac než jedno konto v programe Outlook 2010, môžete kliknite pravým tlačidlom myši na vybraté konta a vyberte položku odstrániť a odstráňte ju z programu Outlook. Ak predstavujú len momentálne v programe Outlook, vyberte Súbor > Nastavenie kont > Nastavenie kont > Odstrániť.
-
Teraz pridajte konto naspäť do Outlooku v počítači, ale tentoraz ho nastavte ako konto IMAP:
-
V hornej časti Outlooku v počítači vyberte položku Súbor.
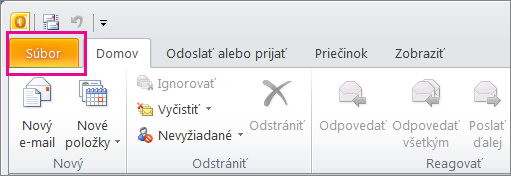
-
Vyberte položku Pridať konto.
-
Zadajte názov konta (napríklad: Jakub), e-mailovú adresu (napríklad: jakub77@outlook.com) a heslo, ktoré používate na prihlásenie do e-mailového konta na webovej lokalite. Vyberte položku Manuálne konfigurovať nastavenia servera alebo ďalšie typy služieb. Vyberte položku Ďalej.
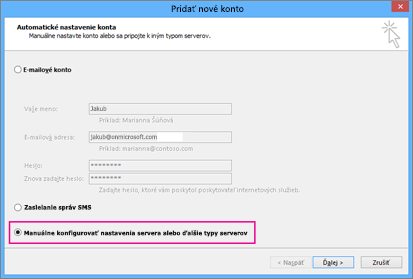
-
Vyberte položku Internetový e-mail.
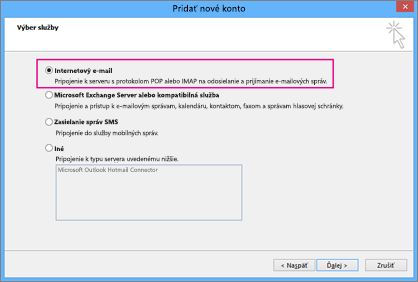
-
Zadajte tieto nastavenia:
-
Typ konta: IMAP
-
Server prichádzajúcej pošty: imap-mail.outlook.com.
-
Server odchádzajúcej pošty (SMTP): smtp-mail.outlook.com
-
Meno používateľa: vasalias@outlook.com (alebo akákoľvek vaša e-mailová adresa).
-
Heslo: zadajte heslo, ktoré používate na prihlásenie do e-mailu, napríklad na webovej lokalite Outlook.com. Ak máte dvoch overovanie zapnutá, si heslo aplikácie.
-
Vyberte položku Ďalšie nastavenia.
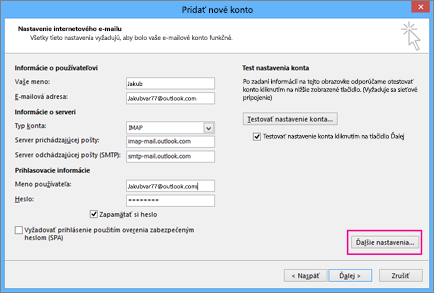
-
-
Vyberte kartu Server odchádzajúcej pošty a potom vyberte položku Server odchádzajúcej pošty vyžaduje overenie.
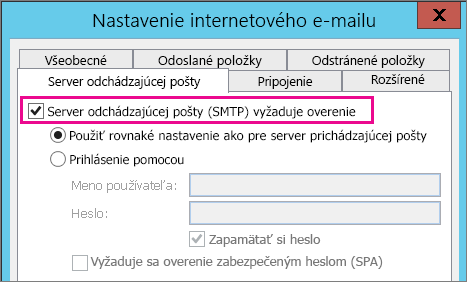
-
Vyberte kartu Rozšírené a potom zadajte tieto nastavenia:
-
Server prichádzajúcej pošty (IMAP): 993
-
Použiť nasledujúci typ šifrovaného pripojenia: SSL
-
Server odchádzajúcej pošty (SMTP): 587
-
Použiť nasledujúci typ šifrovaného pripojenia: TLS
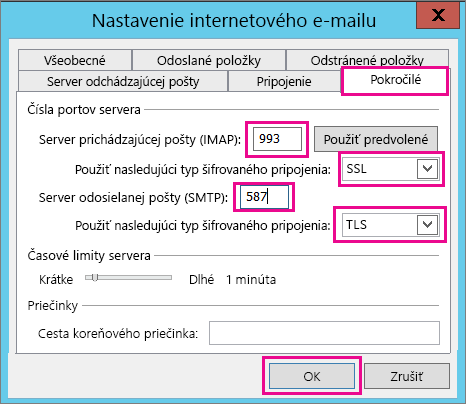
-
-
Kliknite na tlačidlo OK.
-
Vyberte položku ďalej na testovanie nastavení. Poznámka: Najčastejším dôvodom nefunguje pripojenie je nesprávne v e-mailu alebo hesla. Žiaľ Outlook nemá povedať, že je problém, ale vám poskytne uncomprehensible chybové hlásenie. Ak pripojenie nefunguje, Prekontrolujte, všetko preklepov.
-
Teraz by ste mali pripravené na import súboru .pst do e-mailového konta.
Príčinou je, že kontakty a kalendár sa exportovať do údajového súboru .pst. Exportujte svoje informácie do iného súboru .pst. Keď sa zobrazí nasledovné dialógové okno, skontrolujte, či je začiarknuté políčko vrátane podpriečinkov. Týmto spôsobom kontakty a kalendár sa exportujú príliš.
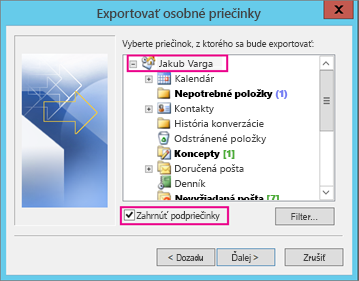
Myslím obnovené kontakty sú v oboch miestach: vyrovnávacej pamäte v režime offline (.ost) a súbor znova datované .pst. Pri importe kontaktov z záložný súbor .pst, Kopírovanie kontaktov, ktoré bolo vytvorené a boli uložené v súbore zodpovedajúce kontakty. Môžete odstrániť alebo premenovať záložný súbor .pst, ak chcete.
Príčinou je, že kontakty a kalendár sa exportovať do údajového súboru .pst. Exportujte svoje informácie do iného súboru .pst. Keď sa zobrazí nasledovné dialógové okno, skontrolujte, či je začiarknuté políčko vrátane podpriečinkov. Týmto spôsobom podpriečinky exportujú príliš.
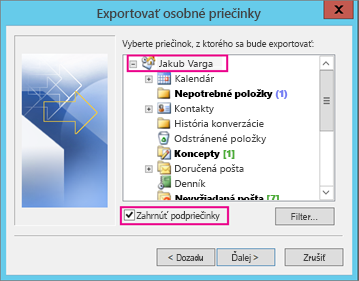
Pozrite tiež
Importovanie a exportovanie outlookových e-mailov, kontaktov a kalendára











