Access môžete použiť na prácu offline s údajmi prepojenými so zoznamami SharePointu. Môže to byť užitočné napríklad vtedy, ak potrebujete byť mimo kancelárie alebo ak potrebujete pokračovať v práci, keď server nie je k dispozícii alebo ak ste stratili pripojenia k serveru.
Prehľad
Pred prácou offline s údajmi z lokality SharePoint musíte najprv vytvoriť prepojenia medzi accessovými tabuľkami a zoznamami SharePointu. Zoznamy potom môžete pomocou Accessu aktualizovať alebo analyzovať offline. Po opätovnom pripojení môžete synchronizovať údaje tak, aby sa databáza a zoznamy aktualizovali. Ak databáza obsahuje dotazy a zostavy, môžete ich použiť na analýzu prepojených údajov.
Ak aktualizujete údaje, keď ste offline, môžete synchronizovať zmeny, keď sa Access znova pripojí na server. Ak sa vyskytnú konflikty údajov, napríklad ak niekto aktualizuje záznam na serveri, zatiaľ čo iná osoba aktualizuje ten istý záznam offline, môžete konflikt vyriešiť pri synchronizácii.
Accessové tabuľky môžete prepojiť so zoznamami pomocou niekoľkých metód. Databázu môžete napríklad premiestniť na lokalitu SharePoint, ktorá tiež prepojí tabuľky v databáze so zoznamami na lokalite. Alebo môžete exportovať údaje zo zoznamu v údajovom zobrazení na lokalite SharePoint do accessovej tabuľky. Na zhrnutie údajov môžete napríklad použiť zostavu v Accesse. Ďalšie informácie o prepájaní údajov SharePointu z Accessu nájdete v téme Import údajov v zozname SharePointu alebo prepojenie na ne.
Práca v režime offline so zoznamami SharePointu v Accesse
V Accesse 2010 je práca v režime offline s prepojenými zoznamami SharePointu skôr automatickým procesom spravovaným Accessom. Ak sa Access nemôže pripojiť na lokalitu SharePoint, na ktorej sa nachádzajú prepojené zoznamy SharePointu, možno preto, že ste stratili internetové pripojenie, Access prejde do režimu offline. V stavovom riadku v pravej dolnej časti okna Accessu sa zobrazí hlásenie s informáciou, že všetky tabuľky SharePointu sú odpojené. Ak kliknete na položku Súbor > Informácie , zobrazí sa aj podobné hlásenie s informáciou o odpojených tabuľkách. Keď ste v režime offline, môžete naďalej pridávať, upravovať a odstraňovať údaje v lokálnej kópii údajov zoznamu SharePointu uložených vo vyrovnávacej pamäti.
Access sa naďalej v pravidelných intervaloch pokúša znova pripojiť k prepojeným zoznamom na serveri SharePoint. Keď Access obnoví pripojenie na lokalitu SharePoint, pod pásom s nástrojmi sa zobrazí panel hlásení s otázkou, či chcete synchronizovať údaje offline so serverom.

Kliknite na položku Synchronizovať a Access sa znova pripojí k prepojeným zoznamom SharePointu a potom sa pokúsi zlúčiť všetky zmeny údajov.
Riešenie konfliktných zmien údajov
Konflikt vzniká, keď dvaja používatelia zmenia rovnakú časť údajov alebo štruktúry zoznamu. Používateľovi, ktorý zmenu odošle ako prvý, sa podarí vykonať jeho zmeny, ale druhý používateľ bude o konflikte informovaný.
Používateľ A napríklad zmení stĺpec Mesto v treťom riadku z Dallasu na Seattle a zároveň zmeníte bunku z Dallasu na Houston. Zmeny používateľa A sa najskôr odošlú na server a potom zmeny. Server vás informuje o konflikte a umožní vám vyriešiť konflikt.
Poznámka: Konflikt sa vyskytne aj vtedy, keď používatelia upravujú rôzne bunky v rovnakom riadku.
Kým konflikt nevyriešite, nebudete môcť v zázname vykonať žiadne zmeny, ktoré sú v konflikte.
Ak Access pri synchronizácii offline zmien so serverom SharePoint zistí akékoľvek konflikty údajov, zobrazí sa dialógové okno Riešenie konfliktov .
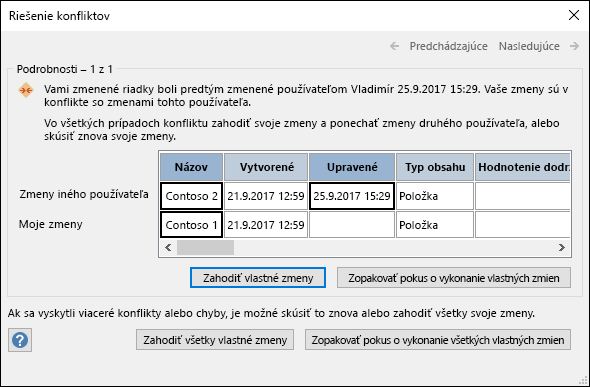
Použite niektorý z nasledujúcich postupov:
-
Ak chcete vyriešiť aktuálne zobrazený konflikt alebo chybu ignorovaním zmien vykonaných v zázname, kliknite na položku Zahodiť moje zmeny. Vaše zmeny sa stratia.
-
Ak chcete vyriešiť všetky čakajúce konflikty a chyby ignorovaním všetkých zmien v zozname, kliknite na položku Zahodiť všetky moje zmeny.
-
Ak chcete vyriešiť aktuálne zobrazený konflikt alebo chybu opätovným vykonaním zmien, kliknite na položku Znova skúsiť moje zmeny. V prípade konfliktu, ak vy a druhý používateľ zmeníte rovnaký stĺpec, vaše zmeny prepíšu zmeny druhého používateľa. Ak upravíte rôzne stĺpce, vaše zmeny sa zlúčia so zmenami druhého používateľa.
-
Ak chcete vyriešiť všetky čakajúce konflikty a chyby opätovným vykonaním zmien, kliknite na položku Znova skúsiť všetky moje zmeny.
-
Ak chcete zobraziť podrobnosti o ďalšom konflikte alebo chybe, kliknite na tlačidlo Ďalej v pravom hornom rohu dialógového okna.
-
Ak chcete zobraziť podrobnosti o predchádzajúcom konflikte alebo chybe, kliknite na položku Predchádzajúci v pravom hornom rohu dialógového okna.
-
Ak chcete konflikty a chyby vyriešiť neskôr, kliknite na položku Zavrieť v záhlaví okna dialógového okna.
Poznámky
-
Mriežka podrobností zobrazuje všetky stĺpce v aktuálnom zobrazení. Ak stĺpce nie sú viditeľné, posúvajte sa pomocou vodorovného posúvača alebo potiahnutím pravého okraja dialógového okna zväčšíte šírku mriežky podrobností.
Ak chcete priblížiť obsah stĺpca, kliknite na stĺpec v mriežke podrobností. Vaše zmeny a zmeny vykonané iným používateľom sa zobrazia v dialógovom okne Podrobnosti poľa . Dialógové okno je užitočné aj na zobrazenie zmien formátovania RTF.
-
Mriežka podrobností zobrazuje riadok Odstránené namiesto riadka údajov, ak vy alebo iný používateľ odstránite riadok. Ak druhý používateľ odstráni riadok, v dialógovom okne sa nezobrazí meno používateľa ani dátum a čas odstránenia. Nebudete tiež môcť zopakovať zmeny.
Nastavenie možnosti ukladania webovej služby a tabuliek v SharePointe do vyrovnávacej pamäte
Predvoleným nastavením pre nové databázy v Accesse 2010 a novších verziách je ukladanie webovej služby a tabuliek prepojených na SharePoint do vyrovnávacej pamäte.
-
Použiť formát vyrovnávacej pamäte kompatibilný s programom Microsoft Access 2010 a novšími verziami Ak začiarknete túto možnosť, do vyrovnávacej pamäte Accessu sa bude ukladať lokálna kópia prepojených údajov. Toto nastavenie dokáže zlepšiť výkon pri práci s prepojenými údajmi. Vďaka tejto možnosti bude načítavanie a zobrazovanie prepojených údajov rýchlejšie.
-
Vymazať vyrovnávaciu pamäť pri zatvorení Ak začiarknete túto možnosť, Access pri zatvorení databázy vymaže z pamäte všetky údaje v lokálnej vyrovnávacej pamäti.
-
Nikdy neukladať do vyrovnávacej pamäte Ak začiarknete túto možnosť, počas práce s prepojenými zdrojmi údajov v SharePointe nebude Access ukladať lokálnu kópiu údajov do vyrovnávacej pamäte.
Poznámka: Možnosti Vymazať vyrovnávaciu pamäť pri zatvorení a Nikdy neukladať do vyrovnávacej pamäte nie sú k dispozícii, ak zrušíte začiarknutie nastavenia Použiť formát vyrovnávacej pamäte kompatibilný s programom Microsoft Access 2010 a novšími verziami.
Môžem pracovať offline manuálne v Accesse?
Ak chcete mať manuálnu kontrolu nad prácou offline s prepojenými údajmi SharePointu v Accesse, musíte vymazať nastavenie Použiť formát vyrovnávacej pamäte, ktorý je kompatibilný s programom Microsoft Access 2010 a novším pre aktuálnu databázu, ktorá sa nachádza v dialógovom okne Access – možnosti. Pozrite si predchádzajúcu časť o tom, ako nájsť a nastaviť danú možnosť.
Poznámka: Po zmene nastavenia sa môže zobraziť výzva na zatvorenie a opätovné otvorenie databázy.
Po zrušení nastavenia Použiť formát vyrovnávacej pamäte kompatibilný s programom Microsoft Access 2010 a novším nastavením sa na karte Externé údaje zobrazí skupina príkazov Webové prepojené zoznamy.
Ak chcete pracovať offline s údajmi zoznamu SharePointu v tomto režime, kliknite na položku Pracovať offline.
Ak chcete synchronizovať zoznamy offline s údajmi zo servera, kliknite na položku Synchronizovať.
Ak chcete po práci v režime offline opätovne pripojiť prepojené tabuľky, kliknite na položku Pracovať online.










