Tento článok je pre ľudí, ktorí chcú ovládať svoj počítač a vytvárať text pomocou svojho hlasu prostredníctvom Windows. Tento článok je súčasťou balíka obsahu podpory zjednodušenie ovládania pre Windows, kde nájdete ďalšie informácie o funkciách zjednodušenia ovládania v systéme Windows. Všeobecnú pomoc nájdete na domovskej stránke podpory spoločnosti Microsoft.
Hlasový prístup je teraz možné použiť na nastavenie nového počítača s Windowsom a navigáciu v prostredí OOBE. Počas procesu nastavovania potrebujete iba internetové pripojenie. Zoznam príkazov hlasového prístupu nájdete v zozname príkazov hlasového prístupu.
Hlasový prístup v systéme Windows 11 je nová funkcia, ktorá umožňuje všetkým, vrátane osôb s pohybovým postihnutím, ovládať svoj počítač a vytvárať text pomocou hlasu. Môžete napríklad otvoriť aplikácie a prepínať medzi nimi, prehľadávať web a čítať a vytvárať e-maily pomocou hlasu. Ďalšie informácie nájdete v téme Používanie hlasového prístupu na ovládanie počítača a písanie textu hlasom.
Hlasový prístup je k dispozícii v systéme Windows 11, verzia 22H2 a novšia. Ďalšie informácie o nových funkciách Windows 11 22H2 a o tom, ako získať aktualizáciu, nájdete v článku Čo je nové v nedávnych aktualizáciách Windows. Nie ste si istí, ktorú verziu systému Windows máte? Viď: Vyhľadanie verzie Windows.
V tejto téme
Nastavenie nového počítača s Windowsom s hlasovým prístupom
Môžete nastaviť nový počítač s Windowsom a prechádzať cez obrazovku Preddefinovanou obrazovkou (OOBE) s hlasovým prístupom.
-
Na obrazovke OOBE (Out of Box Experience) spustite rozbaľovaciu ponuku Zjednodušenie ovládania a zapnite ju výberom hlasového prístupu.
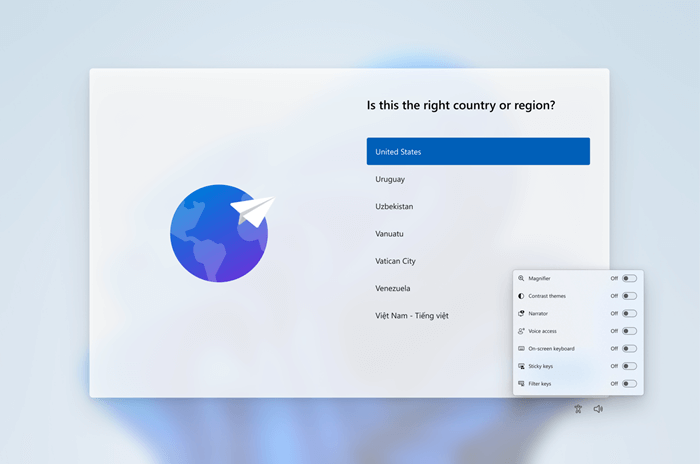
Poznámka: Uistite sa, že ste pripojení na internet a zároveň nastavte počítač tak, aby sa jazykový model mohol sťahovať a nastavovať hlasový prístup.
-
Prejdite na OOBE a vložte heslo pomocou dotykovej klávesnice. Povedzte "show keyboard" (zobraziť klávesnicu) a otvorte dotykovú klávesnicu s označeniami čísel. Ďalšie informácie o dotykovej klávesnici nájdete v časti Používanie dotykovej klávesnice v časti Diktovanie textu hlasom.
-
Ovládajte myš a zameranie pomocou prekrytia čísel a mriežky. Ďalšie informácie o používaní prekrytia nájdete v časti Interakcia položiek používateľského rozhrania pomocou prekrytia čísel v časti Používanie hlasu na interakciu s položkami na obrazovke.
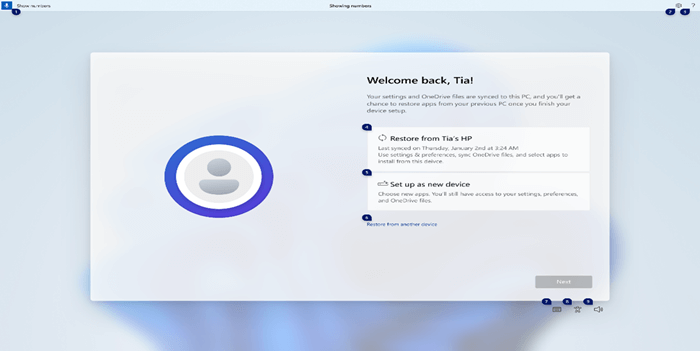
Prihlásenie do počítača pomocou hlasového prístupu
Pomocou nasledujúcich krokov sa prihláste do počítača a získajte prístup k iným oblastiam na obrazovke uzamknutia s hlasovým prístupom.
-
Zapnite hlasový prístup z rozbaľovacej ponuky Zjednodušenie ovládania na obrazovke uzamknutia.
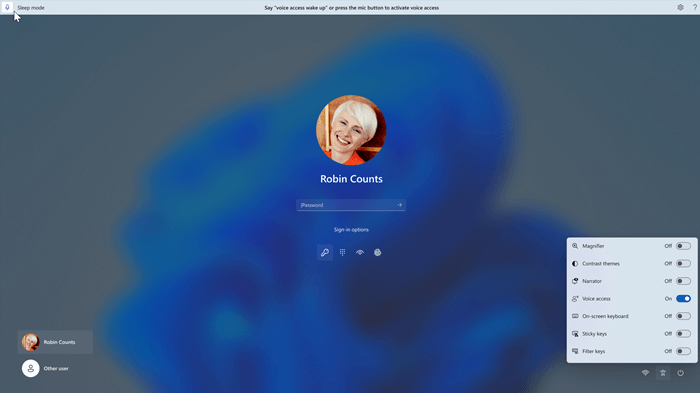
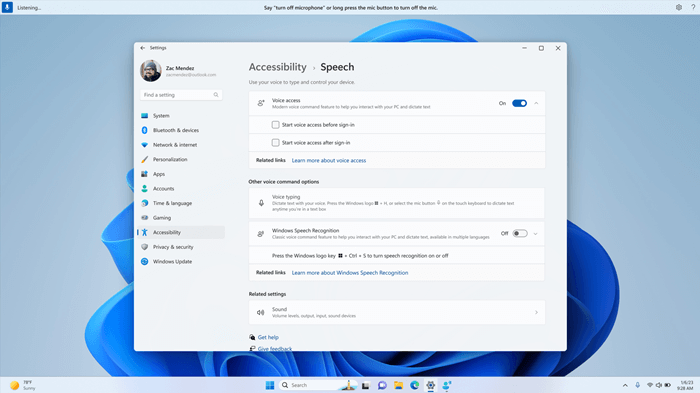
Poznámky:
-
Ak ste sa nikdy nepokúsili o hlasový prístup, odporúča sa vyhľadať hlasový prístup vo vyhľadávaní na paneli úloh a dokončiť počiatočné nastavenie pred prvým pokusom na obrazovke uzamknutia.
-
Ak chcete mať prístup k hlasu automaticky zapnutý zakaždým, vyberte v ponuke Štartpoložku Nastavenie > Zjednodušenie ovládania > reč a pred prihlásením začiarknite políčko Spustiť hlasový prístup.
-
Podľa pokynov na paneli hlasového prístupu presuňte zameranie na pole hesla a na diktovanie hesla alebo PIN kódu použite hlas.
-
Prípadne môžete povedať "show keyboard" (zobraziť klávesnicu) a otvoriť dotykovú klávesnicu s číselnými označeniami.
-
Zadaním priradených písmen môžete zadať čísla na klávesoch. Týmto sa maskuje skutočné heslo, ktoré zadávate, aby vás niekto vo vašom okolí nepočul. Ďalšie informácie o používaní dotykových klávesnicí nájdete v časti Používanie dotykovej klávesnice v časti Diktovanie textu hlasom.
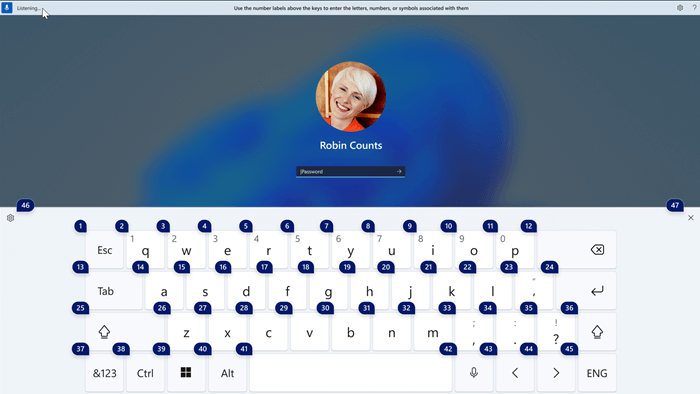
-
Ak chcete získať prístup k iným prvkom na obrazovke uzamknutia, môžete použiť aj iné príkazy, ako napríklad Zobraziť čísla alebo Kliknúť <názov prvku>.
Pozrite tiež
Používanie hlasu na interakciu s položkami na obrazovke
Technická podpora pre zákazníkov s postihnutím
Cieľom spoločnosti Microsoft je čo najviac uľahčiť prácu všetkým zákazníkom. Ak ste zdravotne postihnutí alebo máte otázky týkajúce sa zjednodušenia ovládania, technickú pomoc vám poskytne oddelenie Microsoft Disability Answer Desk. Tím podpory Disability Answer Desk je školený v používaní mnohých rozšírených pomocných technológií pre ľudí s postihnutím a dokáže poskytnúť pomoc v angličtine, francúzštine, španielčine a americkom posunkovom jazyku. Na lokalite Microsoft Disability Answer Desk nájdete kontaktné údaje pre svoju oblasť.
Ak ako používateľ pôsobíte vo verejnej správe, komerčnej alebo podnikovej sfére, obráťte sa na podnikovú službu Disability Answer Desk.










