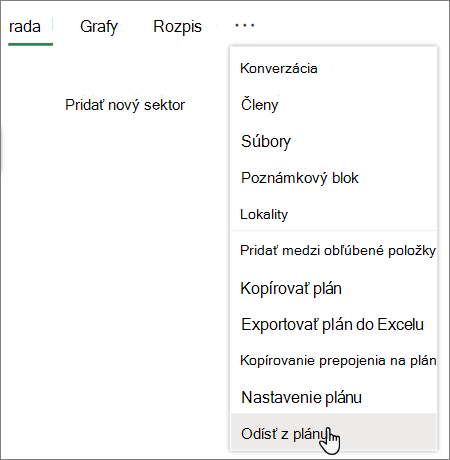Poznámka: Nový Microsoft Planner sa momentálne zavádza pre zákazníkov. Ak vaše prostredie vyzerá inak ako kroky uvedené v tomto článku alebo pracujete z prostredia GCC, GCC High alebo DoD, pozrite si pokyny v dolnej časti tejto stránky. Ďalšie informácie o novom Planneri nájdete v téme Najčastejšie otázky o Planneri.
Odstránenie úlohy
Úlohu môžete odstrániť z panela plánu alebo v podrobnostiach úlohy.
Odstránenie úlohy zo zobrazenia Panel
Upozornenie: Keď úlohu odstránite, nemôžete ju obnoviť. Ak úlohu nechtiac odstránite, bude ju potrebné znova vytvoriť.
-
V pláne vyberte zobrazenie Panel a zobrazte svoje úlohy.
-
Vyberte položku Ďalšie možnosti

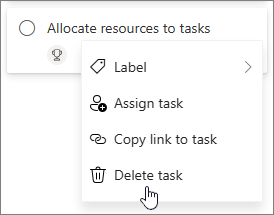
Odstránenie úlohy v rámci podrobností úlohy
-
Otvorte tablu s podrobnosťami úlohy, ktorú chcete odstrániť.
Poznámka: V zobrazeniach mriežky, časovej osi alebo Goals výberom ikony Otvoriť podrobnosti zobrazte tablu s podrobnosťami.
-
Vyberte položku Ďalšie možnosti

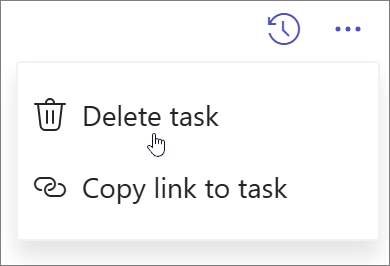
Skrytie plánu
Ak chcete odstrániť plán z Planner bez jeho odstránenia, môžete ho skryť v časti Moje plány v Planner. Plán sa tým skryje len v Planner za vás, nie pre nikoho iného.
-
Prejdite do časti Moje plány.
-
V pláne, ktorý chcete skryť, vyberte položku Ďalšie možnosti

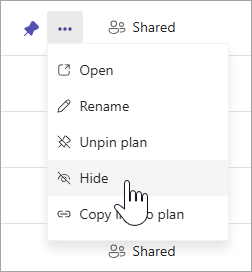
Plán môžete vždy nájsť znova vyhľadaním názvu plánu v časti Moje plány a výberom položky Hľadať ďalšie plány.
Odstránenie plánu
Upozornenie: Odstránenie plánu je trvalé a nebudete ho môcť načítať.
-
Prejdite do časti Moje plány.
-
Vyberte plán, ktorý chcete odstrániť, a otvorte ho.
-
Vyberte položku Ďalšie akcie, ktorá je šípkou nadol vedľa názvu plánu.
-
Vyberte podrobnosti plánu. Otvorí sa tabla s podrobnosťami.
-
Vyberte položku Ďalšie možnosti

-
Potvrďte, že chcete plán odstrániť, a vyberte položku Odstrániť.
Poznámka: Ak sa nezobrazuje možnosť odstránenia plánu, možno budete musieť byť vlastníkom plánu. V prípade plánov zdieľaných so skupinou v Microsoft 365 sú vlastníkmi plánov vlastníci skupiny v Microsoft 365. Ak chcete okrem odstránenia plánu skupinu odstrániť, pozrite si tému Úprava alebo odstránenie skupiny v Outlooku.
Opustenie plánu
V prípade plánov zdieľaných so skupinou v Microsoft 365 môžete plán opustiť tak, že opustíte skupinu. Informácie o tom, ako opustiť skupinu, nájdete v téme Pripojenie, opustenie alebo sledovanie skupiny v Outlooku .
Poznámka: Ak ste vlastníkom plánu a chcete plán opustiť, ale nechcete ho odstrániť, pred odchodom musíte iného člena zmeniť na vlastníka skupiny. Pozrite si tému Pridanie, úprava a odstránenie členov skupiny v Outlooku.
Odstránenie úlohy zo zobrazenia Panel
Úlohu môžete odstrániť z panela plánu alebo v podrobnostiach úlohy.
Upozornenie: Odstránenú úlohu nemožno žiadnym spôsobom obnoviť. Ak úlohu nechtiac odstránite, bude ju potrebné znova vytvoriť.
Ak chcete odstrániť úlohu na paneli, vyberte tri bodky na pravej strane karty úlohy a potom vyberte položku Odstrániť.
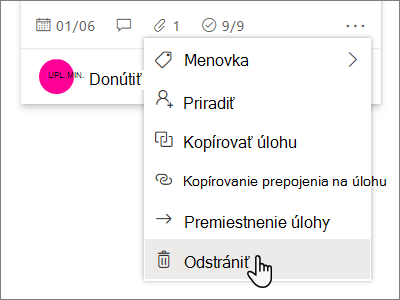
Odstránenie úlohy v rámci podrobností úlohy
Ak sa nachádzate v podrobnostiach úlohy, vyberte tri bodky v pravom hornom rohu a potom vyberte položku Odstrániť.
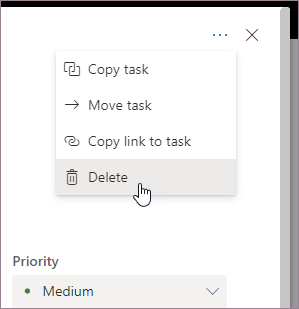
Odstránenie plánu
Plány v rámci Planner môžu odstrániť iba vlastníci plánov. Ak chcú členovia plánu odstrániť svoje členstvo, môžu opustiť plány.
Každý plán patrí do skupiny v Microsoft 365. Ak chcete okrem odstránenia plánu skupinu odstrániť, pozrite si tému Úprava alebo odstránenie skupiny v Outlooku.
Vlastníci plánov
Ak ste vlastníkom plánu, môžete plán odstrániť.
-
Ak chcete plán odstrániť, vyberte tri bodky napravo od názvu plánu a potom vyberte položku Nastavenia plánu.
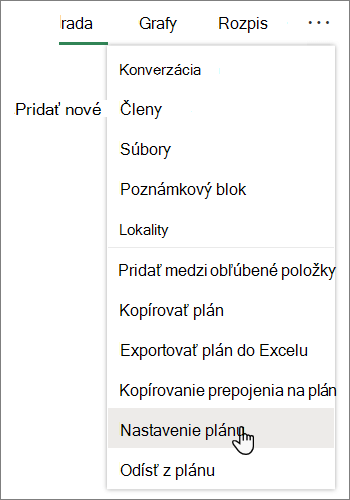
-
V nastaveniach plánu vyberte položku Odstrániť tento plán.
-
V dialógovom okne Odstránenie plánu vyberte možnosť Rozumiem, že tento plán a všetky jeho úlohy sa natrvalo odstránia, a potom vyberte položku Odstrániť.
Chcete odísť bez odstraňovania? Ak ste vlastníkom plánu a chcete plán opustiť, ale nechcete ho odstrániť, pred odchodom musíte iného člena zmeniť na vlastníka skupiny. Pozrite si tému Pridanie, úprava a odstránenie členov skupiny v Outlooku.
Dôležité:
-
Predvolene sa odstránená skupina Microsoft 365 uchováva 30 dní. Toto 30-dňové obdobie sa považuje za "obnoviteľné odstránenie", pretože skupinu môžete stále obnoviť. Ak chcete obnoviť skupinuMicrosoft 365, pozrite si tému Spravovanie uplynutia platnosti Skupiny v Outlooku.
-
Po 30 dňoch sa skupina a súvisiaci obsah natrvalo odstránia a nie je možné ho obnoviť.
Členovia plánu
Ak nie ste vlastníkom plánu, nemôžete plán odstrániť. Môžete však z plánu odísť, a tým ho odstrániť zo svojho centra pre Planner.
Ak chcete plán opustiť, vyberte tri bodky napravo od názvu plánu a potom vyberte položku Opustiť plán.