Poznámky: Ak váš problém zabraňuje spusteniu do Windowsu, nebudete môcť postupovať podľa krokov v tomto článku. Po niekoľkých pokusoch o reštartovanie zariadenia by ste mali získať možnosti obnovenia systému Windows, ktoré môžete použiť na vyriešenie problému. Kliknite na prepojenie nižšie, ktoré zodpovedá vašej verzii Windowsu:
-
Windows 11, Windows 10: Možnosti obnovenia vo Windowse
-
Windows 8.1: Obnovenie, obnovenie výrobných nastavení alebo obnovenie počítača
Súhrn
"Čisté spustenie" spustí Systém Windows s minimálnou množinou ovládačov a spúšťacích programov, takže môžete určiť, či program na pozadí zasahuje do vašej hry alebo programu. Je to podobné ako spustenie Windowsu v núdzovom režime, ale poskytuje väčšiu kontrolu nad službami a programami spustenými pri spustení, ktoré vám pomôžu izolovať príčinu problému.
Návod na čistý štart
Tieto kroky môžu vyzerať na prvý pohľad komplikovane, ale ich sledovanie v uvedenom poradí vám krok za krokom pomôže dostať sa späť na správnu cestu.
-
Prihláste sa do počítača ako správca. Ak si nie ste istí, či vaše konto má práva správcu, pozrite si tému Vytvorenie lokálneho používateľského konta alebo konta správcu vo Windowse a zistite, ako zistiť, či má vaše konto práva správcu, a v prípade potreby ho udeliť svojmu kontu.
-
Vyberte položku Hľadať , zadajte výraz msconfig a potom v zozname výsledkov vyberte položku Konfigurácia systému .
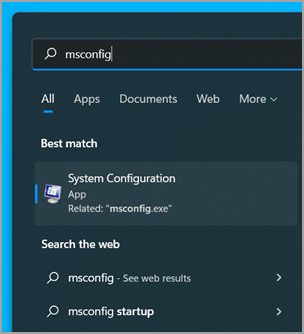
Dôležité: Ak je počítač pripojený k sieti, nastavenie sieťovej politiky vám môže zabrániť v vykonaní týchto krokov. Na zmenu rozšírených možností spustenia v počítači pomocou sprievodného materiálu pracovníka technickej podpory spoločnosti Microsoft použite iba pomôcku System Configuration(Konfigurácia systému). Pomocou pomôcky System Configuration (Konfigurácia systému) sa počítač môže stať nepoužiteľným.
-
Na karte Služby v časti Konfigurácia systému vyberte položku Skryť všetky služby spoločnosti Microsoft a potom vyberte položku Zakázať všetky. Vyberte položku Použiť.
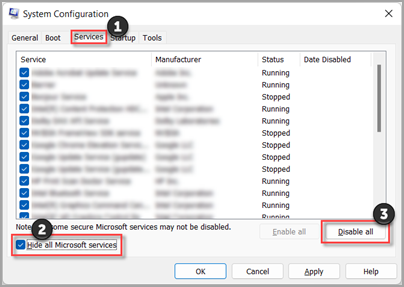
-
Na karte Spustenie v časti Konfigurácia systému vyberte položku Otvoriť správcu úloh.
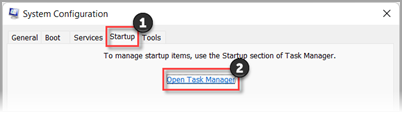
-
Na karte Spustenie v Správcovi úloh vyberte položku pri spustení pre každú povolenú položku a potom vyberte položku Zakázať. (Sledujte, ktoré položky boli zakázané. Budete to musieť vedieť neskôr.)
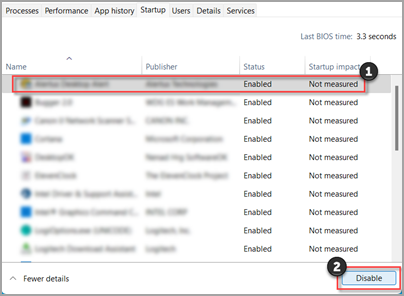
-
Zavrite Správcu úloh.
-
Na karte Spustenie v časti Konfigurácia systému vyberte tlačidlo OK. Po reštartovaní počítača sa počítač bude nachádzať v čistom prostredí spúšťania. Postupujte podľa krokov na riešenie problémov a nainštalujte, odinštalujte alebo spustite aplikáciu. Počítač môže dočasne stratiť niektoré funkcie v čistom prostredí spúšťania. Obnovte normálne spustenie počítača po riešení problémov s čistým spustením a obnovení funkcií.
Inštalácia, odinštalovanie alebo spustenie aplikácie
Po reštartovaní počítača budete mať čisté prostredie spúšťania. Potom môžete podľa situácie vykonať niektorý z týchto krokov:
Poznámka: Ak sa počas inštalácie alebo odinštalovania zobrazí chyba "Nepodarilo sa získať prístup k službe Inštalátor systému Windows", budete potrebovať ďalšie informácie. Pozrite si tému Spustenie služby Inštalátor systému Windows, keď nie sú načítané systémové služby. Potom nainštalujte alebo odinštalujte program alebo ho aktualizujte znova.
Ak je inštalácia alebo odinštalovanie úspešné, problém sa vyrieši a môžete začať ako zvyčajne.
Ako resetovať počítač tak, aby sa spustil ako zvyčajne
Ak je inštalácia alebo odinštalovanie stále neúspešné, znamená to, že problém nie je spôsobený interferenciou aplikácie alebo služby. Možno sa budete musieť obrátiť na výrobcu programu, ktorý vám poskytne konkrétnu podporu.
Ak sa program spustí správne, tento problém je spôsobený zásahom aplikácie alebo služby. Môžete zistiť, ktorá aplikácia alebo služba je príčinou problému.
Ako zistiť, čo je príčinou problému vykonaním čistého spustenia Ak sa program stále nespustí podľa očakávaní, tento problém nie je spôsobený zásahom aplikácie alebo služby. Možno sa budete musieť obrátiť na výrobcu programu, ktorý vám poskytne konkrétnu podporu.
Zistenie príčiny problému po vykonaní čistého štartu
Ak sa váš problém nevyskytuje, keď je počítač v čistom prostredí spúšťania, potom môžete určiť, ktorá aplikácia alebo služba spúšťania spôsobuje problém tým, že ich systematicky zapnete alebo vypnete a reštartujete počítač. Pri zapnutí jednej služby alebo spustenie položky a reštartovanie zakaždým bude nakoniec nájsť problematické služby alebo aplikácie, najúčinnejší spôsob, ako to urobiť, je otestovať polovicu z nich v čase, čím sa eliminuje polovicu položiek ako potenciálnu príčinu pri každom reštarte počítača. Tento proces môžete opakovať dovtedy, kým sa problém nevyrieši. Postup:
-
Prihláste sa do počítača ako správca. Ak si nie ste istí, či vaše konto má práva správcu, pozrite si tému Vytvorenie lokálneho používateľského konta alebo konta správcu vo Windowse a zistite, ako zistiť, či má vaše konto práva správcu, a v prípade potreby ho udeliť svojmu kontu.
-
Vyberte položku Hľadať a zadajte výraz msconfig. V zozname výsledkov vyberte položku Konfigurácia systému .
-
Vyberte kartu Služby a potom položku Skryť všetky služby spoločnosti Microsoft.
-
Začiarknite všetky políčka v hornej polovici zoznamu Služby.
-
Vyberte tlačidlo OK a potom položku Reštartovať.
-
Po reštartovaní počítača zistite, či sa problém stále vyskytuje.
-
Ak sa problém vyskytne aj naďalej, jednou zo začiarknutých položiek je problematická služba. Zopakujte kroky 1 až 6, ale v kroku 4 zrušte začiarknutie dolnej polovice polí v zozname služby , ktoré ste vybrali v poslednom teste.
-
Ak sa problém nevyskytne, začiarknuté položky nie sú príčinou problému. Zopakujte kroky 1 až 6, ale v kroku 4 zapnite hornú polovicu polí, ktoré ste zrušili v zozname služby v poslednom teste.
-
Opakujte tieto kroky, kým problém neizolujete na jednu službu, alebo kým sa nerozhodnete, že príčinou problému nie je žiadna zo služieb. Ak sa vyskytne problém, keď je v zozname služby vybratá len jedna služba, prejdite na krok 10. Ak problém nespôsobuje žiadna zo služieb, prejdite na krok 7.
-
-
Vyberte položku Spustenie a potom položku Otvoriť správcu úloh. Na karte Spustenie v Správcovi úloh vyberte po jednom hornú polovicu položiek, ktoré ste predtým vypli, a potom vyberte položku Povoliť.
-
Vyberte tlačidlo OK a potom položku Reštartovať.
-
Ak sa problém vyskytne, zopakujte krok 7, ale tentoraz zakážte dolnú polovicu položiek, ktoré ste povolili v poslednom teste.
-
Ak sa problém nevyskytne, zopakujte krok 7, ale zakážte všetko, čo ste povolili v poslednom teste, a povoľte druhú polovicu zakázaných položiek.
-
Ak problém pretrváva aj po povolení jednej položky pri spustení, problém spôsobuje zapnutá položka a mali by ste prejsť na krok 9. Ak problém nespôsobuje žiadna položka pri spustení, môže ísť o problém so službou spoločnosti Microsoft. Pozrite si možnosti obnovenia vo Windowse.
-
-
Po určení položky pri spustení alebo služby, ktorá spôsobuje problém, sa obráťte na výrobcu programu a zistite, či sa problém dá vyriešiť, alebo spustite Windows s nezačiarknutou službou alebo vypnutou položkou Spustenie.
Obnovenie normálneho štartu počítača po riešení problémov pomocou čistého štartu
Po dokončení riešenia problémov postupujte podľa týchto krokov na obnovenie normálneho spustenia počítača.
-
Vyberte položku Hľadať a zadajte výraz msconfig. V zozname výsledkov vyberte položku Konfigurácia systému .
-
Na karte Všeobecné vyberte možnosť Normálne spustenie.
-
Vyberte kartu Služby, zrušte začiarknutie políčka vedľa položky Skryť všetky služby spoločnosti Microsoft, vyberte položku Povoliť všetko a potom vyberte položku Použiť.
-
Vyberte kartuSpustenie a potom položku Otvoriť správcu úloh.
-
V Správcovi úloh povoľte všetky programy pri spustení, ktoré ste predtým vypli, a potom vyberte tlačidlo OK.
-
Po zobrazení výzvy na reštartovanie počítača vyberte položku Reštartovať.
Spustenie služby Inštalátor systému Windows, keď nie sú načítané systémové služby
Ak spustíte inštalačný program bez spustenia služby Inštalátor systému Windows, môže sa zobraziť nasledujúce chybové hlásenie:
Nedá sa získať prístup k Inštalátoru systému Windows. Obráťte sa na pracovníkov technickej podpory a overte, či je služba Inštalátor systému Windows správne zaregistrovaná.
Služba Inštalátor systému Windows sa nespustí, ak zrušíte začiarknutie políčka Načítať systémové služby v pomôcke Konfigurácia systému. Ak chcete použiť službu Inštalátor systému Windows, keď nie sú načítané systémové služby, spustite službu manuálne. Postup:
-
Vyberte položku Hľadať a potom zadajte správu počítača. V zozname výsledkov vyberte položku Správa počítača .
-
V strome konzoly výberom šípky rozbaľte položky Služby a aplikácie a potom vyberte položku Služby.
-
Na table s podrobnosťami kliknite pravým tlačidlom myši alebo potiahnite prstom nadol na inštalátore systému Windows a potom vyberte položku Štart.
-
Prihláste sa do počítača ako správca. Ak nemáte konto správcu, môžete si ho vytvoriť.Vytvorenie konta lokálneho používateľa alebo správcu vo Windowse
-
Do vyhľadávacieho poľa na paneli úloh zadajte výraz msconfig a v zozname výsledkov vyberte položku Konfigurácia systému .
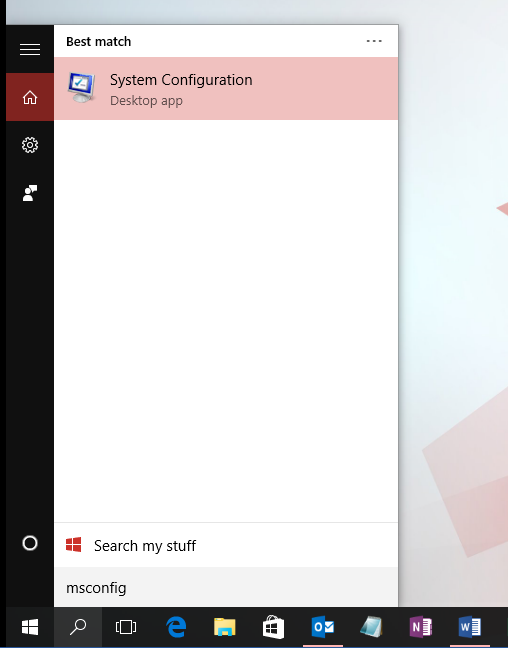
Dôležité: Ak je počítač pripojený k sieti, nastavenie sieťovej politiky vám môže zabrániť v vykonaní týchto krokov. Na zmenu rozšírených možností spustenia v počítači pomocou sprievodného materiálu pracovníka technickej podpory spoločnosti Microsoft použite iba pomôcku System Configuration(Konfigurácia systému). Pomocou pomôcky System Configuration (Konfigurácia systému) sa počítač môže stať nepoužiteľným.
-
Na karte Služby v časti Konfigurácia systému vyberte položku Skryť všetky služby spoločnosti Microsoft a potom vyberte položku Zakázať všetky. Vyberte položku Použiť.
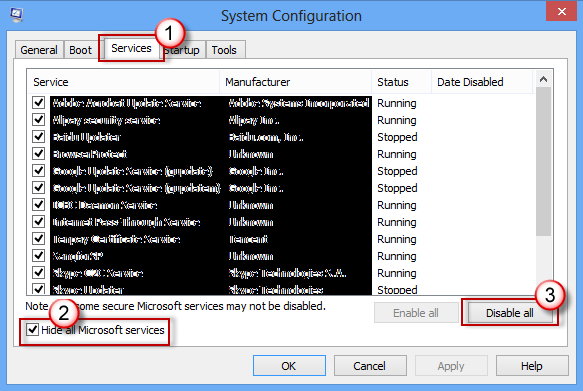
-
Na karte Spustenie v časti Konfigurácia systému vyberte položku Otvoriť správcu úloh.
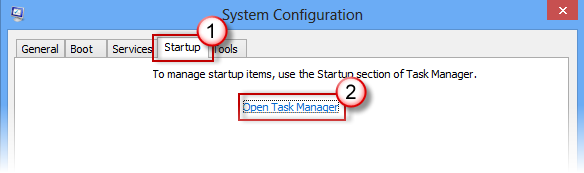
-
Na karte Spustenie v Správcovi úloh vyberte položku pri spustení pre každú povolenú položku a potom vyberte položku Zakázať. (Sledujte, ktoré položky boli zakázané. Budete to musieť vedieť neskôr.)
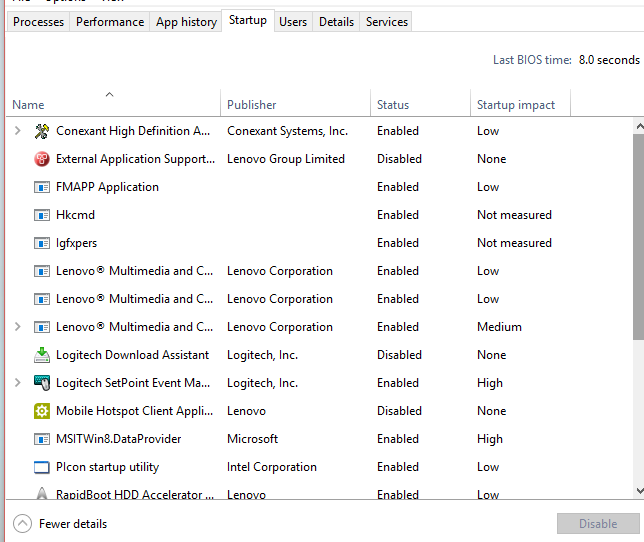
-
Zavrite Správcu úloh.
-
Na karte Spustenie v časti Konfigurácia systému vyberte tlačidlo OK. Po reštartovaní počítača sa počítač nachádza v čistom prostredí spúšťania. Postupujte podľa krokov na riešenie problémov a nainštalujte, odinštalujte alebo spustite aplikáciu. Počítač môže dočasne stratiť niektoré funkcie v čistom prostredí spúšťania. Obnovte normálne spustenie počítača po riešení problémov s čistým spustením a obnovení funkcií.
Inštalácia, odinštalovanie alebo spustenie aplikácie
Po reštartovaní počítača budete mať čisté prostredie spúšťania. Potom môžete podľa situácie vykonať niektorý z týchto krokov:
Poznámka: Ak sa počas inštalácie alebo odinštalovania zobrazí chyba "Nepodarilo sa získať prístup k službe Inštalátor systému Windows", budete potrebovať ďalšie informácie. Pozrite si tému Spustenie služby Inštalátor systému Windows, keď nie sú načítané systémové služby. Potom nainštalujte alebo odinštalujte program alebo ho aktualizujte znova.
Ak je inštalácia alebo odinštalovanie úspešné, problém sa vyrieši a môžete začať ako zvyčajne.
Ako resetovať počítač tak, aby sa spustil ako zvyčajne
Ak je inštalácia alebo odinštalovanie stále neúspešné, znamená to, že problém nie je spôsobený interferenciou aplikácie alebo služby. Možno sa budete musieť obrátiť na výrobcu programu, ktorý vám poskytne konkrétnu podporu.
Ak sa program spustí správne, tento problém je spôsobený zásahom aplikácie alebo služby. Môžete zistiť, ktorá aplikácia alebo služba je príčinou problému.
Ako zistiť, čo je príčinou problému vykonaním čistého spustenia Ak sa program stále nespustí podľa očakávaní, tento problém nie je spôsobený zásahom aplikácie alebo služby. Možno sa budete musieť obrátiť na výrobcu programu, ktorý vám poskytne konkrétnu podporu.
Zistenie príčiny problému po vykonaní čistého štartu
Ak sa váš problém nevyskytuje, keď je počítač v čistom prostredí spúšťania, potom môžete určiť, ktorá aplikácia alebo služba spúšťania spôsobuje problém tým, že ich systematicky zapnete alebo vypnete a reštartujete počítač. Pri zapnutí jednej služby alebo spustenie položky a reštartovanie zakaždým bude nakoniec nájsť problematické služby alebo aplikácie, najúčinnejší spôsob, ako to urobiť, je otestovať polovicu z nich v čase, čím sa eliminuje polovicu položiek ako potenciálnu príčinu pri každom reštarte počítača. Tento proces môžete opakovať dovtedy, kým sa problém nevyrieši. Postup:
-
Prihláste sa do počítača pomocou konta, ktoré má práva správcu. Ak nemáte konto správcu, môžete si ho vytvoriť.Vytvorenie konta lokálneho používateľa alebo správcu vo Windowse
-
Do vyhľadávacieho poľa na paneli úloh zadajte výraz msconfig. V zozname výsledkov vyberte položku Konfigurácia systému .
-
Vyberte kartu Služby a potom položku Skryť všetky služby spoločnosti Microsoft.
-
Začiarknite všetky políčka v hornej polovici zoznamu Služby.
-
Vyberte tlačidlo OK a potom položku Reštartovať.
-
Po reštartovaní počítača zistite, či sa problém stále vyskytuje.
-
Ak sa problém vyskytne aj naďalej, jednou zo začiarknutých položiek je problematická služba. Zopakujte kroky 1 až 6, ale v kroku 4 zrušte začiarknutie dolnej polovice polí v zozname služby , ktoré ste vybrali v poslednom teste.
-
Ak sa problém nevyskytne, začiarknuté položky nie sú príčinou problému. Zopakujte kroky 1 až 6, ale v kroku 4 zapnite hornú polovicu polí, ktoré ste zrušili v zozname služby v poslednom teste.
-
Opakujte tieto kroky, kým problém neizolujete na jednu službu, alebo kým sa nerozhodnete, že príčinou problému nie je žiadna zo služieb. Ak sa vyskytne problém, keď je v zozname služby vybratá len jedna služba, prejdite na krok 9. Ak problém nespôsobuje žiadna zo služieb, prejdite na krok 7.
-
-
Vyberte položku Spustenie a potom položku Otvoriť správcu úloh. Na karte Spustenie v Správcovi úloh vyberte po jednom hornú polovicu položiek, ktoré ste predtým vypli, a potom vyberte položku Povoliť.
-
Vyberte tlačidlo OK a potom položku Reštartovať.
-
Ak sa problém vyskytne, zopakujte krok 7, ale tentoraz zakážte dolnú polovicu položiek, ktoré ste povolili v poslednom teste.
-
Ak sa problém nevyskytne, zopakujte krok 7, ale zakážte všetko, čo ste povolili v poslednom teste, a povoľte druhú polovicu zakázaných položiek.
-
Ak problém pretrváva aj po povolení jednej položky pri spustení, problém spôsobuje zapnutá položka a mali by ste prejsť na krok 9. Ak problém nespôsobuje žiadna položka pri spustení, môže ísť o problém so službou spoločnosti Microsoft. Pozrite si možnosti obnovenia vo Windowse.
-
-
Po určení položky pri spustení alebo služby, ktorá spôsobuje problém, sa obráťte na výrobcu programu a zistite, či sa problém dá vyriešiť, alebo spustite Windows s nezačiarknutou službou alebo vypnutou položkou Spustenie.
Obnovenie normálneho štartu počítača po riešení problémov pomocou čistého štartu
Po dokončení riešenia problémov postupujte podľa týchto krokov na obnovenie normálneho spustenia počítača.
-
Do vyhľadávacieho poľa na paneli úloh zadajte výraz msconfig. V zozname výsledkov vyberte položku Konfigurácia systému .
-
Na karte Všeobecné vyberte možnosť Normálne spustenie.
-
Vyberte kartu Služby, zrušte začiarknutie políčka vedľa položky Skryť všetky služby spoločnosti Microsoft, vyberte položku Povoliť všetko a potom vyberte položku Použiť.
-
Vyberte kartu Spustenie a potom položku Otvoriť správcu úloh.
-
V Správcovi úloh povoľte všetky programy pri spustení, ktoré ste predtým vypli, a potom vyberte tlačidlo OK.
-
Po zobrazení výzvy na reštartovanie počítača vyberte položku Reštartovať.
Spustenie služby Inštalátor systému Windows, keď nie sú načítané systémové služby
Ak spustíte inštalačný program bez spustenia služby Inštalátor systému Windows, môže sa zobraziť nasledujúce chybové hlásenie:
Nedá sa získať prístup k Inštalátoru systému Windows. Obráťte sa na pracovníkov technickej podpory a overte, či je služba Inštalátor systému Windows správne zaregistrovaná.
Služba Inštalátor systému Windows sa nespustí, ak zrušíte začiarknutie políčka Načítať systémové služby v pomôcke Konfigurácia systému. Ak chcete použiť službu Inštalátor systému Windows, keď nie sú načítané systémové služby, spustite službu manuálne. Postup:
-
Do vyhľadávacieho poľa na paneli úloh zadajte správu počítača. V zozname výsledkov vyberte položku Správa počítača .
-
V strome konzoly výberom šípky rozbaľte položky Služby a aplikácie a potom vyberte položku Služby.
-
Na table s podrobnosťami kliknite pravým tlačidlom myši alebo potiahnite prstom nadol na inštalátore systému Windows a potom vyberte položku Štart.
-
Potiahnite prstom z pravého okraja obrazovky a potom vyberte položku Hľadať . Ak používate myš, ukážte do pravého dolného rohu obrazovky a potom vyberte položku Hľadať .
-
Do vyhľadávacieho poľa zadajte výraz msconfig a potom vyberte položku Konfigurácia systému.
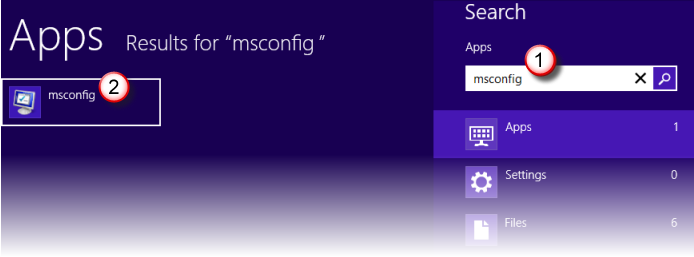
-
Na karte Služby v časti Konfigurácia systému vyberte položku Skryť všetky služby spoločnosti Microsoft a potom vyberte položku Zakázať všetky. Vyberte položku Použiť.
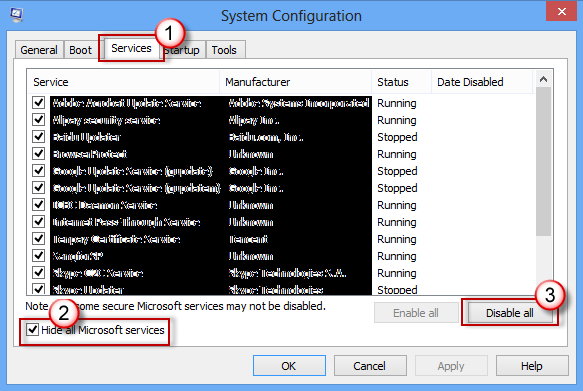
Dôležité: Ak je počítač pripojený k sieti, nastavenie sieťovej politiky vám môže zabrániť v vykonaní týchto krokov. Na zmenu rozšírených možností spustenia v počítači pomocou sprievodného materiálu pracovníka technickej podpory spoločnosti Microsoft použite iba pomôcku System Configuration(Konfigurácia systému). Pomocou pomôcky System Configuration (Konfigurácia systému) sa počítač môže stať nepoužiteľným.
-
Na karte Spustenie v časti Konfigurácia systému vyberte položku Otvoriť správcu úloh.
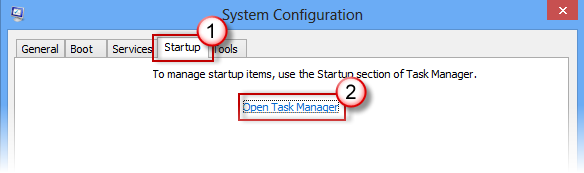
-
Na karte Spustenie v Správcovi úloh vyberte položku pri spustení pre každú povolenú položku a potom vyberte položku Zakázať. (Sledujte, ktoré položky boli zakázané. Budete to musieť vedieť neskôr.)
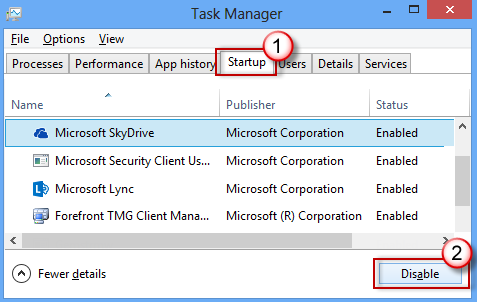
-
Zavrite Správcu úloh.
-
Na karte Spustenie v časti Konfigurácia systému vyberte tlačidlo OK a reštartujte počítač.
Počítač sa reštartuje v čistom prostredí spúšťania. Postupujte podľa krokov na riešenie problémov a nainštalujte, odinštalujte alebo spustite aplikáciu. Počítač môže dočasne stratiť niektoré funkcie v prostredí čistého spustenia, táto funkcia sa však vráti. Dokončite riešenie problémov a obnovte normálne spustenie počítača.
Inštalácia, odinštalovanie alebo spustenie aplikácie
Po reštartovaní počítača budete mať čisté prostredie spúšťania. Potom môžete podľa situácie vykonať niektorý z týchto krokov:
Poznámka: Ak sa počas inštalácie alebo odinštalovania zobrazí chyba "Nepodarilo sa získať prístup k službe Inštalátor systému Windows", budete potrebovať ďalšie informácie. Pozrite si tému Spustenie služby Inštalátor systému Windows, keď nie sú načítané systémové služby. Potom nainštalujte alebo odinštalujte program alebo ho aktualizujte znova.
Ak je inštalácia alebo odinštalovanie úspešné, problém sa vyrieši a môžete začať ako zvyčajne.
Ako resetovať počítač tak, aby sa spustil ako zvyčajne
Ak je inštalácia alebo odinštalovanie stále neúspešné, znamená to, že problém nie je spôsobený interferenciou aplikácie alebo služby. Možno sa budete musieť obrátiť na výrobcu programu, ktorý vám poskytne konkrétnu podporu.
Ak sa program spustí správne, tento problém je spôsobený zásahom aplikácie alebo služby. Môžete zistiť, ktorá aplikácia alebo služba je príčinou problému.
Ako zistiť, čo je príčinou problému vykonaním čistého spustenia Ak sa program stále nespustí podľa očakávaní, tento problém nie je spôsobený zásahom aplikácie alebo služby. Možno sa budete musieť obrátiť na výrobcu programu, ktorý vám poskytne konkrétnu podporu.
Zistenie príčiny problému po vykonaní čistého štartu
Ak sa váš problém nevyskytuje, keď je počítač v čistom prostredí spúšťania, potom môžete určiť, ktorá aplikácia alebo služba spúšťania spôsobuje problém tým, že ich systematicky zapnete alebo vypnete a reštartujete počítač. Pri zapnutí jednej služby alebo spustenie položky a reštartovanie zakaždým bude nakoniec nájsť problematické služby alebo aplikácie, najúčinnejší spôsob, ako to urobiť, je otestovať polovicu z nich v čase, čím sa eliminuje polovicu položiek ako potenciálnu príčinu pri každom reštarte počítača. Tento proces môžete opakovať dovtedy, kým sa problém nevyrieši. Postup:
-
Prihláste sa do počítača pomocou konta, ktoré má práva správcu. Ak nemáte konto správcu, môžete si ho vytvoriť.Vytvorenie konta lokálneho používateľa alebo správcu vo Windowse
-
Potiahnite prstom z pravého okraja obrazovky a potom vyberte položku Hľadať . Ak používate myš, ukážte do pravého dolného rohu obrazovky a potom vyberte položku Hľadať .
-
Do vyhľadávacieho poľa zadajte výraz msconfig a v zozname výsledkov vyberte položku Konfigurácia systému .
-
Vyberte kartu Služby a potom položku Skryť všetky služby spoločnosti Microsoft.
-
Začiarknite všetky políčka v hornej polovici zoznamu Služby.
-
Vyberte tlačidlo OK a potom položku Reštartovať.
-
Po reštartovaní počítača zistite, či sa problém stále vyskytuje.
-
Ak sa problém vyskytne aj naďalej, jednou zo začiarknutých položiek je problematická služba. Zopakujte kroky 1 až 7, ale v kroku 5 zrušte začiarknutie dolnej polovice polí v zozname služby , ktoré ste vybrali v poslednom teste.
-
Ak sa problém nevyskytne, začiarknuté položky nie sú príčinou problému. Zopakujte kroky 1 až 7, ale v kroku 5 zapnite hornú polovicu polí, ktoré ste zrušili v zozname služby v poslednom teste.
-
Opakujte tieto kroky, kým problém neizolujete na jednu službu, alebo kým sa nerozhodnete, že príčinou problému nie je žiadna zo služieb. Ak sa vyskytne problém, keď je v zozname služby vybratá len jedna služba, prejdite na krok 10. Ak problém nespôsobuje žiadna zo služieb, prejdite na krok 8.
-
-
Vyberte položku Spustenie a potom položku Otvoriť správcu úloh. Na karte Spustenie v Správcovi úloh vyberte po jednom hornú polovicu položiek, ktoré ste predtým vypli, a potom vyberte položku Povoliť.
-
Vyberte tlačidlo OK a potom položku Reštartovať.
-
Ak sa vyskytne problém, zopakujte krok 8, ale tentoraz vypnite dolnú polovicu položiek, ktoré ste povolili v poslednom teste.
-
Ak sa problém nevyskytne, zopakujte krok 8, ale zakážte všetko, čo ste povolili v poslednom teste, a povoľte druhú polovicu zakázaných položiek.
-
Ak problém pretrváva aj po tom, ako je povolená len jedna položka pri spustení, potom je príčinou problému povolená položka a mali by ste prejsť na krok 10. Ak problém nespôsobuje žiadna položka pri spustení, môže ísť o problém so službou spoločnosti Microsoft. Pozrite si tému Obnovenie, obnovenie výrobných nastavení alebo obnovenie počítača.
-
-
Po určení položky pri spustení alebo služby, ktorá spôsobuje problém, sa obráťte na výrobcu programu a zistite, či sa problém dá vyriešiť, alebo spustite Windows s nezačiarknutou službou alebo vypnutou položkou Spustenie.
Obnovenie normálneho štartu počítača po riešení problémov pomocou čistého štartu
Po dokončení riešenia problémov postupujte podľa týchto krokov na obnovenie normálneho spustenia počítača.
-
Potiahnite prstom z pravého okraja obrazovky a potom vyberte položku Hľadať . Ak používate myš, ukážte do pravého dolného rohu obrazovky a potom vyberte položku Hľadať .
-
Do vyhľadávacieho poľa zadajte výraz msconfig a v zozname výsledkov vyberte položku Konfigurácia systému .
-
Na karte Všeobecné vyberte možnosť Normálne spustenie.
-
Vyberte kartu Služby, zrušte začiarknutie políčka vedľa položky Skryť všetky služby spoločnosti Microsoft, vyberte položku Povoliť všetko a potom vyberte položku Použiť.
-
Vyberte kartuSpustenie a potom položku Otvoriť správcu úloh.
-
V Správcovi úloh povoľte všetky programy pri spustení, ktoré ste predtým vypli, a potom vyberte tlačidlo OK.
-
Po zobrazení výzvy na reštartovanie počítača vyberte položku Reštartovať.
Spustenie služby Inštalátor systému Windows, keď nie sú načítané systémové služby
Ak spustíte inštalačný program bez spustenia služby Inštalátor systému Windows, môže sa zobraziť nasledujúce chybové hlásenie:
Nedá sa získať prístup k Inštalátoru systému Windows. Obráťte sa na pracovníkov technickej podpory a overte, či je služba Inštalátor systému Windows správne zaregistrovaná.
Služba Inštalátor systému Windows sa nespustí, ak zrušíte začiarknutie políčka Načítať systémové služby v pomôcke Konfigurácia systému. Ak chcete použiť službu Inštalátor systému Windows, keď nie sú načítané systémové služby, spustite službu manuálne. Postup:
-
Potiahnite prstom z pravého okraja obrazovky a potom vyberte položku Hľadať . Ak používate myš, ukážte do pravého dolného rohu obrazovky a potom vyberte položku Hľadať .
-
Do vyhľadávacieho poľa na paneli úloh zadajte text Správa počítača. V zozname výsledkov vyberte položku Správa počítača .
-
V strome konzoly výberom šípky rozbaľte položky Služby a aplikácie a potom vyberte položku Služby.
-
Na table s podrobnosťami kliknite pravým tlačidlom myši alebo potiahnite prstom nadol na inštalátore systému Windows a potom vyberte položku Štart.










