Visio umožňuje transformovať zložitý text a tabuľky, ktoré sú ťažko zrozumiteľné, do vizuálnych diagramov, ktoré na prvý pohľad oznamujú informácie. Existuje mnoho druhovVisio diagramov vrátane organizačných schém, sieťových diagramov, pracovných postupov a plánov pre domácnosti alebo kancelárie. Začíname sVisio je možné zhrnúť do troch základných krokov: použitie šablóny, usporiadanie a spájanie tvarov a úprava tvarov textom.
Poznámka: Ak máte Visio (plán 2), máte prístup k nainštalovanej aplikácii aj k webovej verzii Visio. S Visio (plán 1) získate len webovú verziuVisio. Nie ste si istí, ktorú licenciu máte? Môžete skontrolovať, akú verziu máte.
Poznámka: Ak ste aplikáciuVisio ešte nenainštalovali, pozrite si tému Inštalácia Visia .
Kurz: 3 základné kroky na vytvorenie diagramu Visia:
Výber a otvorenie šablóny
Šablóny obsahujú vzorkovnice, tvary a rozmery mriežky, ktoré vám pomôžu rýchlo a jednoducho začať s vytváraním diagramu.
-
Šablóny sa dodávajú so vzorkovnicami plnými tvarov potrebných na vytvorenie určitého typu kresby.
Napríklad šablóna Plán bytu sa otvorí so vzorkovnicami obsahujúcimi množstvo tvarov, ako napríklad steny, nábytok, zariadenia, skrine ap.
Šablóna Organizačná schéma obsahuje odlišné tvary pre vedúcich, manažérov, asistentov, pozície, konzultantov, voľné pracovné miesta atď.
-
Vhodná veľkosť mriežky a mierkové jednotky pravítka
Niektoré kresby vyžadujú osobitnú mierku. Šablóna Plán miesta sa napríklad otvorí s technickou mierkou, kde sa 1 palec rovná 10 stopám. Súčasťou šablón sú príslušné nastavenia pre typ kresby.
-
Špeciálne karty
Niektoré šablóny majú jedinečné funkcie, ktoré nájdete na špeciálnych kartách na páse s nástrojmi. Ak napríklad otvoríte šablónu Rozloženie kancelárie, zobrazí sa karta Plán. Kartu Plán možno použiť na konfigurovanie možností zobrazenia, ktoré sú špecifické pre diagramy rozloženia kancelárie.
-
Sprievodcovia, ktorí pomáhajú pri špeciálnych typoch kresieb
V niektorých prípadoch, keď otvoríte šablónuVisio, sprievodca vám pomôže začať. Šablóna Plán priestoru sa napríklad otvorí so sprievodcom, ktorý vám pomôže nastaviť informácie o priestore a miestnostiach.
-
Spustite aplikáciuVisio alebo otvorte Visio na webe. Ak jeVisio už otvorený, vyberte položku Súbor > Nový.
Poznámka: Ešte steVisio nenainštalovali? Ak máte Visio (plán 2), môžete si stiahnuť a nainštalovať počítačovú aplikáciu Visio.
-
Vyberte požadovanú šablónu alebo vyberte položku Základný diagram a začnite úplne od začiatku.
Ďalšie šablóny môžete prehľadávať aj kliknutím na položku Kategórie. Šablóny môžete vyhľadávať aj zadávaním hľadaných pojmov.
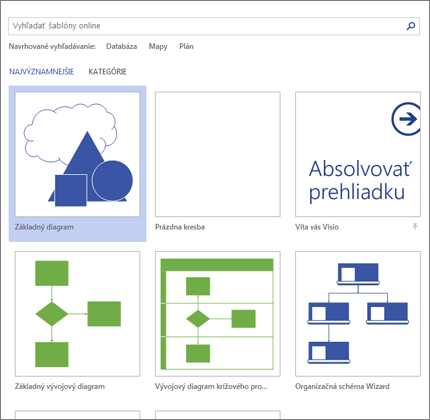
-
Ak používate prepojenie na pracovnej ploche, možno bude potrebné zadať konkrétny typ danej šablóny a potom vybrať položku Vytvoriť.
Usporiadanie a prepojenie tvarov
Ak chcete vytvoriť diagram, presuňte tvary zo vzorkovnice v okne Tvary na plátno a prepojte ich. Tvary možno spojiť viacerými spôsobmi, najjednoduchšie je to však so šípkami automatického pripojenia.
Poznámka: Automatické pripojenie je predvolene k dispozícii, keď kresba vychádza zo šablóny pre taký typ, ktorý zvyčajne vyžaduje pripojenia, ako je vývojový diagram. Ak sa šípky automatického pripojenia nezobrazia 
Tvary programu Visio sú preddefinované objekty, ktoré presuniete na stránku kresby. Sú to preddefinované bloky diagramu.
Keď presuniete tvar z okna Tvary na stránku kresby, pôvodný tvar zostane vo vzorkovnici. Tento originál sa nazýva nadradený tvar. Tvar, ktorý umiestnite na kresbu, je jeho kópiou a nazýva sa aj inštancia. Do kresby môžete presunúť ľubovoľný počet inštancií rovnakého tvaru.
Namiesto statických obrázkov môžete vytváraťVisio diagramy pripojené k údajom, ktoré zobrazujú údaje, jednoducho sa obnovujú a výrazne zvyšujú produktivitu. Pomocou širokej škály šablón diagramov a vzorkovníc v Visio môžete porozumieť, pracovať s nimi a zdieľať informácie o systémoch, zdrojoch a procesoch organizácie v celom podniku.
Otočenie a zmena veľkosti tvarov
-
Otáčacie rukoväti
Okrúhla rukoväť

-
Spojovacie šípky na automatické spojenie
Spojovacie šípky

-
Rukoväti výberu na zmenu veľkostí tvarov
Pomocou štvorcových rukovätí na výber môžete zmeniť výšku a šírku tvaru. Kliknutím na rukoväť na výber na rohu tvaru a jej presunutím sa tvar zväčší, pričom sa nezmenia jeho proporcie, a kliknutím na rukoväť na výber na bočnej strane tvaru a jej presunutím sa zväčší výška alebo šírka tvaru.
Tvary Programu Visio môžu obsahovať údaje
Do každého tvaru môžete pridať údaje tak, že ich zadáte do okna Údaje tvaru – na karte Zobraziť v skupine Zobraziť kliknite na položku Pracovné tably a potom kliknite na položku Údaje tvaru. S vydaním Visio Professional Edition môžete tiež importovať údaje z externého zdroja údajov.
Údaje sa v kresbe podľa predvoleného nastavenia nezobrazujú. Ak chcete zobraziť údaje konkrétneho tvaru, otvorte okno Údaje tvaru kliknutím na položky Údaje > Zobraziť alebo skryť > Okno Údaje tvaru a následne vyberte tvar.
Ak chcete zobraziť údaje pre viacero tvarov súčasne, môžete použiť funkciu, ktorá sa nazýva údajová grafika, a tiež sa nachádza na karte Údaje. Na nasledujúcej ilustrácii sú zobrazené údaje pre dva stromy súčasne.
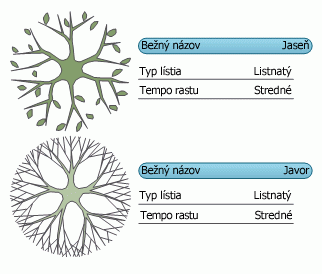
Tvary programu Visio so špeciálnym správaním
Veľa tvarov programu Visio má špeciálne správanie, ktoré môžete nájsť, ak žltý ovládač na tvare natiahnete, kliknite naň pravým tlačidlom alebo ho posuniete.
Ak napríklad chcete zobraziť viac osôb, natiahnite tvar Ľudia, alebo ak chcete zobraziť rast, natiahnite tvar Rastúci kvet.
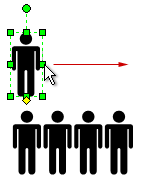
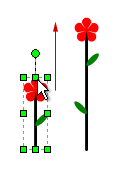
Tip: Ak chcete zistiť, čo všetko sa dá s tvarom robiť, kliknite naň pravým tlačidlom a v kontextovej ponuke nájdete všetky špeciálne príkazy.
Pri vytváraní organizačnej schémy môžu tvary automaticky vytvoriť štruktúru hlásenia. Presuňte tvary jednotlivých osôb do grafu do hornej časti tvaru ich manažéra. Tvary sa automaticky spoja a vytvoria hierarchiu.
-
V okne Tvary vyberte tvar a presuňte ho na plátno.
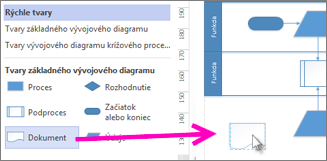
-
Podržte ukazovateľ myši nad niektorou zo šípok a v oblasti Rýchle tvary sa zobrazí miniatúrny panel s nástrojmi so štyrmi najvyššími tvarmi.
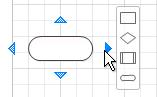
-
Môžete tiež presunúť všetky tvary na plátno. Potom podržte ukazovateľ myši nad tvarom, kým sa nezobrazia šípky. Potom uchopte šípku a presuňte ju na tvar, ku ktorému sa chcete pripojiť.
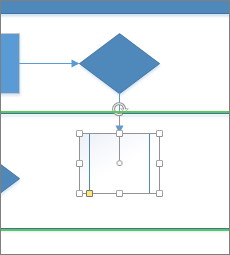
-
Ak používate počítačovú aplikáciu Visio, môžete tiež presunúť nový tvar priamo z okna Tvary na šípky existujúceho tvaru a automaticky ich pripojiť.
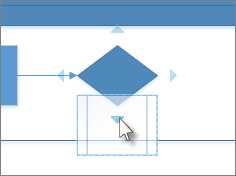
Pridanie textu do tvarov a spojníc
Teraz je čas pridať podrobnosti do diagramu pridaním textu. Ďalšie informácie o práci s textom nájdete v témach Pridanie, úprava, premiestnenie alebo otočenie textu v tvaroch a Pridanie textu na stranu.
-
Vyberte tvar.
-
Zadajte text. Keď začnete písať,Visio prepne vybratý tvar do režimu úprav textu.
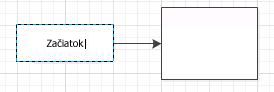
-
Po dokončení kliknite na prázdnu oblasť strany alebo stlačte kláves Esc .
Poznámka: Ak chcete premiestniť text v tvare, prejdite na položku Nástroje> Domov > blok textu


Teraz pridajte rovnakým spôsobom text k spojnici. Keď stlačíte kláves ESC alebo kliknete mimo tvaru, vyberte znova spojnicu a na texte uvidíte malú škatuľu – rukoväť na presúvanie bloku textu. Kliknite na ňu a presuňte ju nad, pod alebo vedľa spojnice.
Prispôsobenie Visio diagramu
Po vytvorení Visio diagramu môžete urobiť viac, aby ste si ho mohli vytvoriť sami:
-
Na karte Návrh ukážte kurzorom myši na rôzne motívy.
Keď ukážete kurzorom myši na motív, Visio ho dočasne použije.
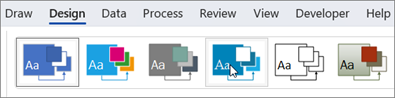
-
Ak chcete zobraziť ďalšie dostupné motívy, kliknite na položku Ďalšie

-
Kliknite na motív, ktorý chcete použiť na diagram.
-
Na karte Návrh kliknite na položku Pozadia.
-
Kliknite na pozadie.
Diagram získa novú stranu pozadia s názvom VBackground-1 pozdĺž dolnej časti plátna.

-
Kliknite na položky Návrh > Orámovanie a nadpisy a kliknite na požadovaný štýl nadpisu.
-
Kliknite na štýl nadpisu.
Nadpis a orámovanie sa zobrazia na strane pozadia.
-
V dolnej časti oblasti na vytvorenie diagramu kliknite na kartu Pozadie_:programu_Visio-1
-
Kliknite na text nadpisu.
Vybraté je celé orámovanie, ale keď začnete písať, zmení sa text nadpisu.
-
Zadajte názov a potom stlačte kláves ESC.
-
Ak chcete upraviť ďalší text v orámovaní, najprv vyberte celé orámovanie, potom kliknite na text, ktorý chcete zmeniť, a začnite písať. Text sa možno bude dať vybrať až po viacerých kliknutiach.
-
Kliknite na položku Strana-1 v pravom dolnom rohu strany a vráťte sa do kresby.
Kurz: 3 základné kroky na vytvorenie diagramu Visia:
Výber a otvorenie šablóny
Šablóny obsahujú vzorkovnice, tvary a rozmery mriežky, ktoré vám pomôžu rýchlo a jednoducho začať s vytváraním diagramu.
-
Šablóny sa dodávajú so vzorkovnicami plnými tvarov potrebných na vytvorenie určitého typu kresby.
Napríklad šablóna Plán bytu sa otvorí so vzorkovnicami obsahujúcimi množstvo tvarov, ako napríklad steny, nábytok, zariadenia, skrine ap.
Šablóna Organizačná schéma obsahuje odlišné tvary pre vedúcich, manažérov, asistentov, pozície, konzultantov, voľné pracovné miesta atď.
-
Vhodná veľkosť mriežky a mierkové jednotky pravítka
Niektoré kresby vyžadujú osobitnú mierku. Šablóna Plán miesta sa napríklad otvorí s technickou mierkou, kde sa 1 palec rovná 10 stopám. Súčasťou šablón sú príslušné nastavenia pre typ kresby.
-
Špeciálne karty
Niektoré šablóny majú jedinečné funkcie, ktoré nájdete na špeciálnych kartách na páse s nástrojmi. Ak napríklad otvoríte šablónu Rozloženie kancelárie, zobrazí sa karta Plán. Kartu Plán možno použiť na konfigurovanie možností zobrazenia, ktoré sú špecifické pre diagramy rozloženia kancelárie.
-
Sprievodcovia, ktorí pomáhajú pri špeciálnych typoch kresieb
V niektorých prípadoch sa po otvorení šablóny programu Visio spustí sprievodca, ktorý pomáha začať. Šablóna Plán priestoru sa napríklad otvorí so sprievodcom, ktorý pomôže pri nastavení informácií o priestore a miestnostiach.
-
Otvorte Visio na webe. Ak je Visio už otvorené, vyberte položku Súbor > Nový.
Poznámka: Ak máte Visio (plán 2), môžete si tiež stiahnuť a nainštalovať počítačovú aplikáciu Visio.
-
Vyberte položku Vytvoriť pod požadovanou šablónou alebo vyberte položku Vytvoriť v časti Základný diagram a začnite úplne od začiatku.
Usporiadanie a prepojenie tvarov
Ak chcete vytvoriť diagram, presuňte tvary zo vzorkovnice na table Tvary na plátno a pripojte ich. Tvary možno spojiť viacerými spôsobmi, najjednoduchším spôsobom je ich automatické pripojenie.
Poznámka: Ďalšie informácie o používaní tvarov nájdete v téme Pridanie a prepojenie tvarov vo Visiu pre web alebo Zmena veľkosti, otočenia a poradia tvarov vo Visiu pre web .
-
V okne Tvary vyberte tvar a presuňte ho na plátno.
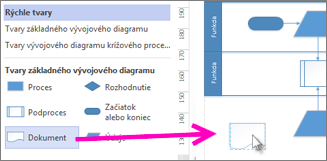
-
Podržte ukazovateľ myši nad niektorou zo šípok a v oblasti Rýchle tvary sa zobrazí miniatúrny panel s nástrojmi so štyrmi najvyššími tvarmi.
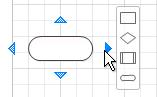
-
Môžete tiež presunúť všetky tvary na plátno. Potom podržte ukazovateľ myši nad tvarom, kým sa nezobrazia šípky. Potom uchopte šípku a presuňte ju na tvar, ku ktorému sa chcete pripojiť.
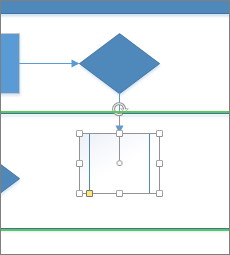
-
Ak používate počítačovú aplikáciu Visio, môžete tiež presunúť nový tvar priamo z okna Tvary k šípkám existujúceho tvaru a automaticky ich pripojiť.
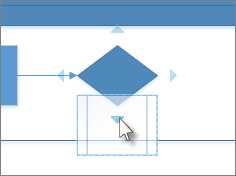
Pridanie textu do tvarov a spojníc
Teraz je čas pridať podrobnosti do diagramu pridaním textu. Ďalšie podrobnosti o práci s textom nájdete v téme Pridanie a formátovanie textu vo Visiu pre web.
-
Vyberte tvar.
-
Zadajte text. Keď začnete písať,Visio prepne vybratý tvar do režimu úprav textu.
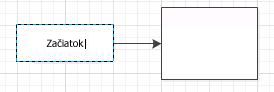
-
Po dokončení kliknite na prázdnu oblasť strany alebo stlačte kláves Esc .
Poznámka: Ak chcete premiestniť text v tvare, prejdite na položku Nástroje> Domov > blok textu


Teraz pridajte rovnakým spôsobom text k spojnici. Keď stlačíte kláves ESC alebo kliknete mimo tvaru, vyberte znova spojnicu a na texte uvidíte malú škatuľu – rukoväť na presúvanie bloku textu. Kliknite na ňu a presuňte ju nad, pod alebo vedľa spojnice.
Prispôsobenie diagramu Visia
Po vytvorení diagramu Visia môžete urobiť viac, aby ste si ho mohli vytvoriť sami:
-
Na karte Návrh ukážte kurzorom myši na rôzne motívy.
Keď ukážete kurzorom myši na motív, Visio ho dočasne použije.
-
Ak chcete zobraziť iné dostupné motívy, kliknite na tlačidlo Ďalšie.
-
Kliknite na motív, ktorý chcete použiť na diagram.
-
Na karte Návrh kliknite na položku Pozadia.
-
Kliknite na pozadie.
Diagram získa nové pozadie a novú stranu pozadia s názvom Pozadie_:programu_Visio-1). Táto stránka sa zobrazuje na kartách strán pozdĺž dolnej časti plátna.
-
Kliknite na položky Návrh > Orámovanie a nadpisy a kliknite na požadovaný štýl nadpisu.
-
Kliknite na štýl nadpisu.
Nadpis a orámovanie sa zobrazia na strane pozadia.
-
V dolnej časti oblasti na vytvorenie diagramu kliknite na kartu Pozadie_:programu_Visio-1
-
Kliknite na text nadpisu.
Vybraté je celé orámovanie, ale keď začnete písať, zmení sa text nadpisu.
-
Zadajte názov a potom stlačte kláves ESC.
-
Ak chcete upraviť ďalší text v orámovaní, najprv vyberte celé orámovanie, potom kliknite na text, ktorý chcete zmeniť, a začnite písať. Text sa možno bude dať vybrať až po viacerých kliknutiach.
-
Kliknite na položku Strana-1 v pravom dolnom rohu strany a vráťte sa do kresby.










