Okno Tvary usporadúva tvary a poskytuje možnosť vyhľadať viac tvarov. Tvary sú usporiadané vo vzorkovniciach. Každá šablóna diagramu obsahuje jednu alebo viac vzorkovníc s tvarmi relevantnými pre tento typ diagramu.
Čo sú vzorkovnice?
Vzorkovnice obsahujú kolekcie príbuzných tvarov. V šablóne pracovného postupu napríklad existuje vzorkovnica, ktorá obsahuje všetky tvary pracovného postupu, iná, ktorá obsahuje kroky pracovného postupu, a vzorkovnica s kolekciou tvarov šípok označujúcich smer. V šablóne domáceho plánovania existuje vzorkovnica stien, jedna vzorkovnica nábytku, jedna vzorkovnica záhradných doplnkov a podobne.
Vzorkovnice sa ukladajú jedna nad druhú v okne Tvary. Zobrazia sa tvary len z jednej vzorkovnice súčasne. Ak chcete zobraziť tvary vzorkovnice, kliknite na záhlavie okna vzorkovnice.
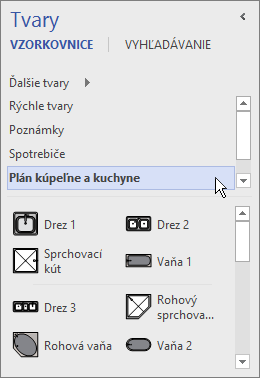
Záhlavia vždy zostávajú v hornej časti okna Tvary , ale ak ich existuje niekoľko, môžu byť skryté, aby sa zachoval priestor na zobrazenie tvarov. Ak sú záhlavia vzorkovnice skryté, vedľa záhlaví okna sa zobrazí posúvač, aby ste sa v nich mohli posúvať.
Oblasť záhlavia okna môžete rozšíriť na zobrazenie ďalších záhlaví kliknutím na okraj medzi záhlaviami a tvarmi, jeho potiahnutím nadol a uvoľnením tlačidla myši, keď okraj dosiahne požadované miesto.
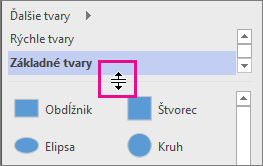
Prehľadávanie a vyhľadávanie ďalších tvarov
Všetky vzorkovnice možno otvoriť v akomkoľvek diagrame, dokonca i v diagramoch nezaložených na šablónach, ktoré predvolene obsahujú vzorkovnicu. Všetky dostupné šablóny môžete prehľadávať v okne Tvary.
Prehľadávanie ďalších tvarov
-
V okne Tvary kliknite na položku Viac tvarov.
Otvorí sa ponuka s kategóriami, ktoré sú podobné kategóriám šablón.
-
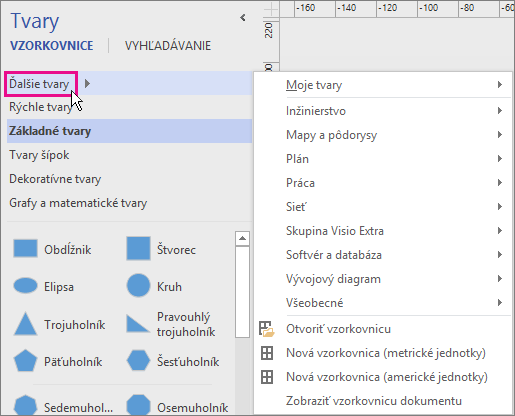
-
Ukážte na kategóriu, prehľadajte vzorkovnice v príslušnej kategórii a kliknite na tvary, ktoré chcete otvoriť v diagrame.
-
Ak chcete zavrieť ponuku, kliknite na prázdnu oblasť v kresbe.
Vyhľadanie ďalších tvarov v počítači
-
V hornej časti okna Tvary kliknite na položku Vyhľadávanie.
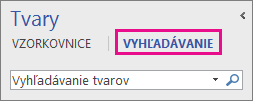
-
Zadajte vyhľadávané výrazy do poľa Vyhľadávanie tvarov.
Poznámka: Ak sa položka Vyhľadávanie v hornej časti okna Tvary nezobrazuje, kliknite na položku Ďalšie tvary a v ponuke, ktorá sa otvorí, kliknite na položku Vyhľadať tvary.
Minimalizovanie okna Tvary na uvoľnenie priestoru pre diagram alebo kresbu
Viac priestoru pre svoj diagram alebo kresbu môžete uvoľniť zavretím okna Tvary, pokiaľ nechcete zobraziť jeho obsah.
Aj v čase, keď je okno Tvary minimalizované, môžete presunúť tvary do diagramu alebo kresby, ako aj zmeniť vzorkovnice a vyhľadať ďalšie vzorkovnice kliknutím na ikonu Vzorkovnica (

Minimalizovanie okna Tvary
-
V hornom rohu okna Tvary kliknite na šípku Minimalizácia okna Tvary.
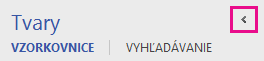
Okno sa zminimalizuje do jediného vodorovného riadku tvarov.
Rozbalenie okna Tvary
-
Kliknite na šípku Rozbalenie okna Tvary (>) v hornej časti okna.
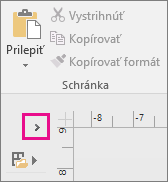
-
Oprava vyhľadávania tvarov v počítačovej aplikácii Visio v Windows 11
Vyhľadávanie tvarov v súčasnosti (začiatkom roka 2022) nefunguje v Windows 11 správne. Nižšie nájdete opravu, ktorú môžete použiť v počítači, ktorý tento problém opraví.
-
Otvorte aplikáciu Služby. V abecednom zozname služieb vyhľadajte položku Windows Search.
-
V okne Vlastnosti na karte Všeobecnézmeňte typ spustenia na možnosť Manuálne. Vyberte tlačidlo OK.
-
V abecednom zozname kliknite pravým tlačidlom myši na položku Windows Search a vyberte položku Zastaviť.
-
Otvorte editor databázy Registry (regedit.exe).
-
V stromovom zobrazení vľavo prejdite na: HKEY_LOCAL_MACHINE\SOFTWARE\Microsoft\Windows Search\PluginResourceData
-
Pridanie nového kľúča DWORD (32-bitovej verzie) s názvom: ShutoffThreshold
-
Dvakrát kliknite na prvok ShutoffThreshold a upravte ho. Nastavte údaje hodnoty na hodnotu ffffffff a potom vyberte tlačidlo OK.
-
V stromovom zobrazení vľavo prejdite na: HKEY_LOCAL_MACHINE\SOFTWARE\Microsoft\Windows Search\PluginResourceData\{FAEA5B46-761B-400E-B53E-E805A97A543E}
-
Dvakrát kliknite na prvok PenaltyBox a upravte ho. Nastavte hodnotu údajov hodnoty na hodnotu 0 a potom vyberte tlačidlo OK.
-
Zatvorte editor databázy Registry.
-
Vráťte sa do aplikácie Služby. V abecednom zozname služieb vyhľadajte položku Windows Search. Zmeňte typ pri spustení späť na automatické. Potom kliknite pravým tlačidlom myši na položku Windows Search a vyberte položku Štart.
-
Na paneli úloh vyberte položku Vyhľadávať

-
V dialógovom okne Indexovanie – možnosti vyberte tlačidlo Spresniť. Potom v časti Riešenie problémov vyberte položku Znova zostaviť.
Po dokončení indexovania by malo vyhľadávanie tvarov znova správne začať fungovať.










