Ak chcete ilustrovať vzťahy vytvárania zostáv vo vašej spoločnosti alebo organizácii, môžete vytvoriť Grafický prvok SmartArt, ktorý používa rozloženie organizačnej schémy, ako je napríklad Organizačná schéma.
Tip: Alternatívnym spôsobom, ako nakresliť organizačnú schému, je aplikácia microsoftového diagramu Visio. Ak máte Visio, prečítajte si, ako ju použiť na vytvorenie organizačnej schémy v téme Vytvorenie organizačnej schémy vo Visiu.
Prehľad vytvárania organizačnej schémy
Pomocou Grafický prvok SmartArt môžete vytvoriť organizačnú schému v Excel, Outlook, PowerPoint alebo Word na zobrazenie vzťahov zostáv v organizácii, napríklad vedúcich oddelení a neriadených zamestnancov.
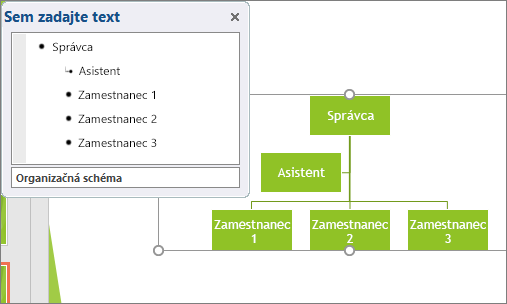
Ak ešte nepoznáte Grafické prvky SmartArt, pred začatím práce s organizačnou schémou si možno budete chcieť prečítať nasledujúce články:
Vytvorenie organizačnej schémy
-
Na karte Vložiť kliknite v skupine Ilustrácie na položku Grafické prvky SmartArt.
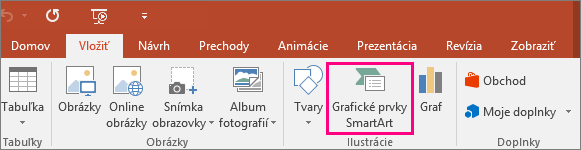
-
V galérii Výber grafických prvkov SmartArt kliknite na položku Hierarchia, vyberte rozloženie organizačnej schémy (napríklad Organizačná schéma) a potom kliknite na tlačidlo OK.
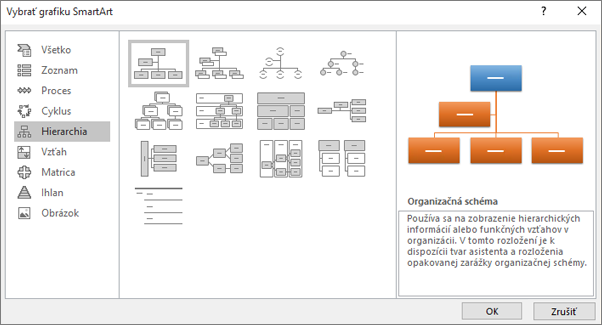
-
Ak chcete zadať text, použite jednu z nasledujúcich možností:
-
Kliknite do poľa v Grafický prvok SmartArt a zadajte text.
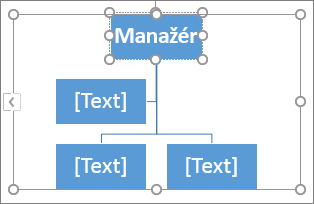
Poznámka: Ak chcete dosiahnuť najlepšie výsledky, použite túto možnosť až po tom, keď pridáte všetky požadované textové polia.
-
Na table Text kliknite na položku [Text] a zadajte svoj text.
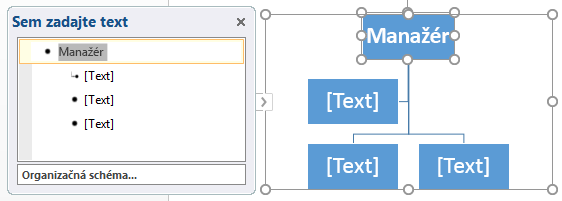
-
Skopírujte text z iného umiestnenia alebo programu, na table Text kliknite na položku [Text] a potom svoj text prilepte.
Poznámky:
-
Ak sa textová tabla nezobrazuje, kliknite na ovládací prvok na okraji Grafický prvok SmartArt.
-
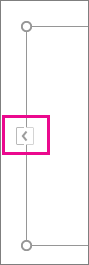
-
-
Čo by ste ešte chceli urobiť?
-
V dokumente, prezentácii alebo tabuľkovom hárku kliknite na karte Vložiť v skupine Ilustrácie na položku Grafické prvky SmartArt.
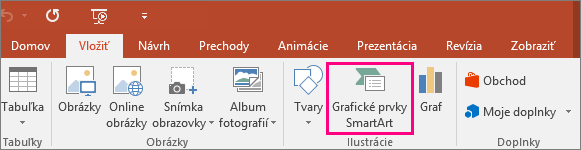
-
V galérii Výber grafických prvkov SmartArt kliknite na položku Hierarchia a potom na položku Organizačná schéma s obrázkami alebo Hierarchia s kruhovými obrázkami. Potom kliknite na tlačidlo OK.
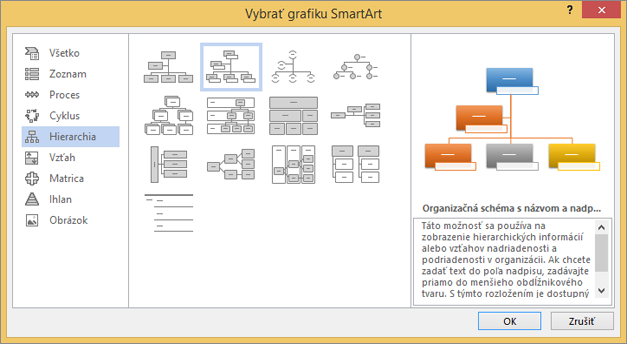
-
Ak chcete pridať obrázok, v poli, do ktorého chcete pridať obrázok, kliknite na ikonu obrázka, vyhľadajte priečinok, ktorý obsahuje obrázok, ktorý chcete použiť, kliknite na súbor obrázka a potom kliknite na položku Vložiť.
-
Ak chcete zadať text, postupujte podľa pokynov v kroku 3 v téme Vytvorenie organizačnej schémy.
Pridanie poľa
-
Kliknite na existujúce pole, ktoré je umiestnené najbližšie k miestu, kam chcete pridať nové pole.
-
V časti Nástroje pre grafické prvky SmartArt na karte Návrh v skupine Vytvoriť grafický objekt kliknite na šípku vedľa položky Pridať tvar a potom vykonajte niektorý z nasledujúcich krokov:
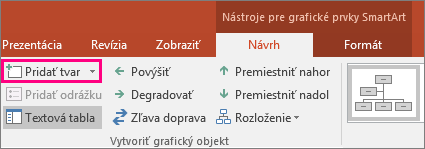
Poznámka: Ak sa karty Nástroje pre grafické prvky SmartArt alebo Návrh nezobrazujú, skontrolujte, či ste vybrali Grafický prvok SmartArt. Možno budete musieť dvakrát kliknúť na Grafický prvok SmartArt, vybrať ho a otvoriť kartu Návrh .
-
Ak chcete vložiť pole, ktoré bude mať rovnakú úroveň ako vybraté pole a bude sa nachádzať za ním, kliknite na položku Pridať tvar za.
-
Ak chcete vložiť pole, ktoré bude mať rovnakú úroveň ako vybraté pole a bude sa nachádzať pred ním, kliknite na položku Pridať tvar pred.
-
Ak chcete vložiť pole, ktoré sa bude nachádzať o jednu úroveň vyššie ako vybraté pole, kliknite na položku Pridať tvar nad.
Nové pole zaujme miesto vybratého poľa a vybraté pole, ako aj všetky polia priamo pod ním, sa presunú o úroveň nižšie.
-
Ak chcete vložiť pole, ktoré sa bude nachádzať o jednu úroveň nižšie ako vybraté pole, kliknite na položku Pridať tvar pod.
-
Ak chcete pridať pole asistenta, kliknite na položku Pridať asistenta.
Pole asistenta sa pridá nad ostatné polia na rovnakej úrovni v Grafický prvok SmartArt, ale zobrazí sa na textovej table za ostatnými poľami na rovnakej úrovni.
Položka Pridať asistenta je dostupná iba pre rozloženia organizačnej schémy. Nie je k dispozícii pre hierarchické rozloženia, ako napríklad rozloženie Hierarchia.
-
Odstránenie poľa
Ak chcete odstrániť pole, kliknite na ohraničenie poľa, ktoré chcete odstrániť, a potom stlačte kláves DELETE.
Poznámky:
-
Keď potrebujete pridať pole do obrázku vzťahu, skúste experimentovať s pridávaním tvaru pred alebo za vybratý tvar a získať tak požadované umiestnenie pre nový tvar.
-
Pridanie tvaru z tably Text:
-
Na úrovni tvaru umiestnite kurzor na koniec textu, kam chcete pridať nový tvar.
-
Stlačte kláves ENTER a potom zadajte text, ktorý chcete umiestniť do nového tvaru.
-
Ak chcete pridať pole asistenta, vyberte pole asistenta na textovej table a stlačte kláves ENTER.
-
-
Hoci v rozloženiach organizačnej schémy, ako je napríklad Organizačná schéma, nie je možné automaticky spojiť dve polia najvyššej úrovne čiarou, tento vzhľad môžete imitovať pridaním poľa na najvyššiu úroveň do Grafický prvok SmartArt a následným nakreslením čiary na prepojenie polí. (Na karte Vložiť vyberte v skupine Ilustrácie položku Tvary, vyberte čiaru a nakreslite ju medzi dva poľami.) Ďalšie informácie o kreslení čiar nájdete v téme Kreslenie a odstránenie čiary alebo spojnice.
-
Ak chcete premiestniť pole, kliknite na požadované pole a presuňte ho myšou na nové miesto. Ak chcete posúvať pole vo veľmi malých prírastkoch, podržte stlačený kláves CTRL počas stláčania klávesov so šípkami na klávesnici.
Ak chcete zobraziť vzťah medzi dvomi poľami pomocou bodkovanej čiary, zmeňte štýl čiary medzi dvomi poľami.
-
Kliknite na Grafický prvok SmartArt, ktorého čiaru chcete zmeniť.
-
Pravým tlačidlom myši kliknite na čiaru a potom v kontextovej ponuke kliknite na položku Formátovať tvar.
-
Kliknite na položku Čiara alebo Štýl čiary a potom v časti Typ čiarkovania kliknite na požadovaný typ.
Rozloženie opakovanej zarážky ovplyvňuje rozloženie všetkých polí pod zvoleným poľom. Hoci na vytvorenie organizačnej schémy môžete použiť aj iné hierarchické rozloženia, rozloženia opakovanej zarážky sú k dispozícii iba v rozloženiach organizačnej schémy.
-
Kliknite na pole v organizačnej schéme, pre ktoré chcete použiť rozloženie opakovanej zarážky.
-
V časti Nástroje pre grafické prvky SmartArt na karte Návrh v skupine Vytvoriť grafický objekt kliknite na položku Rozloženie a vyberte jednu z nasledovných možností:
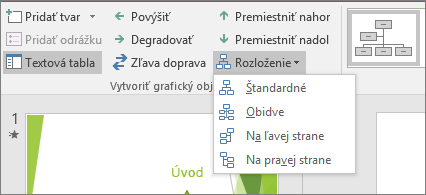
Poznámka: Ak sa karty Nástroje pre grafické prvky SmartArt alebo Návrh nezobrazujú, skontrolujte, či ste vybrali Grafický prvok SmartArt. Možno budete musieť dvakrát kliknúť na Grafický prvok SmartArt, vybrať ho a otvoriť kartu Návrh .
-
Ak chcete zarovnať na stred všetky polia pod vybratým poľom, kliknite na položku Štandardné.
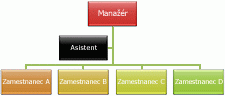
-
Ak chcete zarovnať na stred vybraté pole nachádzajúce sa nad ostatnými poľami a usporiadať polia pod ním vodorovne s dvoma poľami v každom riadku, kliknite na položku Obidve.
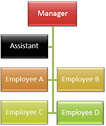
-
Ak chcete umiestniť vybraté pole napravo od polí pod ním a polia pod ním zvislo zarovnať doľava, kliknite na položku Na ľavej strane .
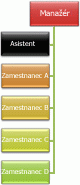
-
Ak chcete umiestniť vybraté pole naľavo od polí pod ním a polia pod ním zvislo zarovnať doprava, kliknite na položku Na pravej strane .
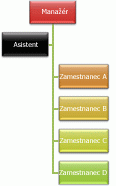
-
Farebné kombinácie odvodené z farby motívu môžete použiť na polia v Grafický prvok SmartArt.
-
Kliknite na grafický prvok SmartArt, v ktorom chcete zmeniť farbu.
-
V časti Nástroje pre grafické prvky SmartArt na karte Návrh v skupine Štýly grafických prvkov SmartArt kliknite na položku Zmeniť farby.
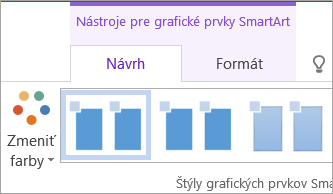
Ak sa karty Nástroje pre grafické prvky SmartArt alebo Návrh nezobrazujú, skontrolujte, či ste vybrali Grafický prvok SmartArt.
-
Kliknite na požadovanú farebnú kombináciu.
Tip: Keď umiestnite ukazovateľ na miniatúru, uvidíte, ako farby ovplyvnia Grafický prvok SmartArt.
-
Pravým tlačidlom myši kliknite na ohraničenie poľa a v kontextovej ponuke kliknite na položku Formátovať tvar.
-
V časti Výplň kliknite na položku Výplň plnou farbou.
-
Kliknite na tlačidlo Farba a potom kliknite na požadovanú farbu.
-
Ak chcete určiť mieru priehľadnosti farby pozadia, posuňte jazdec Priehľadnosť alebo zadajte číslo do poľa vedľa jazdca. Percento priehľadnosti je možné meniť od 0 % (úplne nepriehľadné, predvolené nastavenie) do 100 % (úplne priehľadné).
Štýl grafického prvku SmartArt je kombináciou rôznych efektov, napríklad štýlu čiary, skosenia alebo priestorového efektu, ktoré môžete použiť na polia v Grafický prvok SmartArt a vytvoriť tak jedinečný a profesionálne navrhnutý vzhľad.
-
Kliknite na Grafický prvok SmartArt, ktorého štýl grafického prvku SmartArt chcete zmeniť.
-
V časti Nástroje pre grafické prvky SmartArt na karte Návrh v skupine Štýly grafických prvkov SmartArt kliknite na požadovaný štýl grafického prvku SmartArt.
Ak chcete zobraziť ďalšie štýly grafických prvkov SmartArt, kliknite na tlačidlo Ďalšie

Ak sa karta Nástroje pre grafické prvky SmartArt alebo karta Návrh nezobrazuje, skontrolujte, či ste vybrali grafický prvok SmartArt.
Tip: Ak sa chcete dostať k ďalším možnostiam efektov, ako je tieň, žiara či odraz, prejdite do časti Nástroje pre grafické prvky SmartArt, na karte Formát kliknite v časti Štýly tvarov na položku Efekty tvaru a potom vyberte požadovaný efekt.
Pozrite tiež
Vytvorenie organizačnej schémy (video)
Animácia grafov a grafických prvkov SmartArt (video)
Zobrazenie alebo skrytie informácií v organizačnej schéme programu Visio










