Čiary môžete pridať na prepojenie tvarov, môžete ich nasmerovať na určité informácie a môžete ich odstrániť.
Poznámky:
-
Informácie o kreslení tvarov nájdete v téme Nakreslenie alebo úprava voľného tvaru.
-
Ak sa vám nedarí odstrániť vodorovnú čiaru, pozrite nižšie časť Odstránenie čiar alebo spojníc.
Kreslenie čiary s bodmi pripojenie
Spojnica je čiara s bodmi pripojenia na oboch koncoch, ktorá zostáva pripojená k tvarom, ku ktorým ju pripojíte. Spojnice môžu byť rovné 


Dôležité: Vo Worde a Outlooku fungujú body pripojenia iba vtedy, keď sú čiary a prepájané objekty umiestnené na kresliacom plátne. Ak chcete vložiť kresliace plátno, kliknite na karte Vložiť na položku Tvary a potom na položku Nové kresliace plátno v dolnej časti ponuky.
Ak chcete pridať čiaru, ktorá sa pripája k iným objektom, postupujte nasledovne.
-
Na karte Vložiť v skupine Ilustrácie kliknite na položku Tvary.

-
V časti Čiary kliknite na spojnicu, ktorú chcete pridať.
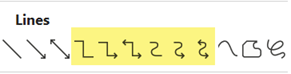
Poznámka: V časti Čiary sú prvky zvýraznené na obrázku vyššie spojnice. Posledné tri uvedené štýly (Krivka, Voľný tvar a Čarbanice) nie sú spojnice. Keď podržíte ukazovateľ myši nad jednotlivými štýlmi, zobrazí sa ich názov.
-
Ak chcete nakresliť čiaru, ktorá spája tvary, na prvom tvare umiestnite ukazovateľ myši nad tvar alebo objekt, ku ktorému chcete spojnicu pripojiť.
Zobrazia sa spojovacie bodky, ktoré označujú, že je možné pripojiť čiaru k tvaru. (Farba a štýl týchto bodiek sa v rôznych verziách balíka Office líšia.)
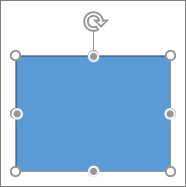
Poznámka: Ak sa nezobrazia žiadne body pripojenia, vybrali ste štýl čiary, ktorá nie je spojnicou, alebo nepracujete na kresliacom plátne (vo Worde alebo Outlooku).
Kliknite na ľubovoľné miesto na prvom tvare a potom presuňte kurzor na spojovaciu bodku na druhom objekte pripojenia.
Poznámka: Keď premiestňujete tvary, ktoré sú spojené spojnicami, spojnice zostávajú k tvarom pripojené a pohybujú sa spolu s tvarmi. Ak presuniete niektorý koniec spojnice, tento koniec sa odpojí od tvaru, a potom ho môžete pripojiť k ďalšiemu spojovaciemu bodu na tom istom tvare alebo k inému tvaru. Po pripojení spojnice k spojovaciemu bodu zostane spojnica pripojená k objektom bez ohľadu na spôsob premiestňovania jednotlivých objektov.
Kreslenie čiary bez spojovacích bodov
Ak chcete pridať čiaru, ktorá sa nepripája k iným objektom, postupujte nasledovne.
-
Na karte Vložiť v skupine Ilustrácie kliknite na položku Tvary.

-
V časti Čiary kliknite na požadovaný štýl čiary.
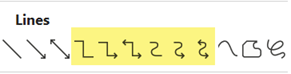
-
Kliknite na jedno miesto v dokumente, podržte stlačené tlačidlo myši, presuňte ukazovateľ na iné miesto a potom tlačidlo myši uvoľnite.
Nakreslenie rovnakej čiary alebo spojnice viackrát
Ak potrebujete opakovane pridať rovnakú čiaru, môžete tak rýchlo urobiť použitím položky Zamknúť režim kreslenia.
-
Na karte Vložiť v skupine Ilustrácie kliknite na položku Tvary.

-
V časti Čiary kliknite pravým tlačidlom na čiaru alebo spojnicu, ktorú chcete pridať, a potom kliknite na príkaz Zamknúť režim kreslenia.
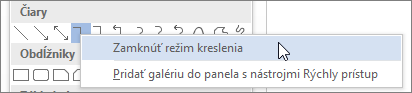
-
Kliknite na miesto, kde má čiara alebo spojnica začínať, a potom presuňte kurzor na miesto, kde má čiara alebo spojnica končiť.
-
Krok 3 zopakujte s každou čiarou alebo spojnicou, ktorú chcete pridať.
-
Po pridaní všetkých čiar a spojníc stlačte kláves ESC.
Pridanie, úprava alebo odstránenie šípky alebo tvaru na čiare
-
Vyberte čiaru, ktorú chcete zmeniť.Ak chcete pracovať s viacerými čiarami, vyberte prvú čiaru, stlačte a podržte kláves Ctrl a vyberte ďalšie čiary.
-
Na karte Formát kliknite na šípku nachádzajúcu sa vedľa položky Obrys tvaru.
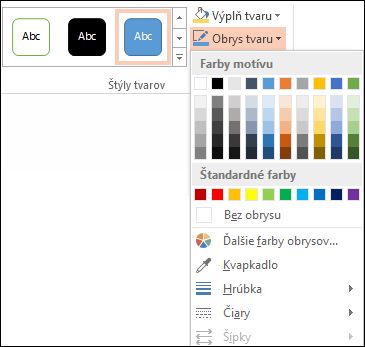
-
Ukážte na položku Šípky a potom kliknite na požadovaný štýl šípky.
Ak chcete zmeniť veľkosť alebo typ šípky alebo zmeniť typ, šírku alebo farbu čiary alebo šípky, kliknite na položku Ďalšie šípky a potom vyberte požadované možnosti.
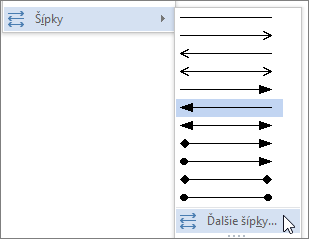
Ak chcete odstrániť šípku, kliknite na prvý štýl, Štýl šípky 1 (bez hlavičiek šípok).
Odstránenie čiar alebo spojníc
-
Kliknite na čiaru, spojnicu alebo tvar, ktorý chcete odstrániť, a potom stlačte kláves Delete.Ak chcete odstrániť viacero čiar alebo spojníc, vyberte prvú čiaru, stlačte a podržte kláves Ctrl a vyberte ďalšie čiary a potom stlačte kláves Delete.










