Pomocou preddefinovaných štýlov orámovania môžete rýchlo pridať orámovanie okolo buniek alebo rozsahov buniek. Ak preddefinované orámovanie buniek nevyhovuje vašim potrebám, môžete vytvoriť vlastné orámovanie.
Poznámka: Na vytlačených stranách sa zobrazia orámovania buniek, ktoré použijete. Ak nepoužívate orámovanie buniek, ale chcete, aby sa mriežka hárka zobrazovala na vytlačených stranách, mriežku môžete zobraziť. Ďalšie informácie nájdete v téme Tlač s mriežkou buniek alebo bez mriežky.
-
V hárku vyberte bunku alebo rozsah buniek , ku ktorým chcete pridať orámovanie, zmeňte štýl orámovania alebo odstráňte orámovanie.
-
Na karte Domov v časti Písmo vykonajte jeden z nasledujúcich krokov:
-
Ak chcete použiť nový alebo iný štýl orámovania, vyberte šípku vedľa

Tip: Ak chcete použiť vlastný štýl orámovania alebo diagonálne orámovanie, vyberte položku Ďalšie orámovanie. V dialógovom okne Formát buniek na karte Orámovanie v časti Čiara a farba vyberte požadovaný štýl a farbu čiary. V časti Preddefinovanie a orámovanie vyberte jedno alebo viac tlačidiel na označenie umiestnenia orámovania. Dve tlačidlá šikmo orámovania


-
Ak chcete odstrániť orámovanie buniek, vyberte šípku vedľa položky Orámovanie


-
-
Tlačidlo Orámovanie zobrazuje naposledy použitý štýl orámovania. Ak chcete použiť tento štýl, môžete vybrať tlačidlo Orámovanie (nie šípku).
-
Ak na vybratú bunku použijete orámovanie, orámovanie sa použije aj na susediace bunky, ktoré zdieľajú ohraničené ohraničenie bunky. Ak napríklad použijete orámovanie poľa na uzavretie rozsahu B1:C5, bunky D1:D5 získajú ľavé orámovanie.
-
Ak na ohraničenie zdieľanej bunky použijete dva rôzne typy orámovania, zobrazí sa naposledy použité orámovanie.
-
Vybratý rozsah buniek sa naformátuje ako jeden blok buniek. Ak v rozsahu buniek B1:C5 použijete pravé orámovanie, orámovanie sa zobrazí iba na pravom okraji buniek C1:C5.
-
Ak chcete vytlačiť rovnaké orámovanie buniek oddelených zlomom strany, ale orámovanie sa zobrazí iba na jednej strane, môžete použiť vnútorné orámovanie. Týmto spôsobom môžete vytlačiť orámovanie v dolnej časti posledného riadka jednej strany a použiť rovnaké orámovanie v hornej časti prvého riadka na ďalšej strane. Postupujte takto:
-
Vyberte riadky na oboch stranách zlomu strany.
-
Vyberte šípku vedľa položky Orámovanie

-
V časti Preddefiny vyberte tlačidlo Vnútri

-
V časti Orámovanie v diagrame ukážky odstráňte zvislé orámovanie tak, že ho vyberiete.
-
-
V hárku vyberte bunku alebo rozsah buniek , z ktoré chcete odstrániť orámovanie.
Ak chcete zrušiť výber buniek, vyberte ľubovoľnú bunku v hárku.
-
Na karte Domov v skupine Písmo vyberte šípku vedľa položky Orámovanie


– ALEBO –
Vyberte položku Domov > šípku orámovania > Vymazať orámovanie a potom vyberte bunky s orámovaním, ktoré chcete vymazať.
Môžete vytvoriť štýl bunky, ktorý obsahuje vlastné orámovanie, a potom môžete použiť tento štýl bunky, keď chcete zobraziť vlastné orámovanie okolo vybratých buniek.
-
Na karte Domov v skupine Štýly vyberte položku Štýly buniek.
Tip: Ak sa tlačidlo Štýly buniek nezobrazuje , vyberte položku Štýly a potom vyberte tlačidlo Ďalšie vedľa poľa štýlov buniek.
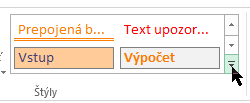
-
Vyberte nový štýl bunky.
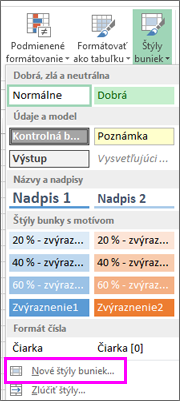
-
Do poľa Názov štýlu zadajte vhodný názov pre nový štýl bunky.
-
Vyberte položku Formát.
-
Na karte Orámovanie v časti Čiara v poli Štýl vyberte štýl čiary, ktorý chcete použiť pre orámovanie.
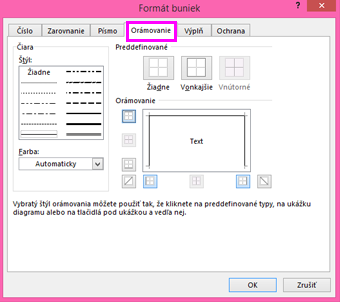
-
V poli Farba vyberte farbu, ktorú chcete použiť.
-
V časti Orámovanie vyberte tlačidlá orámovania a vytvorte orámovanie, ktoré chcete použiť.
-
Vyberte položku OK.
-
V dialógovom okne Štýl v časti Zahrnutie štýlu (podľa príkladu) zrušte začiarknutie políčok pre formátovanie, ktoré nechcete zahrnúť do štýlu buniek.
-
Vyberte položku OK.
-
Ak chcete použiť štýl bunky, postupujte takto:
-
Vyberte bunky , ktoré chcete formátovať s vlastným orámovaním buniek.
-
Na karte Domov v skupine Štýly vyberte položku Štýly buniek.
-
Vyberte vlastný štýl buniek, ktorý ste práve vytvorili. Ako napríklad tlačidlo FancyBorderStyle na tomto obrázku.
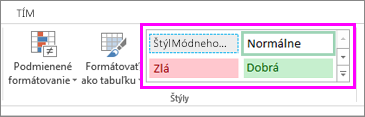
-
Ak chcete prispôsobiť štýl čiary alebo farbu orámovania buniek alebo vymazať existujúce orámovanie, môžete použiť možnosti kreslenia orámovania . Ak chcete nakresliť orámovanie buniek, najskôr vyberte typ orámovania, potom farbu orámovania a štýl čiary a vyberte bunky, okolo ktorých chcete pridať orámovanie. Postupujte takto:
-
Vyberte položku Domov > šípku orámovania

-
Vyberte možnosť Nakresliť orámovanie pre vonkajšie orámovanie alebo Nakresliť mriežku orámovania pre mriežku orámovania.
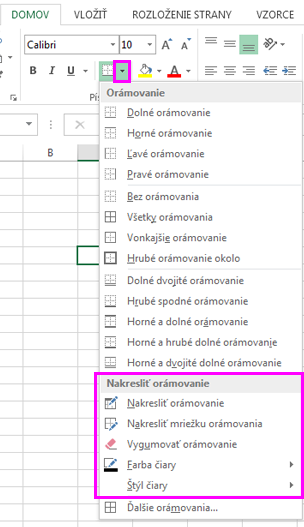
-
Vyberte šípku orámovania > šípku farby čiary a potom vyberte farbu.
-
Vyberte šípku orámovania > šípku štýlu čiary a potom vyberte štýl čiary.
-
Vyberte bunky, okolo ktorých chcete nakresliť orámovanie.
Pridanie orámovania, farby orámovania alebo štýlu čiary orámovania
-
Vyberte bunku alebo rozsah buniek, okolo ktoré chcete pridať orámovanie, zmeňte štýl orámovania alebo odstráňte orámovanie.
-
Vyberte položku Domov > šípku orámovania a potom vyberte požadovanú možnosť orámovania.
-
Farba orámovania – vyberte šípku orámovania > farba orámovania a potom vyberte farbu
-
Štýl orámovania – vyberte šípku orámovania > štýl orámovania a potom vyberte možnosť štýlu čiary.
-
Tipy
-
Na tlačidle Orámovanie sa zobrazuje naposledy použitý štýl orámovania. Ak chcete použiť tento štýl, vyberte tlačidlo Orámovanie (nie šípku).
-
Ak na vybratú bunku použijete orámovanie, orámovanie sa použije aj na susediace bunky, ktoré zdieľajú ohraničené ohraničenie bunky. Ak napríklad použijete orámovanie poľa na uzavretie rozsahu B1:C5, bunky D1:D5 získajú ľavé orámovanie.
-
Ak na ohraničenie zdieľanej bunky použijete dva rôzne typy orámovania, zobrazí sa naposledy použité orámovanie.
-
Vybratý rozsah buniek sa naformátuje ako jeden blok buniek. Ak v rozsahu buniek B1:C5 použijete pravé orámovanie, orámovanie sa zobrazí iba na pravom okraji buniek C1:C5.
-
Ak chcete vytlačiť rovnaké orámovanie buniek oddelených zlomom strany, ale orámovanie sa zobrazí iba na jednej strane, môžete použiť vnútorné orámovanie. Týmto spôsobom môžete vytlačiť orámovanie v dolnej časti posledného riadka jednej strany a použiť rovnaké orámovanie v hornej časti prvého riadka na ďalšej strane. Postupujte takto:
-
Vyberte riadky na oboch stranách zlomu strany.
-
Vyberte šípku vedľa položky Orámovanie a potom vyberte položku Vnútorné vodorovné orámovanie
-
Odstránenie orámovania
Ak chcete odstrániť orámovanie, vyberte bunky s orámovaním a vyberte šípku Orámovania >tlačidlo Bez orámovania.
Potrebujete ďalšiu pomoc?
Vždy sa môžete opýtať odborníka v komunite Excel Tech Community alebo získať podporu v komunitách.










