Podľa predvoleného nastavenia sa mriežka nezobrazuje vo vytlačených hárkoch ani zošitoch Microsoft Excelu. V článku je uvedený postup, ako zobraziť mriežky vo vytlačených hárkoch.
-
Vyberte jeden alebo viac hárkov, ktoré chcete vytlačiť. Ďalšie informácie nájdete v téme Výber jedného alebo viacerých hárkov.
Tip: Ak vyberiete viacero hárkov, v záhlaví okna v hornej časti hárka sa zobrazí položka [Skupina]. Ak chcete zrušiť výber viacerých hárkov v zošite, kliknite na ľubovoľný nevybratý hárok. Ak sa nezobrazuje žiadny nevybratý hárok, kliknite pravým tlačidlom myši na kartu vybratého hárka a potom kliknite na položku Oddeliť hárky.
-
Na karte Rozloženie strany v skupine Možnosti hárka začiarknite v časti Mriežka políčko Tlačiť.
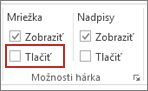
Poznámka: Ak sa začiarkavacie políčka v skupine Možnosti hárka zobrazia ako neaktívne, môže to byť preto, že máte v hárku vybratý graf, obrázok alebo iný objekt. Keď zrušíte výber, budete môcť použiť začiarkavacie políčka.
-
Kliknite na kartu Súbor a potom na položku Tlačiť.
Klávesová skratka Taktiež môžete stlačiť kombináciu klávesov Ctrl + P.
-
Kliknite na tlačidlo Tlačiť.
Ďalšie kroky
Po začiarknutí políčka Tlačiť možno budete chcieť vykonať tieto kroky:
-
Ukážka mriežky – Ak chcete zistiť, ako sa mriežka vytlačí, stlačením kombinácie klávesov Ctrl + F2 otvorte kartu Súbor , na ktorej sa zobrazí ukážka vytlačeného hárka. Otvorí sa karta Súbor a zobrazí sa ukážka vytlačeného hárka. Mriežka sa v hárku vytlačí iba okolo skutočných údajov. Ak chcete vytlačiť mriežku aj okolo prázdnych buniek, nastavte TE000127092 tak, aby zahŕňala aj tieto bunky, alebo požadované bunky orámujte. Ďalšie informácie o týchto možnostiach nájdete v téme Definovanie alebo vymazanie oblasti tlače v hárku alebo Použitie alebo odstránenie orámovania buniek v hárku.
-
Riešenie problémov s tlačou mriežky – Ak sa mriežka nezobrazuje pri tlači hárka alebo ak sa nezobrazujú v okne Ukážka pred tlačou, začiarknite políčko Konceptová kvalita nie je začiarknuté. Začiarkavacie políčko Konceptová kvalita sa zobrazuje na karte Hárok v dialógovom okne Nastavenie strany. Dialógové okno Nastavenie strany je možné otvoriť aj stlačením klávesov Alt + P, S, P.
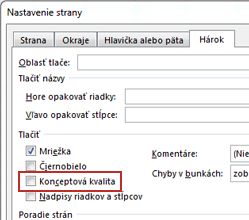
Ak sa mriežka napriek tomu nevytlačí, môže ísť o problém s ovládačom tlačiarne. V takom prípade skúste stiahnuť najnovší ovládač z webovej lokality výrobcu tlačiarne. Ak problém stále pretrváva, môžete bunky, ktoré chcete vytlačiť, orámovať. Ďalšie informácie nájdete v téme Použitie alebo odstránenie orámovania buniek v hárku.
Tlač mriežky nie je podporovaná v Excel pre web, ale môžete imitovať mriežku použitím orámovania, ako je to znázornené na tomto obrázku:
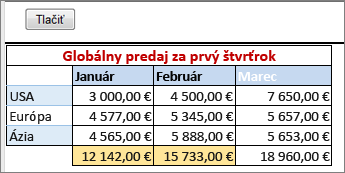
-
Ak chcete pridať orámovanie okolo všetkých buniek, kliknutím a presunutím vyberte požadované bunky.
-
Na karte Domov kliknite v skupine Písmo na položku Orámovanie > Všetky orámovania.
Oblasti s orámovaním sa teraz zobrazia s tmavšími čiarami.
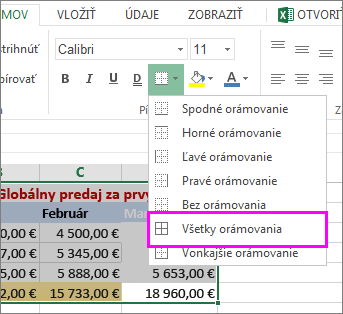
-
Ak chcete zobraziť ukážku pred tlačou, kliknite na položky Súbor > Tlačiť.
-
Vyberte možnosť tlače, ktorej ukážku chcete zobraziť, a kliknite na tlačidlo Tlačiť.
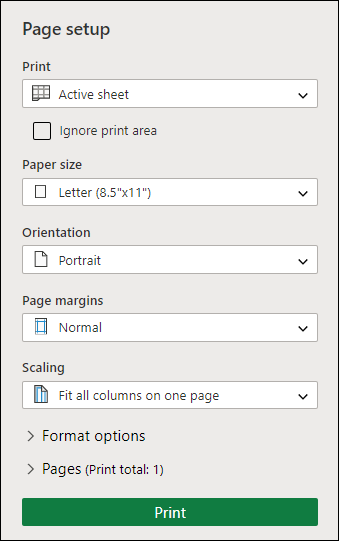
-
V ukážke skontrolujte, či mriežka vyzerá tak, ako chcete, a potom kliknite na tlačidlo Tlačiť.
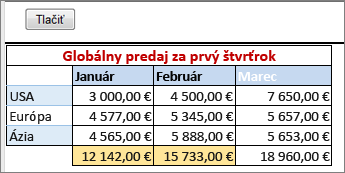
Ak chcete vykonať zmeny pred tlačou, kliknutím na tlačidlo x zatvorte ukážku a vráťte sa do hárka.
Potrebujete ďalšiu pomoc?
Vždy sa môžete opýtať odborníka v komunite Excel Tech Community alebo získať podporu v komunitách.










