Po zapnutí doplnku sa do programov služby Microsoft 365 pridajú vlastné príkazy a nové funkcie, ktoré vám pomôžu zvýšiť produktivitu. Keďže útočníci môžu doplnky používať na poškodenie počítača, môžete použiť nastavenia zabezpečenia doplnkov, ktoré vám pomôžu ochrániť sa.
Poznámka: Tento článok sa vzťahuje len na aplikácie služby Microsoft 365 spustené vo Windowse.
Zobrazenie nainštalovaných doplnkov
-
Vyberte položku Súbor > Získať doplnky.Prípadne môžete doplnky zobraziť aj priamo z karty Domov výberom položiek Doplnky.

-
Na tejto stránke môžete priamo nainštalovať doplnky alebo vybrať položku Ďalšie doplnky a preskúmať ich.
-
V dialógovom okne Doplnky balíka Office vyberte kartu Moje doplnky.
-
Vyberte doplnok, pre ktorý chcete zobraziť podrobnosti, a kliknutím pravým tlačidlom myši vyberte možnosť Podrobností doplnku.
Ďalšie informácie získate kliknutím na nižšie uvedený nadpis.
-
Aktívne aplikačné doplnky Doplnky zaregistrované a aktuálne spustené v programe služby Microsoft 365.
-
Neaktívne aplikačné doplnky Doplnky, ktoré sa nachádzajú v počítači, ale aktuálne nie sú načítané. Napríklad schémy XML sú aktívne, len ak je otvorený dokument, ktorý na ne odkazuje. Ďalším príkladom je doplnok COM: doplnok COM je aktívny, len ak je vybratý. Ak nie je začiarkavacie políčko vybraté, doplnok je neaktívny.
-
Doplnky súvisiace s dokumentom Súbory šablón, na ktoré odkazujú otvorené dokumenty.
-
Zakázané aplikačné doplnky Tieto doplnky sa automaticky vypnú, pretože spôsobujú zlyhanie programov služby Microsoft 365.
-
Doplnky Názov doplnku.
-
Vydavateľ Vývojár softvéru alebo organizácia zodpovedná za vytvorenie doplnku.
-
Kompatibilita Tu sú uvedené všetky problémy s kompatibilitou.
-
Umiestnenie Táto cesta k súboru uvádza, kde je nainštalovaný doplnok na počítači.
-
Popis Tento text vysvetľuje funkciu doplnku.
Poznámka: Program Microsoft Outlook má v Centre dôveryhodnosti pre doplnky jedinú možnosť: Použiť nastavenia zabezpečenia makier aj na nainštalované doplnky. Program InfoPath nemá žiadne nastavenia zabezpečenia pre doplnky.
Ak chcete vypnúť alebo odstrániť doplnok, postupujte podľa týchto krokov:
-
Vyberte položku Súbor > Získať doplnky.Prípadne môžete vybrať položku Domov > doplnky.
-
Na tejto stránke môžete priamo nainštalovať doplnky alebo vybrať položku Ďalšie doplnky a preskúmať ich.
-
V dialógovom okne Doplnky balíka Office vyberte kartu Moje doplnky.
-
Vyberte doplnok, ktorý chcete odstrániť, a kliknutím pravým tlačidlom myši vyberte možnosť Odstrániť.
Môžete si zobraziť a meniť nastavenia doplnkov v centre dôveryhodnosti, ktorého popis sa nachádza v nasledujúcej sekcii. Nastavenie zabezpečenia doplnkov môže byť zadané vašou organizáciou a niektoré možnosti preto možno nebudete môcť zmeniť.
-
Vyberte položku Súbor > Získať doplnky.
-
Vyberte položku Ďalšie doplnky>Spravovať moje doplnky.
-
Vyberte položku Centrum dôveryhodnosti > Nastavenia Centra dôveryhodnosti > doplnky.
-
Začiarknite alebo zrušte začiarknutie požadovaných možností.
-
Vyžadovať podpis aplikačných doplnkov dôveryhodným vydavateľom Začiarknite toto políčko, ak chcete, aby Centrum dôveryhodnosti skontrolovalo, či doplnok používa dôveryhodný podpis vydavateľa. Ak podpis vydavateľa nie je dôveryhodný, program Služby Microsoft 365 doplnok nenačíta a na paneli dôveryhodnosti sa zobrazí oznámenie o vypnutí doplnku.
-
Zakázať oznámenia nepodpísaných doplnkov (kód ostane vypnutý) Táto možnosť je dostupná, ak začiarknete políčko Vyžadovať podpis aplikačných doplnkov dôveryhodným vydavateľom. Doplnky podpísané dôveryhodným vydavateľom sú povolené, ale nepodpísané doplnky sú zakázané.
-
Zakázať všetky aplikačné doplnky (funkčnosť sa môže zhoršiť) Toto políčko začiarknite v prípade, ak nedôverujete žiadnym doplnkom. Všetky doplnky sú zakázané bez upozornenia a ostatné začiarkavacie políčka doplnkov nie sú k dispozícii.
Poznámka: Toto nastavenie sa prejaví po ukončení a reštartovaní programu Služby Microsoft 365.
Pri práci s doplnkami môžete chcieť získať ďalšie informácie o digitálnych podpisoch a certifikátoch, ktoré overujú doplnok, a o dôveryhodných vydavateľoch, vývojároch softvéru, ktorí často vytvárajú doplnky.
Pomocou nasledujúcich pokynov môžete spravovať a inštalovať doplnky.
Inštalácia nového doplnku:
-
Vyberte položku Súbor > Získať doplnky.Prípadne môžete v Word Exceli a PowerPointe zobraziť doplnky výberom položky Domov > doplnky.

-
Obľúbené doplnky môžete priamo nainštalovať na stránke alebo prejsť na ďalšie doplnky a preskúmať ich.
-
Vyberte doplnok a vyberte položku Pridať.Prípadne môžete výberom karty Obchod v dialógovom okne doplnku balíka Office vyhľadať ďalšie doplnky, ktoré chcete nainštalovať, a vybrať položku Pridať pre daný doplnok.
Spravovanie doplnkov:
-
Vyberte položku Súbor > Získať doplnky a v dolnej časti vyberte položku Ďalšie doplnky. Prípadne vyberte položku Domov > doplnky > Ďalšie doplnky.
-
V dialógovom okne balíka Office vyberte kartu Moje doplnky . Ak sa vám doplnky nezobrazujú, výberom položky Obnoviť znova načítajte doplnky.
-
Ak chcete spravovať môj doplnok, vyberte položku Spravovať môj doplnok a výberom položky Nahrať môžete prehľadávať a pridávať doplnok zo svojho zariadenia.
Poznámky: Informácie v tejto časti sa vzťahujú len na tieto aplikácie:
-
Office na webe (Excel, Outlook, PowerPoint a Word) spustený v prehliadačoch založených na Chromium, ako je napríklad Microsoft Edge alebo Google Chrome
Ak nainštalovaný doplnok vyžaduje prístup k funkciám zariadenia, ako je napríklad fotoaparát, geolokácia alebo mikrofón, zobrazí sa dialógové okno s možnosťami Povoliť, Povoliť raz alebo Odmietnuť povolenie.
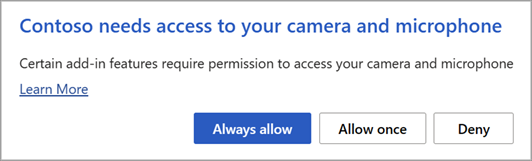
-
Ak vyberiete možnosť Povoliť, doplnok bude mať prístup k požadovaným možnostiam zariadenia. Udelené povolenie bude trvať dovtedy, kým doplnok odinštalujete alebo kým nevymažete vyrovnávaciu pamäť prehliadača, v ktorom je doplnok spustený.
-
Ak vyberiete možnosť Povoliť raz, doplnok bude mať prístup k požadovaným možnostiam zariadenia, kým sa nezavrie karta prehliadača alebo okno, v ktorom je spustený.
-
Ak vyberiete možnosť Odmietnuť, doplnok nebude mať prístup k požadovaným funkciám zariadenia. Keď doplnok nabudúce vyžaduje prístup, zobrazí sa dialógové okno so žiadosťou o povolenie.
Ak chcete po výbere možnosti Povoliť zmeniť prístup doplnku k svojim možnostiam zariadenia, musíte doplnok najprv odinštalovať alebo vymazať vyrovnávaciu pamäť prehliadača.
Ak ste si cez Microsoft 365 Store predplatili doplnok, ktorý nechcete pokračovať, môžete toto predplatné zrušiť.
-
Otvorte aplikáciu služby Microsoft 365 a prejdite na kartu Domov na páse s nástrojmi.
-
Vyberte položku Doplnky a potom výberom položky Ďalšie doplnky >karte Moje doplnky zobrazte svoje existujúce doplnky.

-
Vyberte aplikáciu, ktorú chcete zrušiť, a vyberte položku Spravovať moje doplnky.
-
V časti Platba a fakturácia vyberte položku Zrušiť predplatné.
-
Vyberte tlačidlo OK a potom položku Pokračovať.
Po dokončení tohto postupu by sa v poli komentárov v zozname aplikácií malo zobraziť hlásenie Zrušili ste predplatné na aplikáciu.
Niektoré doplnky nemusia byť kompatibilné s politikami oddelenia IT vašej organizácie. Ak je to prípad doplnkov, ktoré boli nedávno nainštalované v programe Microsoft 365, funkcia Zabránenie spusteniu údajov doplnok vypne a program môže zlyhať.
Pozrite tiež
Zapisovanie prepojených poznámok
Ak hľadáte Pomocníka na prepojenie poznámok vo OneNote na dokument programu Word alebo PowerPoint, pozrite si tému Zapisovanie prepojených poznámok.
Doplnky pre Windows pre Excel
Ak hľadáte Pomocníka pre konkrétneExcel doplnky, ako je napríklad Riešiteľ alebo Inquire, pozrite si Pomocníka pre Excel pre Windows.
Ak hľadáte ďalšiu pomoc s doplnkami pre Excel pomocou dialógového okna Doplnky architektúry COM, pozrite si tému Pridanie alebo odstránenie doplnkov v Exceli.











