V prípade väčšiny typov grafov je možné zobraziť alebo skryť osi grafu. Ak chcete, aby boli údaje v grafe zrozumiteľnejšie, môžete tiež zmeniť ich vzhľad.
Dôležité: Tento článok sa nevzťahuje na zmenu mierky osí grafu. Informácie o tom, ako zmeniť mierku, nájdete v týchto témach:
Ďalšie informácie o osiach
Na meranie a kategorizáciu údajov grafy zvyčajne používajú dve osi: zvislú os (nazývanú aj os hodnôt a os Y) a vodorovnú os (nazývanú aj os kategórií alebo os X). Priestorové stĺpcové, kužeľové a ihlanové grafy majú aj tretiu os, os hĺbky (nazývanú aj os radov alebo os Z), ktorá umožňuje zobrazenie údajov pozdĺž hĺbky grafu. Radarové grafy nemajú horizontálnu os (os kategórií), koláčové a prstencové grafy nemajú žiadnu os.
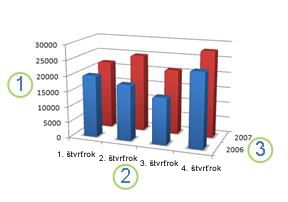



V nasledujúcich častiach sa popisuje, ako môžete zmeniť vzhľad grafov a lepšie sprostredkovať informácie. Ďalšie informácie o osiach a možnostiach práce s nimi nájdete v časti Informácie o osiach.
Zobrazenie alebo skrytie osí
-
Kliknite na ľubovoľné miesto v grafe, v ktorom chcete zobraziť alebo skryť osi.
Zobrazí sa ponuka Nástroje pre grafy s kartami Návrh a Formát.
-
Na karte Návrh kliknite na šípku nadol vedľa položky Pridať prvky grafu a potom ukážte myšou na rozbaľovaciu ponuku Osi.
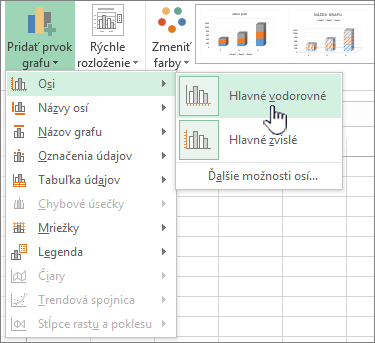
-
Kliknite na typ osi, ktorý chcete zobraziť alebo skryť.
Prispôsobenie značiek a menoviek osí
-
Kliknite v grafe na os, ktorej značky a menovky chcete prispôsobiť, alebo nasledujúcim postupom vyberte os zo zoznamu prvkov grafu:
-
Kliknite na ľubovoľné miesto v grafe.
Zobrazí sa ponuka Nástroje pre grafy s kartami Návrh a Formát.
-
Na karte Formát kliknite v skupine Aktuálny výber na šípku v poli Prvky grafu a potom kliknite na os, ktorú chcete vybrať.
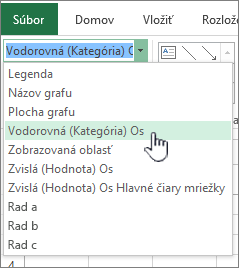
-
-
Na karte Formát kliknite v skupine Aktuálny výber na položku Výber formátu.
-
Na paneli Možnosti osi v časti Značky vykonajte niektorý z týchto krokov:
-
Ak chcete zmeniť zobrazenie hlavných značiek, v poli Hlavné typy značiek kliknite na požadovanú pozíciu značky.
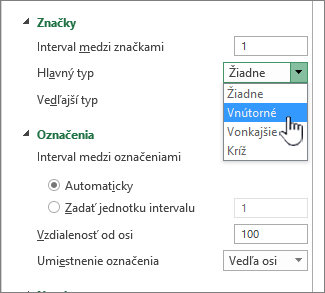
-
Ak chcete zmeniť zobrazenie vedľajších značiek, v poli s rozbaľovacím zoznamom Vedľajšie typy značiek kliknite na požadovanú pozíciu značky.
-
Ak chcete zmeniť umiestnenie menoviek, v poli Menovky kliknite na požadovanú možnosť.
Tip Značky a menovky môžete skryť kliknutím na položku Žiadne v poli Menovky osí.
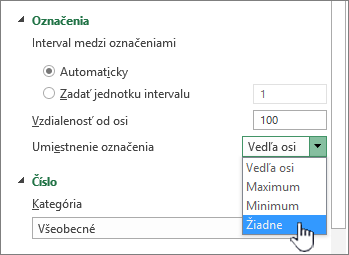
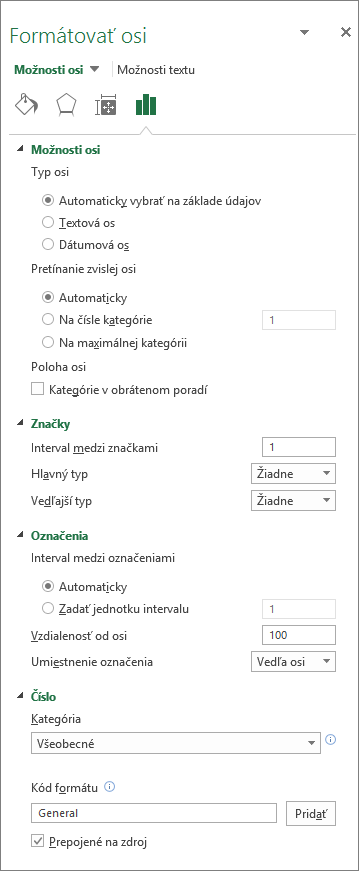
-
Zmena počtu kategórií medzi menovkami alebo značkami
-
Kliknite v grafe na vodorovnú os (os kategórií), ktorú chcete zmeniť, alebo nasledujúcim postupom vyberte os zo zoznamu prvkov grafu:
-
Kliknite na ľubovoľné miesto v grafe.
Takto sa zobrazia Nástroje pre grafy s kartami Návrh, Rozloženie a Formát.
-
Na karte Formát kliknite v skupine Aktuálny výber na šípku v poli Prvky grafu a potom kliknite na os, ktorú chcete vybrať.
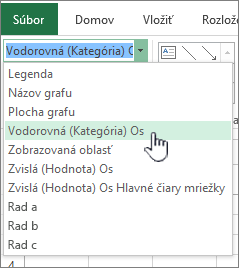
-
-
Na karte Formát kliknite v skupine Aktuálny výber na položku Výber formátu.
-
V časti Možnosti osí vykonajte jeden alebo obidva nasledovné postupy:
-
Ak chcete zmeniť interval medzi menovkami osi, kliknite v časti Interval medzi menovkami na políčko Zadajte jednotku intervalu a do textového poľa zadajte požadovanú hodnotu.
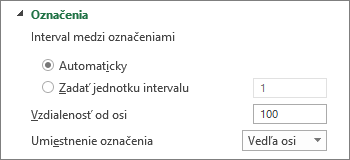
Tip Zadajte hodnotu 1, ak chcete zobraziť menovku pre každú kategóriu, 2, ak chcete zobraziť menovku pre každú druhú kategóriu, 3, ak chcete zobraziť menovku pre každú tretiu kategóriu, a tak ďalej.
-
Ak chcete zmeniť umiestnenie menoviek osi, zadajte požadovanú hodnotu do poľa Vzdialenosť menovky od osi.
Tip Ak chcete umiestniť menovky bližšie k osi, zadajte nižšiu hodnotu. Ak chcete umiestniť menovky ďalej od osi, zadajte vyššiu hodnotu.
-
Zmena zarovnania a orientácie menoviek
Zarovnanie menoviek osi na vodorovných osiach (osiach kategórií) aj zvislých osiach (osiach hodnôt) je možné meniť. Ak sa v grafe nachádzajú označenia viacnásobnej úrovne, môžete zmeniť zarovnanie všetkých úrovní menoviek. Môžete zmeniť aj veľkosť medzery medzi úrovňami menoviek na vodorovných osiach (osiach kategórií).
-
Kliknite na os v grafe, ktorej menovky chcete zarovnať inak, alebo nasledujúcim postupom vyberte os zo zoznamu prvkov grafu:
-
Kliknite na ľubovoľné miesto v grafe.
Zobrazí sa ponuka Nástroje pre grafy s kartami Návrh a Formát.
-
Na karte Formát kliknite v skupine Aktuálny výber na šípku v poli Prvky grafu a potom kliknite na os, ktorú chcete vybrať.
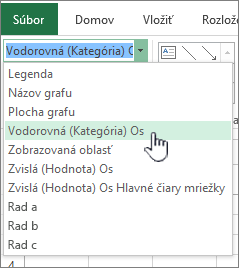
-
-
Na karte Formát kliknite v skupine Aktuálny výber na položku Výber formátu.
-
V dialógovom okne Formátovať os kliknite na položku Možnosti textu.
-
V časti Textové pole vykonajte niektorý z nasledujúcich postupov:
-
V poli Zvislé zarovnanie kliknite na požadovanú pozíciu zvislého zarovnania.
-
V poli Smer textu kliknite na požadovanú orientáciu textu.
-
V poli Vlastný uhol vyberte požadovaný stupeň otočenia.
-
Tip Vodorovné zarovnanie menoviek osí môžete zmeniť aj kliknutím na os a následným kliknutím na položku Zarovnať doľava 


Zmena textu v menovkách kategórií
Text v menovkách kategórií môžete zmeniť v hárku alebo ich môžete zmeniť priamo v grafe.
Zmena textu v menovke kategórie v hárku
-
V hárku kliknite na bunku obsahujúcu názov menovky, ktorý chcete zmeniť.
-
Zadajte nový názov a stlačte kláves ENTER.
Poznámka: Zmeny vykonané v hárku sa automaticky aktualizujú v grafe.
Zmena textu menovky v grafe
-
Kliknite na vodorovnú os v grafe alebo nasledujúcim spôsobom vyberte os zo zoznamu prvkov grafu:
-
Kliknite na ľubovoľné miesto v grafe.
Zobrazí sa ponuka Nástroje pre grafy s kartami Návrh a Formát.
-
Na karte Formát kliknite v skupine Aktuálny výber na šípku v poli Prvky grafu a potom kliknite na vodorovnú os (os kategórií).
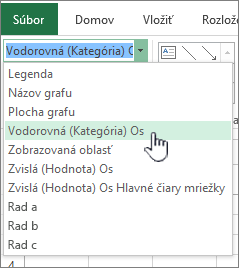
-
-
Na karte Návrh kliknite v skupine Údaje na položku Zdrojové údaje.
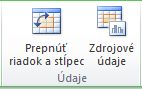
-
V dialógovom okne Výber zdroja údajov v časti Menovky vodorovnej osi (osi kategórií) kliknite na položku Upraviť.
-
V poli Rozsah menovky osi vykonajte niektorý z nasledujúcich krokov:
-
Zadajte rozsah hárka, ktorý chcete použiť ako menovky osi kategórií.
-
Zadajte menovky, ktoré chcete použiť, a oddeľte ich čiarkami, napríklad Oddelenie A, Oddelenie B, Oddelenie C.
Poznámka: Ak do poľa Rozsah menovky osi zadáte text menovky, text menoviek osi kategórií už nebude prepojený s bunkou hárka.
-
-
Kliknite na tlačidlo OK.
Zmena vzhľadu textu a čísel v menovkách
Formát textu v menovkách osi kategórií alebo čísel na osi hodnôt je možné meniť.
Formátovanie textu
-
Pravým tlačidlom kliknite na os grafu zobrazujúcu menovky, ktoré chcete formátovať.
-
Na paneli s nástrojmi Domov kliknite na požadované možnosti formátovania.
Tip Môžete tiež vybrať os zobrazujúcu menovky a potom použiť tlačidlá formátovania na karte Domov v skupine Písmo.
Formátovanie čísel
-
Kliknite na os grafu zobrazujúcu čísla, ktoré chcete formátovať, alebo nasledujúcim spôsobom vyberte os zo zoznamu prvkov grafu:
-
Kliknite na ľubovoľné miesto v grafe.
Zobrazí sa ponuka Nástroje pre grafy s kartami Návrh a Formát.
-
Na karte Formát kliknite v skupine Aktuálny výber na šípku v poli Prvky grafu a potom kliknite na os, ktorú chcete vybrať.
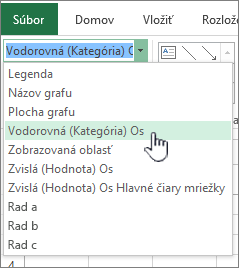
-
-
Na karte Formát kliknite v skupine Aktuálny výber na položku Výber formátu.
-
V časti Možnosti osi kliknite na možnosť Číslo a potom v poli Kategória vyberte požadovaný číselný formát.
Tip Ak vybratý číselný formát používa desatinné miesta, môžete ich určiť v textovom poli Desatinné miesta.
-
Ak chcete zachovať prepojenie čísel s bunkami hárka, začiarknite políčko Prepojené na zdroj.
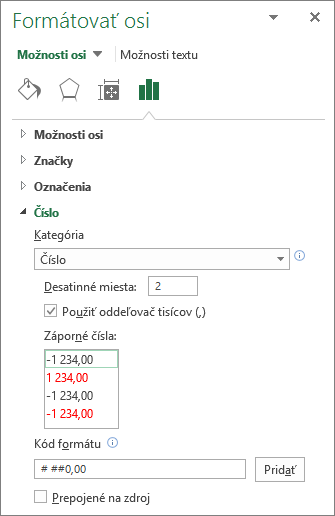
Poznámka: Skôr než naformátujete čísla na percentá, skontrolujte, či boli čísla v grafe vypočítané ako percentá aj v zdroji údajov a či sa zobrazujú vo formáte desatinných čísel. Percentuálne hodnoty sa vypočítavajú v hárku pomocou rovnice hodnota/súčet = percentuálny podiel. Ak napríklad vypočítate 10/100 = 0,1 a potom naformátujete hodnotu 0,1 na percentuálnu hodnotu, správne zobrazenie čísla bude 10 %.
Pridanie značiek na osi
Os je možné formátovať tak, aby zobrazila hlavné a vedľajšie značky v intervaloch, ktoré vyberiete.
-
Tento krok sa vzťahuje len na Word pre Mac: V ponuke Zobraziť kliknite na položku Rozloženie pri tlači.
-
Kliknite na graf a následne kliknite na kartu Návrh grafu.
-
Kliknite na položku Pridať prvok grafu > osi >ďalšie možnosti osi.
-
Na table Formátovať osrozbaľte položku Značky a potom kliknite na možnosti pre hlavné a vedľajšie typy značiek.
Po pridaní značiek môžete zmeniť intervaly medzi značkami zmenou hodnoty v poli Interval medzi značkami .
Informácie o osiach
Nie všetky typy grafov zobrazujú osi rovnakým spôsobom. Napríklad grafy XY (závislosť) a bublinové grafy zobrazujú číselné hodnoty na vodorovnej aj zvislej osi. Príkladom môže byť, ako palce zrážok sú vykreslené proti barometrickému tlaku. Obe tieto položky majú číselné hodnoty a údajové body sa zobrazia na osiach x a y vzhľadom na ich číselné hodnoty. Osi hodnôt poskytujú rôzne možnosti, napríklad nastavenie mierky na logaritmickú.
Iné druhy grafov, ako sú stĺpcové, čiarové alebo plošné grafy, zobrazujú číselné hodnoty iba na zvislej osi (osi hodnôt) osi a textové skupiny (alebo kategórie) na vodorovnej osi. Ako príklad možno uviesť množstvo zrážok oproti geografickým oblastiam. V tomto príklade geografické oblasti predstavujú textové kategórie údajov zanesené na vodorovnej osi (osi kategórií). Geografické oblasti sú zanesené rovnomerne, pretože predstavujú len text, a nie merateľné hodnoty. Pri výbere druhu grafu nezabúdajte na tento rozdiel, pretože osi hodnôt a kategórií majú rozdielne možnosti. Podobne aj os hĺbky (os radov) je ďalšia forma osi kategórií.
Po vytvorení grafu sú na osiach predvolene zobrazené značky a menovky. Pomocou hlavných a vedľajších značiek a menoviek môžete upraviť spôsob ich zobrazenia. Prehľadnosť grafu môžete zvýšiť zobrazením menšieho počtu menoviek alebo značiek na vodorovnej osi (osi kategórií) určením intervalu menoviek alebo počtu kategórií zobrazených medzi značkami.
Okrem toho môžete zmeniť zarovnanie alebo orientáciu menoviek, zmeniť alebo naformátovať ich text a čísla a zobraziť napríklad číslo ako percento.










