Priestorový stĺpcový, priestorový kužeľový alebo priestorový ihlanový graf má hĺbku (rad) os, známu aj ako os z, ktorú môžete zmeniť. Môžete určiť interval medzi značkami a označeniami osí, zmeniť ich umiestnenie pozdĺž osi a poradie, v ktorom sa rady zobrazujú.
Ak chcete zmeniť mierku iných osí v grafe, pozrite si tému Zmena mierky vodorovnej osi (osi kategórií) v grafe alebo Zmena mierky zvislej osi (osi hodnôt) v grafe.
-
V priestore grafu kliknite na os hĺbky, ktorú chcete zmeniť, alebo nasledujúcim spôsobom vyberte os zo zoznamu prvkov grafu:
-
Kliknite na ľubovoľné miesto v grafe.
Týmto spôsobom zobrazíte ponuku Nástroje pre grafy a pridáte karty Návrh, Rozloženie a Formát.
-
Na karte Formát kliknite v skupine Aktuálny výber na šípku vedľa poľa Prvky grafu a potom kliknite na položku Os hĺbky (os radov).
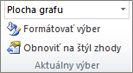
-
-
Na karte Formát kliknite v skupine Aktuálny výber na položku Výber formátu.
-
V dialógovom okne Formátovať os kliknite na položku Možnosti osi , ak nie je vybratá, a potom vykonajte niektorý z týchto krokov:
Dôležité Nasledujúce možnosti mierky sú k dispozícii len vtedy, keď je vybratá os hĺbky.
-
Ak chcete zmeniť interval medzi značkami, zadajte do poľa Interval medzi značkami požadované číslo.
Poznámka: Zadané číslo určuje počet pre rad údajov, ktorý sa zobrazí medzi značkami.
-
Ak chcete zmeniť interval medzi menovkami osi, kliknite v časti Interval medzi menovkami na políčko Zadajte jednotku intervalu a do textového poľa zadajte požadovanú hodnotu.
Tip Zadajte hodnotu 1, ak chcete zobraziť označenie pre každý rad údajov, hodnotu 2, ak chcete zobraziť označenie pre každý iný rad údajov, a hodnotu 3, ak chcete zobraziť označenie pre každý tretí rad údajov, atď.
-
Ak chcete poradie radu údajov obrátiť, začiarknite políčko Rady v opačnom poradí.
Poznámka: Týmto sa obráti poradie radu údajov, ktoré sa zobrazujú spolu s osou hĺbky.
-
Ak chcete zmeniť umiestnenie značiek a označení osí, vyberte v poli Hlavné typy značiek, Vedľajšie typy značiek a Označenia osí akékoľvek požadované možnosti.
-
Tipy
-
Po zmene mierky osi môžete tiež zmeniť spôsob formátovania osi. Ďalšie informácie nájdete v téme Zmena zobrazenia osí grafu.
-
Mierka nemení hĺbku medzery ani šírku medzery medzi radmi údajov. Ak chcete zmeniť hĺbku alebo šírku medzery, kliknite pravým tlačidlom myši na rad údajov a potom kliknite na položku Formátovať rad údajov. Zadajte požadované nastavenia v časti Možnosti radu.










