Pomocou hromadnej korešpondencievytvorte menovku pre všetkých používateľov v zozname. Nastavenie trvá málo času – môžete však vytlačiť všetky menovky súčasne. A môžete uložiť nastavenie menovky, aby ste mohli použiť nabudúce na tlač menoviek.
Vyberte šablónu, ktorá sa zhoduje s menovkami
Ak máte balík štítkov s konkrétnym číslom produktu, vyhľadajte šablónu pre daný produkt.
-
Kliknite na položku súbor > novéa do vyhľadávacieho poľa zadajte číslo výrobcu (napríklad Avery 8871).
-
Vyberte šablónu, zobrazte popis, aby ste sa uistili, že funguje s číslom produktu menovky, a kliknite na položku vytvoriť.
Pripojenie publikácie menovky k zoznamu adries
Ďalším krokom je pripojenie hárka menoviek k zdroju údajov. Zdroj údajov je súbor, ktorý obsahuje zoznam adries.
Môžete použiť kontakty v Outlooku alebo zoznam adries, ktorý sa používa v tabuľkovom hárku programu Excel alebo v databáze programu Access. Ak ešte nemáte zoznam, môžete ho zadať v programe Publisher.
Ak ešte nemáte zoznam
Začnite tým, že zhromažďujete informácie pre všetkých ľudí, ktorých chcete v zozname adries.
-
V programe Publisher kliknite na položku korešpondencia > Vyberte položku príjemcovia > Zadajte nový zoznam.
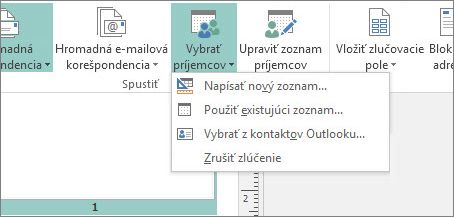
-
Do prvého riadka zadajte informácie o prvej osobe v zozname.
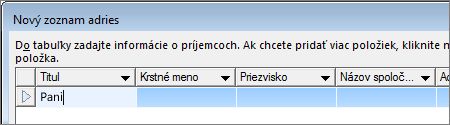
Tip: Ak chcete zmeniť stĺpce v programe Publisher, kliknite na tlačidlo prispôsobiť stĺpce . Stĺpce v zozname potom môžete pridať, odstrániť, premenovať a zmeniť ich poradie.
-
Po zadaní všetkých informácií pre danú osobu stlačte položku Nová položkaa zadajte informácie o ďalšej osobe v zozname.
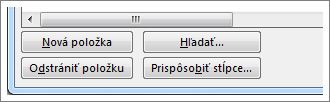
-
Po pridaní všetkých používateľov do zoznamu kliknite na tlačidlo OK.
-
V dialógovom okne Uloženie zoznamu adries zadajte názov zoznamu adries do poľa názov súboru a vyberte priečinok, do ktorého chcete zoznam uložiť.
Ak už máte zoznam adries
-
Kliknite na položku korešpondencia > Vyberte položku príjemcovia.

-
Ak sa zoznam nachádza v tabuľkovom hárku alebo databáze, kliknite na položku použiť existujúci zoznam, prejdite na súbor, ktorý obsahuje zoznam, kliknite naň a potom kliknite na položku Otvoriť. (Ak sa zobrazí výzva na výber tabuľky, kliknite na tlačidlo OK.)
-
Ak chcete použiť kontakty v Outlooku, kliknite na položku vybrať z kontaktov programu Outlook, kliknite na priečinok kontaktov, ktorý chcete použiť, a potom kliknite na tlačidlo OK.
Výber príjemcov, ktorých chcete zahrnúť
Keď použijete existujúci zoznam alebo kontakty v Outlooku, program Publisher zahrnie všetkých do súboru alebo priečinka Kontakty. Pre svoj projekt možno budete chcieť zúžiť tento zoznam.
-
Kliknite na položku Upraviť zoznam príjemcov.
-
V dialógovom okne Príjemcovia hromadnej korešpondencie začiarknite políčka vedľa ľudí, ktorých chcete zahrnúť, a začiarknutie políčok vedľa ľudí, ktorých nechcete zaradiť do tohto času.
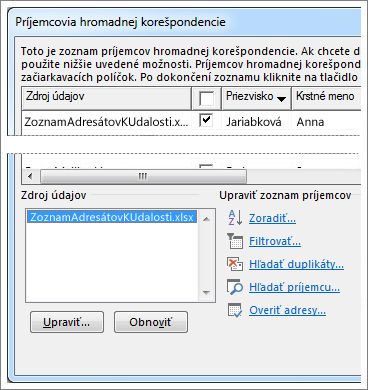
Ak chcete zjednodušiť vyhľadávanie ľudí, ktorých chcete zahrnúť, môžete zoznam zoradiť alebo filtrovať.
Zoradenie položiek v zozname
-
V poli Príjemcovia hromadnej korešpondencie kliknite na záhlavie stĺpca, podľa ktorého chcete zoraďovať.
Ak chcete napríklad zobraziť zoznam ako abecedne zoradený podľa priezviska, kliknite na nadpis stĺpca Priezvisko.
Tip: Ak chcete zoraďovať viac ako jednu vec (napríklad podľa štátu a podľa mesta), kliknite na položku Zoradiť v časti Spresnenie zoznamu príjemcov v poli Príjemcovia hromadnej korešpondencie . V dialógovom okne Filter a zoradenie vyberte, čo chcete zoradiť.
-
Začiarknite políčka vedľa ľudí, ktorých chcete začleniť, a začiarknutie políčok vedľa ľudí, ktorých tento termín nechcete zahrnúť.

Filtrovanie položiek v zozname
-
Kliknite na šípku vedľa záhlavia stĺpca, ktorý chcete filtrovať.
-
Kliknite na položku (prázdne) alebo (nie prázdne) pre všeobecný filter. Ak chcete filtrovať určitú konkrétnejšie – napríklad iba osoby žijúce v konkrétnom meste – kliknite na položku (rozšírené) a vyplňte polia, ktoré chcete filtrovať.
Tip: V poli Filter a zoradenie môžete filtrovať aj na viac ako jednu vec.
-
Začiarknite políčka vedľa ľudí, ktorých chcete začleniť, a začiarknutie políčok vedľa ľudí, ktorých tento termín nechcete zahrnúť.
Ak chcete znova zobraziť všetky záznamy, kliknite na položku (Všetko).
Pridanie adries do menoviek
-
Kliknite na položku korešpondencia > bloku s adresou.

-
Vyberte, ako sa má názov Zobraziť.
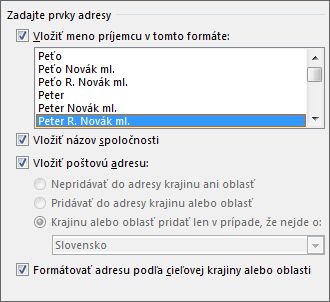
Tip: Ak chcete mať istotu, že program Publisher nájde mená a adresy v zozname, kliknite na položku Mapovať polia. Skontrolujte, či sa v zozname zobrazujú polia, ktoré chcete zobraziť. Ak sa v poli, ktoré chcete zobraziť, nezhoduje, kliknite na rozbaľovací zoznam daného poľa a potom kliknite na názov stĺpca, ktorý sa zhoduje s daným stĺpcom v zozname.
-
Kliknite na tlačidlo OK.
Program Publisher pridá do publikácie pole hromadnej korešpondencie. Po dokončení zlučovania bude program Publisher nahradiť toto pole adresou v jednotlivých menovkách.
Poznámka: Ak vytvárate iné druhy menoviek a chcete pridať iné informácie, kliknite na položku korešpondencia > Vložiť zlučovacie polea potom kliknite na názov informácií, ktoré chcete pridať.
Formátovanie adries
-
V publikácii vyberte pole blok pre adresu vrátane značiek na začiatku a na konci.
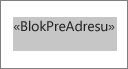
-
Kliknite na položku Formát nástrojov textových polía vyberte požadované písmo, veľkosť písmaa farbu písma .
Ukážky štítkov
Teraz môžete skontrolovať, ako budú menovky vyzerať pred spustením hromadnej korešpondencie.
-
Kliknite na položku Zobraziť ukážku výsledkova potom kliknite na šípky a uistite sa, že menovky vyzerajú požadovaným spôsobom.
Tip: Ak chcete vyhľadať konkrétnu položku v zdroji údajov a zobraziť jej ukážku, kliknite na položku Hľadať príjemcu, do poľa Hľadať položku zadajte, čo hľadáte, a potom kliknite na položku Hľadať ďalej.
Poznámky:
-
Ak sa zobrazí názov, ktorý ste vynechali z hromadnej korešpondencie, môžete ho odstrániť tak, že kliknete na položku vylúčiť tohto príjemcu.
-
Ak si uvedomíte, že máte úplne nesprávny zoznam, kliknite na položku Upraviť zoznam príjemcova zoraďte alebo filtrujte požadovaný zoznam.
Tlač menoviek
-
Kliknite na položku dokončiť & zlúčenie > zlúčenie do tlačiarne.
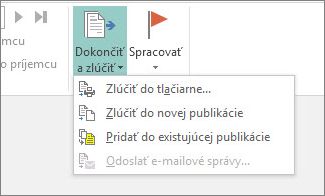
-
V časti nastaveniaSkontrolujte, či sa v programe Publisher uvádza viacero strán na hárok.
-
Kliknite na položku Tlačiť.
Uloženie nastavenia menovky na neskoršie použitie
Po dokončení zlučovania uložte súbor menoviek, aby ste ho mohli znova použiť.
-
Kliknite na položky Súbor > Uložiť ako.
-
Kliknite na miesto, kam chcete uložiť súbor menovky, a potom kliknite na tlačidlo Prehľadávať.
-
Do poľa názov súboru zadajte názov publikácie menovky a potom kliknite na tlačidlo Uložiť.
Súbor menovky zostane pripojený k zoznamu adries. Ak chcete menovky znova otvoriť, otvorte súbor a kliknite na položku Áno , keď sa v programe Publisher zobrazí výzva na uchovanie tohto pripojenia. Ak potom chcete zmeniť, ktoré osoby alebo položky, ktoré zahrniete do hromadnej korešpondencie, kliknite na položku Upraviť zoznam príjemcov a zoraďte, filtrujete a vyberte ich.










