Funkcia hromadnej korešpondencie a hromadnej e-mailovej korešpondencie slúži na vytvorenie veľkého množstva dokumentov, ktoré sú takmer rovnaké, ale obsahujú určité jedinečné informácie. Pomocou tejto funkcie môžete napríklad vytvoriť individuálne prispôsobené publikácie s osobnými poznámkami, jedinečnými adresami a osloveniami. Pomocou hromadnej korešpondencie možno vytvoriť aj oznámenie o produkte, ktoré ešte pred odoslaním konkrétnym používateľom môžete prispôsobiť. Text publikácie bude vždy rovnaký, ale pre každého zákazníka bude uvedené iné meno a adresa.
Obsah tohto článku
Výber hromadnej korešpondencie alebo hromadnej e-mailovej korešpondencie
Najprv je potrebné vybrať, či vytvoríte hromadnú korešpondenciu na tlač alebo hromadnú e-mailovú korešpondenciu na online distribúciu.
-
Kliknite na kartu Korešpondencia a potom vyberte položku Hromadná korešpondencia alebo Hromadná e-mailová korešpondencia.
Vytvorenie alebo pripojenie k zoznamu príjemcov
Ak chcete vytvoriť hromadnú korešpondenciu, musíte otvoriť novú alebo existujúcu publikáciu a pripojiť ju k zdroju údajov, čo je vlastne súbor s jedinečnými informáciami, ktoré chcete vložiť. Údajový súbor môže obsahovať zoznam mien a adries, údaje o produkte alebo obrázky. Môže mať rôzne formáty, ako napríklad:
-
zoznam outlookových kontaktov,
-
hárky Excelu,
-
tabuľky Wordu,
-
databázové tabuľky Accessu,
-
textové súbory, v ktorých sú stĺpce oddelené tabulátormi alebo čiarkami a riadky sú oddelené znakmi konca odseku.
Môžete sa pripojiť k existujúcemu zoznamu alebo k zdroju údajov, alebo môžete vytvoriť vlastný zoznam príjemcov. Ak chcete používať iba určité položky zoznamu, môžete zoznam filtrovať podľa určitého kritéria. Takisto je možné zoradiť položky podľa abecedy.
Poznámka: Ak chcete do strán publikácie zlúčiť obrázky, zdroj údajov musí obsahovať názvy súborov alebo cestu k požadovaným obrázkom. Do zdroja údajov nepridávajte samotné obrázky ani fotografie.

Použitie existujúceho zoznamu
-
Kliknite na položky Korešpondencia > Vybrať príjemcov > Použiť existujúci zoznam.
Zdroje údajov sú v Publisheri predvolene uložené v priečinku Zdroje údajov. K zdroju údajov bude pravdepodobne potrebné prejsť pomocou prehľadávania.
-
V dialógovom okne Výber zdroja údajov kliknite na požadovaný zdroj údajov a potom kliknite na tlačidlo Otvoriť.
V závislosti od vybratého typu zdroja údajov sa môžu zobraziť aj iné dialógové okná s výzvou na poskytnutie špecifických informácií. Ak je napríklad zdrojom údajov zošit Excelu s informáciami na viacerých pracovných hárkoch, je potrebné vybrať pracovný hárok, ktorý obsahuje požadované informácie.
Výber z outlookových kontaktov
-
Kliknite na položky Korešpondencia > Vybrať príjemcov > Vybrať z outlookových kontaktov.
Ak sa zobrazí výzva na výber poštového profilu, kliknite na požadovaný profil a potom na tlačidlo OK.
-
V dialógovom okne Výber kontaktov kliknite na požadovaný zoznam kontaktov a potom na tlačidlo OK.
Všetky kontakty z priečinka sa zobrazia v dialógovom okne Príjemcovia hromadnej korešpondencie, kde možno filtrovať a zoradiť zoznam príjemcov, ktorí sa majú zaradiť do hromadnej korešpondencie.
Zadanie nového zoznamu
Ak neexistuje zoznam, ku ktorému by ste sa mohli pripojiť, je možné vytvoriť nový zoznam.
-
Kliknite na položky Korešpondencia > Vybrať príjemcov > Zadať nový zoznam.
-
V dialógovom okne Nový zoznam adries zadajte do príslušných polí informácie o prvej položke. Nie je potrebné vyplniť všetky polia.
Poznámka: Ak chcete zmeniť predvolené stĺpce, kliknite na tlačidlo Prispôsobiť stĺpce. Následne je v zozname možné pridávať, odstraňovať a premenovávať stĺpce alebo meniť ich poradie.
-
Po zadaní všetkých informácií o prvej položke kliknite na tlačidlo Nová položka.
-
Opakujte kroky 2 a 3, kým nepridáte všetky potrebné položky, a potom kliknite na tlačidlo OK.
-
V dialógovom okne Uloženie zoznamu adries zadajte do zoznamu poľa Názov súboru názov zoznamu adries a uložte ho.
Poznámka: V predvolenom nastavení ukladá Publisher zoznam adries do priečinka Zdroje údajov. Je to najvhodnejšie miesto na uloženie zoznamu adries, keďže ide o predvolený priečinok, v ktorom Publisher vyhľadáva zdroje údajov.
Všetky kontakty z nového zoznamu sa zobrazia v dialógovom okne Príjemcovia hromadnej korešpondencie, kde možno filtrovať a zoradiť zoznam príjemcov, ktorí sa majú zaradiť do hromadnej korešpondencie.
Výber príjemcov
V dialógovom okne Príjemcovia hromadnej korešpondencie môžete vybrať príjemcov, ktorých chcete zaradiť do zoznamu príjemcov hromadnej korešpondencie. Začiarknite políčko vedľa príjemcov, ktorých chcete zaradiť do zoznamu, a zrušte začiarknutie políčka vedľa tých, ktorí sa do zoznamu zaradiť nemajú.
Ak chcete používať iba určité položky zoznamu, je možné zoznam filtrovať podľa určitého poľa alebo kritéria. Po filtrovaní zoznamu môžete prostredníctvom začiarkavacích políčok zaradiť záznamy do zoznamu alebo ich z neho vylúčiť.
Filtrovanie položiek zoznamu:
-
Kliknite na šípku vedľa nadpisu stĺpca položky, podľa ktorej chcete filtrovať.
-
Kliknite na niektorú z nasledujúcich položiek:
-
(Prázdne) zobrazia sa všetky záznamy, v ktorých je príslušné pole prázdne.
-
(Nie sú prázdne) zobrazia sa všetky záznamy, v ktorých príslušné pole obsahuje informácie.
-
(Rozšírené) otvorí sa dialógové okno Filter a zoradenie, prostredníctvom ktorého môžete filtrovať podľa viacerých kritérií. Dialógové okno Filter a zoradenie môžete otvoriť aj kliknutím na položku Filter v časti Upraviť zoznam príjemcov v dialógovom okne Príjemcovia hromadnej korešpondencie.
-
Ak chcete rýchlo vybrať alebo vymazať všetky položky, začiarknite alebo zrušte začiarknutie políčka pri nadpise stĺpca.
Tip: Ak zdroj údajov obsahuje záznamy s rovnakými údajmi a stĺpec obsahuje najviac desať jedinečných hodnôt, je možné filtrovať podľa jednotlivých informácií. Ak je napríklad vo viacerých adresách uvedená ako krajina alebo oblasť Austrália, môžete filtrovať podľa položky Austrália.
Dialógové okno Príjemcovia hromadnej korešpondencie zobrazuje len označené záznamy. Ak chcete znova zobraziť všetky záznamy, kliknite na položku (Všetko).
-
Ak chcete, aby sa položky zoznamu zobrazili v abecednom poradí, môžete ich zoradiť.
Zoradenie položiek v zozname
-
V dialógovom okne Príjemcovia hromadnej korešpondencie kliknite na nadpis stĺpca tej položky, podľa ktorej chcete zoraďovanie uskutočniť. Ak chcete napríklad zobraziť zoznam ako abecedne zoradený podľa priezviska, kliknite na nadpis stĺpca Priezvisko.
-
Ak chcete zoraďovať podľa viacerých kritérií, v dialógovom okne Príjemcovia hromadnej korešpondencie kliknite na položku Zoradiť. V zobrazenom dialógovom okne Filter a zoradenie vyberte požadované kritériá zoraďovania.
Príprava publikácie
Hromadná korešpondencia vytvára viacero dokumentov z jednej šablóny, a to s použitím zástupných symbolov jedinečných informácií, ktoré sa v rámci jednotlivých dokumentov pridajú k zástupným symbolom. Po dokončení zoznamu príjemcov je hlavná šablóna pripravená na používanie.
Vloženie textového poľa
-
Kliknite na položky Vložiť > Nakresliť textové pole

-
V publikácii ukážte na miesto, kde sa má zobraziť jeden roh textového poľa, a potom diagonálnym pohybom myši natiahnite textové pole na požadovanú veľkosť.
Vloženie požadovaného textu do každej verzie
-
Kliknite do textového poľa a zadajte text, ktorý sa má zobraziť v každej verzii publikácie hromadnej korešpondencie.
Vloženie údajových polí do publikácie

-
V publikácii hromadnej korešpondencie kliknite do textového poľa, kam chcete vložiť údajové pole.
-
Vložte niektorú z nasledujúcich položiek:
-
Blok pre adresu obsahujúci meno, adresu a ostatné informácie:
-
V skupine Zapísať a vložiť polia kliknite na položku Blok pre adresu.
-
V dialógovom okne Vloženie bloku pre adresu kliknite na prvky adresy, ktoré chcete pridať, a potom kliknite na tlačidlo OK.
Poznámka: Ak názvy údajových polí v zdroji údajov nezodpovedajú názvom polí, ktoré Publisher používa pre blok pre adresu, môžete kliknúť na položku Priradiť polia v dialógovom okne Vloženie bloku pre adresu. V rozbaľovacích zoznamoch v dialógovom okne Priradenie polí vyberte polia v zdroji údajov, ktoré zodpovedajú poliam v Publisheri.
-
-
Riadok s pozdravom
-
V skupine Zapísať a vložiť polia kliknite na položku Riadok s pozdravom.
-
V dialógovom okne Riadok s pozdravom vyberte formát riadka s pozdravom, ktorý zahŕňa oslovenie, formát mena a nasledujúce interpunkčné znamienko.
-
Vyberte text, ktorý sa má zobraziť v prípade, že Publisher nedokáže interpretovať meno príjemcu, ak napríklad zdroj údajov neobsahuje meno ani priezvisko príjemcu, ale iba názov spoločnosti, a kliknite na tlačidlo OK.
Poznámka: Ak názvy údajových polí v zdroji údajov nezodpovedajú názvom polí, ktoré Publisher používa pre riadok s pozdravom, kliknite na príkaz Priradiť polia v dialógovom okne Riadok s pozdravom. V rozbaľovacích zoznamoch v dialógovom okne Priradenie polí vyberte polia v zdroji údajov, ktoré zodpovedajú poliam v Publisheri.
-
-
Obrázok
-
V skupine Zapísať a vložiť polia kliknite na položku Obrázok a potom kliknite na položku Vloženie poľa s obrázkom.
-
V dialógovom okne Vloženie poľa s obrázkom vyberte pole s obrázkom, ktoré sa má vložiť.
-
Poznámka: Ak chcete do strán publikácie zlúčiť obrázky, zdroj údajov musí obsahovať názvy súborov alebo cestu k požadovaným obrázkom. Do zdroja údajov nepridávajte samotné obrázky ani fotografie.
-
-
Individuálne údajové polia
-
V skupine Zapísať a vložiť polia vyberte položku Vložiť zlučovacie pole a kliknite na polia, ktoré chcete pridať do textového poľa.
-
-
Formátovanie údajových polí
V prípade potreby môžete formátovať údajové polia a ďalší pridaný text (napríklad pozdrav Ahoj alebo oslovenie Vážený...), a tak zmeniť vzhľad zlúčených údajov. Ak chcete formátovať zlúčené údaje, musíte formátovať údajové polia v publikácii hromadnej korešpondencie.
V publikácii hromadnej korešpondencie vyberte pole obsahujúce informácie, ktoré chcete formátovať.
-
Ak ide o pole Blok pre adresu alebo Riadok s pozdravom, v skupine Zapísať a vložiť polia vyberte položku Formát.
-
Ak ide o individuálne údajové pole, v ponuke Formát – Nástroje textových polí kliknite na položku Písmo a vyberte požadované možnosti.
-
Ak vybraté pole Publisher rozpozná ako číslo, menu, dátum alebo čas, môžete kliknutím na položku Formát zmeniť formátovanie zobrazovania týchto polí.
Ukážka údajov o príjemcoch v údajových poliach publikácie
Teraz môžete zobraziť ukážku publikácie so skutočnými údajmi v zlúčených poliach.
Ak chcete zobraziť ukážku svojej publikácie, kliknite na tlačidlo Ukážka výsledkov a potom použite niektorý z nasledujúcich postupov:
-
Ak chcete zobrazovať položky v poradí, kliknite na navigačné tlačidlá


Zlučovacie polia sú vyplnené informáciami z prvého záznamu zdroja údajov. Položky zdroja údajov na stranách publikácie nemôžete upravovať, ale môžete formátovať, presúvať alebo odstrániť údajové polia.
-
Ak chcete vyhľadať konkrétnu položku v zdroji údajov a zobraziť jej ukážku, kliknite na položku Nájsť príjemcu a potom do dialógového okna Hľadanie položky zadajte kritériá vyhľadávania.
V prípade potreby môžete upraviť zoznam príjemcov. Postupujte nasledovne:
-
Ak chcete niektorého príjemcu vylúčiť z hromadnej korešpondencie, kliknite na položku Vylúčiť tohto príjemcu.
-
Ak chcete zmeniť zoznam príjemcov, kliknite na položku Upraviť zoznam príjemcov a potom v dialógovom okne Príjemcovia hromadnej korešpondencie vykonajte požadované zmeny.
Po dokončení publikácie hromadnej korešpondencie a vložení všetkých zlučovacích polí kliknite na položky Súbor > Uložiť ako, pomenujte publikáciu a kliknite na položku Uložiť.
Vytvorenie zlúčenej publikácie
Ak chcete vytvoriť zlúčenú publikáciu, kliknite na tlačidlo Dokončiť a zlúčiť a postupujte podľa pokynov pod položkami: tlač, zobrazenie ukážky, uloženie, pridanie zlúčených strán do inej publikácie a ich odoslanie vo forme e-mailovej správy.
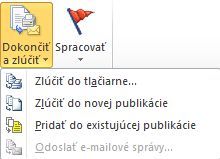
Tlač zlúčenej publikácie
-
Kliknite na položku Zlúčiť do tlačiarne.
-
V oblasti Tlač vyberte požadované možnosti a potom kliknite na tlačidlo OK.
Dôležité: Ak chcete na každom hárku papiera vytlačiť rôzne množiny zlúčených údajov, napríklad rôzne mená a adresy, v časti Možnosti tlače kliknite na položku Viac strán na hárok. Ak vyberiete položku Viacero kópií na hárok, každý hárok papiera bude obsahovať viacero kópií rovnakých údajov.
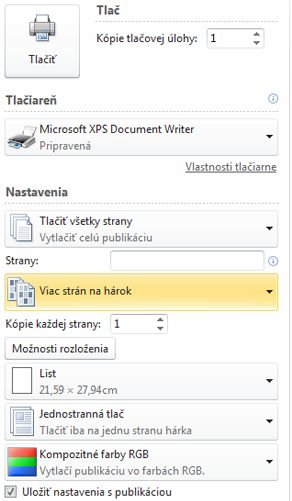
Uloženie zlúčenej publikácie na neskoršie použitie
Ak chcete upraviť zlúčené strany, uložiť ich na neskoršie použitie alebo ich vytlačiť neskôr, môžete všetky zlúčené strany zhromaždiť a uložiť do jednej novej zlúčenej publikácie, ktorá bude namiesto zlučovacích polí obsahovať skutočné údaje.
-
Kliknite na položku Zlúčiť do novej publikácie.
-
V novej publikácii kliknite na pracovnej table Hromadná korešpondencia na položku Uložiť túto publikáciu. Zadajte názov novej publikácie a kliknite na tlačidlo Uložiť.
Pridanie zlúčených strán do existujúcej publikácie
Ak chcete pridať zlúčené strany na koniec existujúcej publikácie, publikácia hromadnej korešpondencie a existujúca publikácia sa musia zhodovať v nasledujúcich vlastnostiach:
-
veľkosť strany (výška a šírka),
-
zobrazenie strany (jednostranové alebo dvojstranové rozloženie),
-
typ publikácie (webová alebo tlačená),
-
poradie strán (zľava doprava alebo sprava doľava).
Publisher pridá zlúčené strany do novej alebo existujúcej publikácie, ak táto publikácia nie je otvorená. Ak je publikácia, do ktorej chcete pridať zlúčené strany, otvorená, pred dokončením zlúčenia ju uložte a zatvorte.
-
Kliknite na položku Pridať do existujúcej publikácie.
-
V dialógovom okne Otvorenie publikácie vyhľadajte publikáciu, do ktorej chcete pridať zlúčené strany, a kliknite na položku Otvoriť.
-
V existujúcej publikácii kliknite na položku Uložiť túto publikáciu na pracovnej table Hromadná korešpondencia, čím sa uloží aktualizovaná publikácia.
Odosielanie e-mailových správ
Ak vytvárate hromadnú e-mailovú korešpondenciu, v časti Dokončiť a zlúčiť bude k dispozícii len možnosť Odoslať e-mailovú správu.
-
Kliknite na položku Odoslať e-mailovú správu.
-
V dialógovom okne Zlúčenie do e-mailu vyberte pole príjemcu v rozbaľovacom zozname Komu. Vo väčšine prípadov je to E-mailová adresa.
-
V časti Predmet zadajte predmet správy. V časti Položky na vloženie kliknite na údajové polia, ktoré chcete vložiť do riadka predmetu.
-
Ak chcete zadať ďalšie požadované možnosti, napríklad príjemcov kópie, skrytej kópie alebo prílohy správy, kliknite na položku Možnosti a potom na položku Odoslať.
Uloženie publikácie hromadnej korešpondencie
Ak uložíte publikáciu, ktorá obsahuje zlučovacie polia, môžete sa vrátiť, upraviť zlučovacie polia a vytvoriť novú zlúčenú publikáciu. Ak chcete uložiť publikáciu hromadnej korešpondencie, postupujte nasledovne:
-
Kliknite na položky Súbor > Uložiť.
-
Publikáciu pomenujte a kliknite na položku Uložiť.
Zrušenie zlúčenia
Zlúčenie možno zrušiť odpojením publikácie hromadnej korešpondencie alebo šablóny zlúčenia do katalógu od zdroja údajov.
-
Kliknite na karte Korešpondencia na položku > Vybrať príjemcov a potom kliknite na položku Zrušiť zlúčenie.
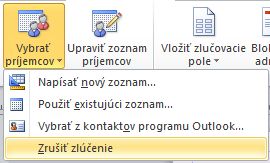
-
Zobrazí sa otázka, či chcete zrušiť zlúčenie. Kliknite na tlačidlo Áno.
Poznámka: Ak zrušíte zlúčenie, polia sa skonvertujú na obyčajný text s výnimkou polí adresy, riadkov s pozdravom a blokov pre adresu.










