Namiesto prispôsobenia filtrov tak, aby zobrazovali dátumy, môžete použiť časovú os kontingenčnej tabuľky. Ide o možnosť dynamického filtra, vďaka ktorej môžete jednoducho filtrovať podľa dátumu alebo času a pomocou ovládacieho prvku jazdca si môžete priblížiť požadované obdobie. Kliknutím na položky Analyzovať > Vložiť časovú os vložte do svojho hárka časovú os.
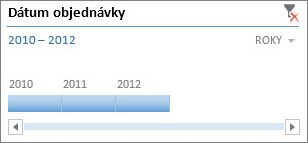
Podobne ako rýchly filter na filtrovanie údajov stačí časovú os vložiť raz. Potom ju už máte v kontingenčnej tabuľke stále a kedykoľvek môžete meniť časový rozsah.
Postupujte takto:
-
Kliknutím na ľubovoľné miesto v kontingenčnej tabuľke zobrazte skupinu pása s nástrojmi Nástroje pre kontingenčné tabuľky. Potom kliknite na položky Analyzovať > Vložiť časovú os.
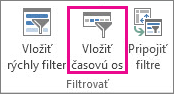
-
V dialógovom okne Vloženie časovej osi začiarknite požadované polia s dátumami a kliknite na tlačidlo OK.
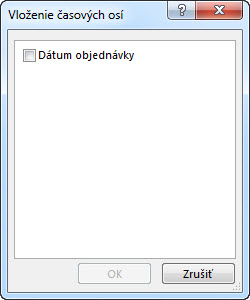
Použitie časovej osi na filtrovanie podľa časového obdobia
Keď je časová os zobrazená, môžete filtrovať podľa časového obdobia v rámci niektorej zo štyroch časových úrovní (roky, štvrťroky, mesiace alebo dni).
-
Kliknite na šípku vedľa zobrazenej časovej úrovne a vyberte požadovanú možnosť.
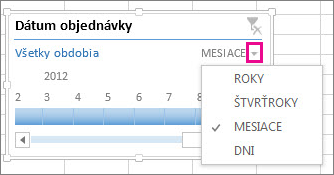
-
Potiahnite posúvač časovej osi na časové obdobie, ktoré chcete analyzovať.
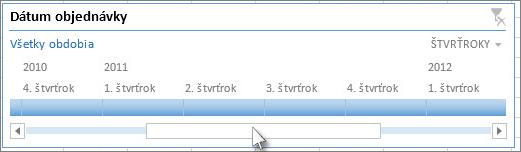
-
V ovládacom prvku časového obdobia kliknite na dlaždicu obdobia, presunutím zahrňte ďalšie dlaždice a vyberte tak požadovaný rozsah dátumov. Pomocou rukovätí časového obdobia môžete prispôsobiť rozsah dátumov na každej strane.
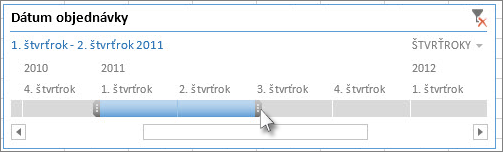
Použitie časovej osi vo viacerých kontingenčných tabuľkách
Ak kontingenčné tabuľky používajú rovnaký zdroj údajov, môžete pomocou jednej časovej osi filtrovať viacero kontingenčných tabuliek. Vyberte časovú os, na páse s nástrojmi prejdite na položky Možnosti > Prepojenia zostavy a vyberte kontingenčné tabuľky, ktoré chcete zahrnúť.
Vymazanie časovej osi
Ak chcete vymazať časovú os, kliknite na tlačidlo Vymazať filter 
Tip: Ak chcete skombinovať rýchle filtre s časovou osou a filtrovať nimi jedno pole s dátumom, môžete začiarknuť políčko Povoliť viacero filtrov poľa v dialógovom okne Možnosti kontingenčnej tabuľky (položky Nástroje pre kontingenčné tabuľky > Analyzovať > Možnosti > karta Súčty a filtre).
Prispôsobenie časovej osi
Ak časová os prekrýva údaje kontingenčnej tabuľky, môžete ju premiestniť na iné miesto a zmeniť jej veľkosť. Rovnako tiež môžete zmeniť štýl časovej osi, čo môže byť užitočné, ak používate viac časových osí.
-
Ak chcete časovú os premiestniť, jednoducho ju presuňte myšou na požadované miesto.
-
Ak chcete zmeniť veľkosť časovej osi, kliknite na ňu a presunutím rukovätí na zmenu veľkosti vyberte požadovanú veľkosť.
-
Ak chcete zmeniť štýl časovej osi, kliknutím na časovú os zobrazte Nástroje časovej osi a na karte Možnosti vyberte požadovaný štýl.
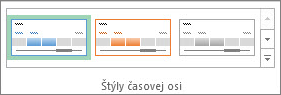
Potrebujete ďalšiu pomoc?
Vždy sa môžete opýtať odborníka v komunite Excel Tech Community alebo získať podporu v komunitách.
Pozrite tiež
Vytvorenie kontingenčnej tabuľky na analýzu údajov z hárkov
Vytvorenie kontingenčnej tabuľky na analýzu externých údajov
Vytvorenie kontingenčnej tabuľky na analýzu údajov vo viacerých tabuľkách
Použitie zoznamu polí na usporiadanie polí v kontingenčnej tabuľke
Filtrovanie údajov v kontingenčnej tabuľke
Zoskupenie alebo oddelenie údajov v zostave kontingenčnej tabuľky










