Pri kúpe nového počítača s predinštalovaným balíkom Office si možno všimnete, že chýbajú Outlook, Access a Publisher. Najskôr vyskúšajte kroky uvedené v téme Nedarí sa vám nájsť aplikácie balíka Office vo Windowse 10, Windowse 8 alebo Windowse 7?, aby ste zistili, či ste ich náhodou neprehliadli.
Ak Outlook, Access a Publisher ani tak nenájdete, použite nasledujúce kroky.
1. krok: Aktivácia balíka Office
Prvým krokom je aktivácia balíka Office, ak ste ju zatiaľ nevykonali. Pri prvom spustení aplikácie balíka Office, ako je napríklad Word alebo Excel, sa vám zobrazí dialógové okno, ktoré vám umožní Vyskúšať, Kúpiť alebo Aktivovať Office.
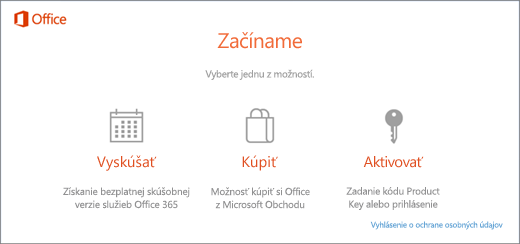
Ak ste si ešte nevybrali žiadnu z týchto možností, ďalšie informácie o tom, ktorá možnosť je pre vás najvhodnejšia, nájdete v téme Vyskúšanie, kúpa alebo aktivácia balíka Office, ktorý je predinštalovaný v novom počítači.
2. krok: Aktualizácia balíka Office
Po aktivácii balíka Office je ďalším krokom jeho aktualizácia. Office sa môže aktualizovať automaticky na pozadí alebo môžete vybrať jeho manuálnu aktualizáciu.
Poznámka: Ak bude aplikácia balíka Office otvorená viac ako 5 dní bez nainštalovania aktualizácie, zobrazí sa ako Produkt bez platnej licencie a väčšina funkcií aplikácie nebude k dispozícii, kým aktualizáciu nenainštalujete. V tomto prípade vykonajte aktualizáciu jednoduchým výberom možnosti Aktualizovať.
1. možnosť: Office bude sťahovať aplikácie na pozadí
-
Po aktivácii môže Office hneď začať na pozadí sťahovať chýbajúce aplikácie. Ak máte otvorenú aplikáciu balíka Office, v dolnom rohu obrazovky sa zobrazí oznámenie, že k dispozícii je aktualizácia. Vyberte možnosť Kliknite sem, ak chcete nainštalovať aktualizácie balíka Office. Toto oznámenie sa zobrazí iba v prípade, že máte aplikáciu otvorenú.

2. možnosť: Manuálna aktualizácia balíka Office
-
Otvorte aplikáciu balíka Office, ako je napríklad Word alebo Excel, vyberte položku Nové a vytvorte nový dokument.
-
Vyberte položku Súbor v ľavom hornom rohu a v zozname na ľavej strane vyberte možnosť Konto.
-
V časti Informácie o produkte vyberte položku Možnosti aktualizácie.
-
Ak sa nezobrazuje poznámka s textom Aktualizácie tohto produktu sú dostupné na stiahnutie, vyberte možnosť Aktualizovať a manuálne skontrolujte a nainštalujte aktualizácie balíka Office.
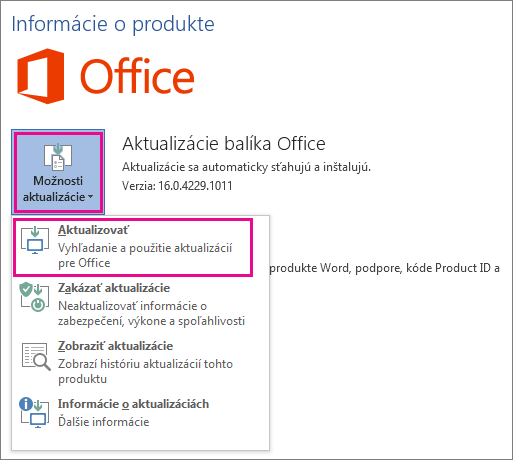
Ak sa zobrazí dialógové okno s výzvou na uloženie práce, aby sa pred inštaláciou mohli zavrieť všetky otvorené aplikácie balíka Office, uložte si prácu, ktorú si chcete ponechať v otvorených aplikáciách, a potom vyberte položku Pokračovať.
-
Keď Office dokončí vyhľadávanie a inštaláciu aktualizácií, okno „Máte aktuálnu verziu.“ zavrite.
Po dokončení aktualizácie balíka Office sa v ponuke Štart vo Windowse 10 zobrazia odkazy na Outlook, Access a Publisher. Ak sa vám po aktualizácii balíka Office nezobrazí Outlook, Access a Publisher, pozrite si tému Nedarí sa vám nájsť aplikácie balíka Office vo Windowse 10, Windowse 8 alebo Windowse 7?
Poznámka: Ak vykonáte vynulovanie stlačením tlačidla, v počítači sa obnovia výrobné nastavenia. Ak budete chcieť svoje ostatné aplikácie získať späť a aktualizovať, budete musieť znova postupovať podľa týchto krokov.











