Poznámka: Radi by sme vám čo najrýchlejšie poskytovali najaktuálnejší obsah Pomocníka vo vašom vlastnom jazyku. Táto stránka bola preložená automaticky a môže obsahovať gramatické chyby alebo nepresnosti. Naším cieľom je, aby bol tento obsah pre vás užitočný. Dali by ste nám v dolnej časti tejto stránky vedieť, či boli pre vás tieto informácie užitočné? Tu nájdete anglický článok pre jednoduchú referenciu.
Ak sú vo vašom konte povolené videohovory, môžete so svojimi kontaktmi viesť videohovory tvárou v tvár. Potrebujete len reproduktory, mikrofón počítača a kameru. Ak počítač nemá vstavané zvukové zariadenie, môžete použiť náhlavnú súpravu.
Začatie videohovoru
-
Spustite Skype for Business a nájdite požadovanú osobu v zozname kontaktov alebo zadaním jej mena do vyhľadávacieho poľa. Podrobnosti o hľadaní osoby vo vašej organizácii a osoby s kontom Skype nájdete v téme Pridanie kontaktu v Skypu for Business.
-
Ukážte na obrázok kontaktu a kliknite na ikonu Video.

Na obrazovke kontaktu sa objaví kontextové upozornenie, ktoré môže daná osoba použiť na prijatie alebo ignorovanie vašej žiadosti.
-
Ak videohovor príjme, okno konverzácie sa rozbalí a zobrazí sa v ňom video. Podľa potreby použite zobrazenia a ovládacie prvky, ako napríklad stlmiť alebo zrušiť stlmenie a ďalšie možnosti. Podrobnosti o ovládacích prvkoch a zobrazeniach nájdete v nasledujúcej časti.
-
Kedykoľvek môžete vykonať jeden z nasledujúcich krokov:
-
Ak chcete hovor ukončiť, zavrite okno alebo kliknite na tlačidlo zavesiť.

-
Ak chcete ukončiť zobrazovanie vášho videa, ukážte na ikonu kamery a kliknite na položku Ukončiť video. Zvukový prenos bude pokračovať.
-
Video môžete pridať aj do existujúcej konverzácie cez okamžité správy. Spustíte ho jednoduchým kliknutím na ikonu kamery v okne.
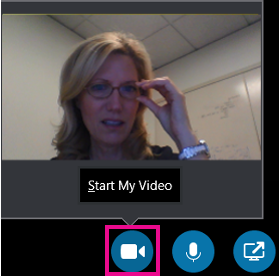
Použitie zobrazení a ovládacích prvkov videa
V okne konverzácie vyberte zobrazenie kliknutím na položku Vybrať rozloženie a následným kliknutím na niektorú z týchto možností:
-
Zobrazenie galérie, ak chcete zobraziť videá všetkých účastníkov (v prípade viac ako dvoch ľudí).
-
Zobrazenie reproduktora, ak chcete okrem obsahu schôdze zobraziť video alebo fotografiu prezentujúceho v pravom dolnom rohu okna schôdze.
-
Zobrazenie prezentácie zobrazí iba obsah schôdze.
-
Kompaktné zobrazenie, ak chcete zobraziť dlaždice s fotografiami účastníkov v kompaktnom okne.
Ak chcete meniť nastavenia účastníkov hovoru, v okne konverzácie kliknite pravým tlačidlom myši na video alebo fotografiu niektorého z účastníkov a potom kliknite na niektorú z týchto možností:
-
Stlmiť, Zrušiť stlmenie alebo Odstrániť, čím stlmíte, zrušíte stlmenie alebo odoberiete osobu z hovoru.
-
Zamknúť stredobod videa, čím vypnete video alebo fotografiu všetkých okrem osoby, ktorá hovorí.
Ak chcete, aby sa videá alebo fotografie zobrazovali v samostatnom okne, kliknite na položku Odísť z galérie videí. Potom môžete kliknúť na nasledujúce položky:
-
Na celú obrazovku, ak chcete použiť veľké zobrazenie videí alebo fotografií.
-
na položku Zavrieť oblasť ľudí, ak sa chcete vrátiť k normálnemu zobrazeniu.
Prijatie videohovoru
Keď vám niekto zavolá, na obrazovke sa zobrazí kontextové upozornenie. Vykonajte jednu z týchto akcií:
-
Ak chcete odpovedať na hovor, kliknite na ľubovoľné miesto v oblasti obrázka.
-
Ak chcete hovor odmietnuť, kliknite na položku Ignorovať.
-
Kliknite na položku Možnosti a vyberte príslušnú možnosť, ak chcete vykonať niektorú z týchto akcií:
-
Namiesto zvuku alebo videa odpovedať okamžitou správou
-
Prijať hovor len so zvukom
-
Nastaviť stav na hodnotu Nerušiť na odmietnutie hovoru a vyhnutie sa ostatným hovorom
-
Pozrite tiež
Nastavenie a riešenie problémov s videom v Skype for Business
Uskutočňovanie a prijímanie zvukových hovorov cez Skype for Business
Videoškolenie pre Skype for Business










