Ak často tlačíte určitý výber v hárku, môžete definovať oblasť tlače, ktorá bude obsahovať iba daný výber. Oblasť tlače sú rozsahy buniek určené na vytlačenie v prípade, že nechcete vytlačiť celý hárok. Pri tlači hárka po definovaní oblasti tlače sa vytlačí iba oblasť tlače. Môžete pridať bunky a podľa potreby rozbaliť oblasť tlače a môžete vymazať oblasť tlače a vytlačiť celý hárok.
Hárok môže obsahovať viacero oblastí tlače. Každá oblasť tlače sa vytlačí ako samostatná strana.
Poznámka: Snímky obrazovky v tomto článku boli vytvorené v Excel 2013. Pri inej verzii sa môže zobrazenie líšiť, no ak nie je uvedené inak, funkcie zostávajú rovnaké.
Čo vás zaujíma?
Nastavenie jednej alebo viacerých oblastí tlače
-
V hárku vyberte bunky , ktoré chcete definovať ako oblasť tlače.
Tip: Ak chcete nastaviť viaceré oblasti tlače, stlačte a podržte kláves Ctrl a kliknite na oblasti, ktoré chcete tlačiť. Každá oblasť tlače sa vytlačí na samostatnú stranu.
-
Na karte Rozloženie strany kliknite v skupine Nastavenie strany na položku Oblasť tlače a potom kliknite na položku Nastaviť oblasť tlače.
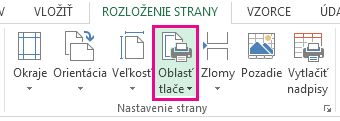
Poznámka: Oblasť tlače, ktorú nastavíte, sa uloží pri ukladaní zošita.
Ak chcete zobraziť všetky oblasti tlače, aby ste sa uistili, že sú to tie, ktoré chcete, kliknite v skupine Zobrazenia zošita na položku Zobraziť > Ukážka zlomov strán. Po uložení zošita sa uloží aj oblasť tlače.
Pridanie buniek do existujúcej oblasti tlače
Oblasť tlače môžete zväčšiť pridaním susedných buniek. Ak pridáte bunky, ktoré nie sú susedné k oblasti tlače, Excel vytvorí pre tieto bunky novú oblasť tlače.
-
V hárku vyberte bunky, ktoré chcete pridať do existujúcej oblasti tlače.
Poznámka: Ak bunky, ktoré chcete pridať, nesusedia s existujúcou oblasťou tlače, vytvorí sa ďalšia oblasť tlače. Každá oblasť tlače v hárku sa vytlačí ako samostatná strana. Do existujúcej oblasti tlače možno pridať iba susediace bunky.
-
Na karte Rozloženie strany kliknite v skupine Nastavenie strany na položku Oblasť tlače a potom kliknite na položku Pridať do oblasti tlače.
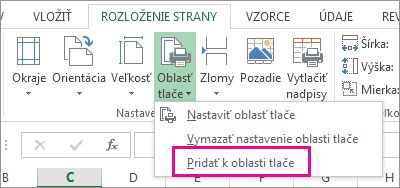
Pri uložení zošita sa uloží aj oblasť tlače.
Vymazanie oblasti tlače
Poznámka: Ak hárok obsahuje viacero oblastí tlače, vymazaním oblasti tlače sa odstránia všetky oblasti tlače v hárku.
-
Kliknite na ľubovoľné miesto v hárku, pre ktoré chcete vymazať oblasť tlače.
-
Na karte Rozloženie strany kliknite v skupine Nastavenie strany na položku Vymazať oblasť tlače.
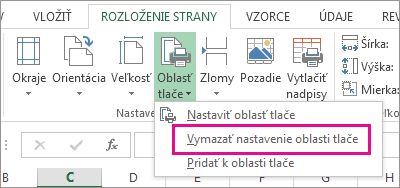
Potrebujete ďalšiu pomoc?
Vždy sa môžete opýtať odborníka v komunite Excel Tech Community alebo získať podporu v komunitách.










