Ak potrebujete zobraziť alebo spravovať externý zdroj údajov, oplatí sa poznať správne dialógové okno pre vaše potreby:
-
Dialógové okno Nedávne zdroje sa používa na zobrazenie často používaných zdrojov údajov, ktoré ste už importovali, a ako vhodný zoznam na vykonávanie zmien v informáciách o pripojení jednotlivých zdrojov údajov.
-
Pomocou dialógového okna Úprava povolení vyhľadajte alebo aktualizujte poverenia zdroja údajov alebo nastavte úrovne ochrany osobných údajov. Ďalšie informácie nájdete v téme Nastavenie úrovní ochrany osobných údajov.
-
Pomocou dialógového okna Možnosti dotazu nastavte ďalšie možnosti zabezpečenia pre natívne databázové dotazy, certifikáty a služby overovania. Ešte viac zvýšte úroveň bezpečnosti údajov.
Pri zdieľaní zošita s inými používateľmi, ktorí môžu chcieť údaje obnoviť alebo v ňom vykonať zmeny, buďte opatrní. V závislosti od nastavenia poverení zdroja údajov môže byť potrebné požiadať o prístup k zdroju údajov, aby sa vyhli chybám obnovenia. Okrem toho v závislosti od nastavenia ochrany osobných údajov nemusia byť schopné zobraziť citlivé údaje, ako sú napríklad platy alebo dátumy vydania projektu. Je to dôležité najmä pri spolupráci so zošitom a vykonávaní zmien v zošite. Pri občasnom konflikte údajov zvyčajne vyhráva prvá osoba, ktorá zmenu vykoná. Ak sa však údaje neskôr obnovia, tieto zmeny sa môžu stratiť. Ďalšie informácie nájdete v téme Zdieľanie externých údajov pomocou súboru ODC.
Excel spravuje zoznam naposledy použitých zdrojov údajov, ktoré vám umožňujú vyhľadať a spravovať ich v prípade potreby.
-
Vykonajte niektorý z týchto krokov: V Exceli vyberte údaje > nedávne zdroje.In Editor Power Query Select Home > Recent Sources.Zobrazí sa dialógové okno Naposledy použité zdroje .
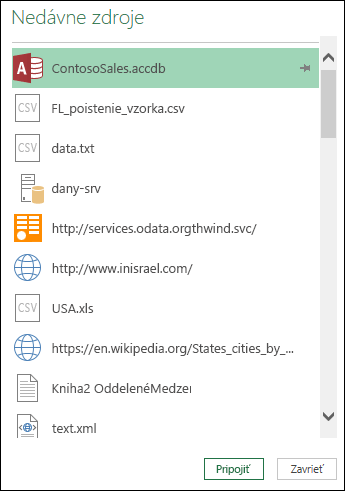
-
V zozname vyberte zdroj údajov a potom vyberte položku Pripojiť.Zobrazí sa dialógové okno Navigátor . Každý zdroj údajov má inú množinu možností.Tip Kliknite pravým tlačidlom myši na zdroj údajov v zozname a vykonajte ďalšie príkazy, napríklad skopírovať cestu alebo spravovať položky PIN.
-
Ak chcete zobraziť dialógové okno Nastavenia zdroja údajov , vykonajte niektorý z týchto krokov:
V meste Power Query Vyberte položku Súbor > Nastavenia zdroja údajovDomov >.V Exceli Vyberte položku Údaje > Získať údaje > nastavenia zdroja údajov.
-
Vyberte jednu z týchto možností:
Zdroje údajov v aktuálnom zošite Toto je predvolená možnosť a v dolnej časti sa zobrazí aj tlačidlo Zmeniť zdroj .Globálne povolenia Zmena povolení pre všetky zošity.
-
Ak existuje veľa zdrojov údajov, zadajte hľadaný výraz do poľa nastavení zdroja údajov vyhľadávania alebo vyberte tlačidlo Zoradiť

-
Ak chcete zmeniť zdroj údajov, vyberte ho, vyberte položku Zdroj údajov a potom vykonajte zmeny v dialógovom okne pre daný zdroj údajov. Toto je rovnaké dialógové okno, ktoré sa zobrazuje pri prvom importovaní údajov. Každý druh zdroja údajov má iné dialógové okno. Tip V prípade databázy s natívnym databázovým dotazom (napríklad SQL) môžete zobraziť iba príkaz SQL z tohto dialógového okna. Ďalšie informácie o úprave príkazu SQL nájdete v téme Import údajov z databázy pomocou natívneho databázového dotazu (Power Query).
-
Pomocou tlačidla Vymazať povolenia aleboVymazať všetky povolenia môžete vymazať povolenia pre vybratý zdroj údajov alebo pre všetky zdroje údajov. Pri používaní tohto príkazu buďte opatrní. Po vymazaní povolení ich už nemôžete získať späť.
-
Ak chcete zobraziť dialógové okno Úprava povolení , vyberte zo zoznamu zdroj údajov a potom vyberte položku Upraviť povolenia.
-
V časti Poverenia si všimnite, že typ povolenia zdroja údajov je identifikovaný, napríklad Anonymný.
-
Ak chcete povolenie odstrániť, vyberte položku Odstrániť. Typ povolenia teraz hovorí , že nie je zadané.
-
Ak chcete pridať alebo zmeniť povolenie, vyberte položku Upraviť.
-
V ľavej table dialógového okna (farebne zelená) vyberte požadovaný typ poverenia: Poznámka : Heslo nie je pri odosielaní šifrované. Niektoré zdroje údajov nepodporujú konkrétne typy poverení.
Anonymný Zdroj údajov môže používať ktokoľvek a nevyžadujú sa žiadne poverenia.Windows Zadajte svoje meno používateľa a heslo vo Windowse.Základné Zadajte meno používateľa a heslo.Webové rozhranie API Zadajte kľúč potrebný na prístup k webovému zdroju, ktorý niekedy vyžaduje predbežnú registráciu.Konto organizácie Prihláste sa do svojho pracovného alebo školského konta.
-
Ak chcete zobraziť dialógové okno Možnosti dotazu , vykonajte niektorý z týchto krokov:
V Editor Power Query vyberte položky Možnosti> Súbor a Nastavenia > Možnosti dotazu.V Exceli Vyberte položku Údaje > získať údaje > možnosti dotazu.
-
Na ľavej table vyberte položku Zabezpečenie v časti GLOBÁLNE .
-
Na pravej table vykonajte niektorý z týchto krokov:
V časti Natívne databázové dotazy Začiarknite alebo zrušte začiarknutie políčka Vyžadovať schválenie používateľom pre nové natívne databázové dotazy.V časti Kontrola zrušenia certifikátu Začiarknite alebo zrušte začiarknutie políčka Povoliť zrušenie certifikátu. Connections k zdroju údajov HTTPS môže byť nezabezpečený, ak došlo k zneužitiu certifikátu pre pripojenie, kontrola zrušenia zabezpečí, že certifikáty známe ako zneužité nie je možné použiť. Táto kontrola pre certifikáty alebo certifikáty s vlastným podpisom, ktoré sa používajú na pripojenia servera proxy, môže zlyhať. Ak tieto certifikáty nemôžu byť uvedené správne CRL distribučný bod, potom táto kontrola by mala byť zakázaná. V opačnom prípade by mala byť táto kontrola povolená.V časti Úroveň upozornenia ukážky webu vyberte možnosť:Žiadne nikdy nezobrazovať upozornenie pred zobrazením ukážky webu.Stredne Zobrazenie upozornenia pred zobrazením webovej ukážky, ak URL adresa nebola explicitne alebo schválená ako dôveryhodná počas relácie.Prísne Pred zobrazením webovej ukážky vždy zobrazte upozornenie.V časti Schválené služby overovania ADFS si všimnite nasledovné: Pri prihlasovaní sa niekedy zobrazí výzva na schválenie neznámej služby overovania. Zobrazí sa zoznam schválených neznámych služieb overovania. Ak odstránite položku z tohto zoznamu, schválenie sa odstráni a pri prihlásení sa znova zobrazí výzva.Ak nie je k dispozícii žiadny schválený zoznam, zobrazí sa hlásenie: V tomto počítači ste neschválili žiadne služby overovania.
V prípade Excel Services použite dialógové okno nastavenie overenia Excel Services:
-
Vyberte & Connections údajových> dotazov.
-
Výberom karty Dotazy zobrazte dotazy v zošite.
-
Kliknite pravým tlačidlom myši na požadovaný dotaz a potom vyberte položku Vlastnosti.
-
V dialógovom okne Vlastnosti dotazu vyberte kartu Definícia .
Ďalšie informácie nájdete v téme Excel Services Nastavenia overovania.
Pozrite tiež
Pomocník doplnku Power Query pre Excel










